如何在 Windows 11 上停用鎖定螢幕
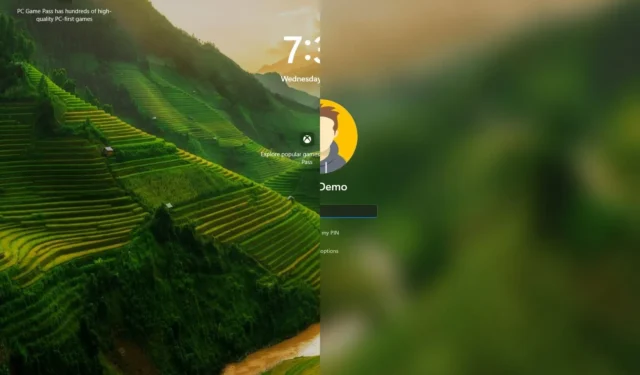
- 若要在 Windows 11 上停用鎖定螢幕,請開啟群組原則>電腦設定>管理範本>控制台>個人化,然後啟用「不顯示鎖定畫面」原則。
- 另一種停用此功能的方法是開啟HKEY_LOCAL_MACHINE\SOFTWARE\Policies\Microsoft\Windows\Personalization中的登錄,建立「Nolockscreen」 DWORD,並將其值設為「1」。
在 Windows 11 上,可以停用鎖定螢幕,但不能透過「設定」應用程式或舊版控制面板。相反,您必須使用群組原則編輯器或註冊表,在本指南中,我將解釋如何完成此配置。
鎖定畫面是作業系統啟動時的第一個視覺體驗。它提供了可自訂的背景,使螢幕在視覺上更具吸引力。螢幕還顯示當前時間和日期、通知、天氣資訊以及最新的交通、財經和體育更新。
唯一需要注意的是,它可能會在登入過程中添加額外的步驟。
在本指南中,我將教您如何在 Windows 11 上跳過鎖定畫面直接進入登入畫面。
在 Windows 11 上透過群組原則停用鎖定螢幕
在 Windows 11 專業版、企業版或教育版上,您可以使用本機群組原則編輯器停用該功能。
若要在 Windows 11 上停用鎖定螢幕,請使用下列步驟:
-
在 Windows 11 上開啟「開始」 。
-
搜尋gpedit,然後選擇頂部結果以開啟本機群組原則編輯器。
-
瀏覽以下路徑:
Computer Configuration > Administrative Templates > Control Panel > Personalization -
雙擊“不顯示鎖定螢幕”策略。
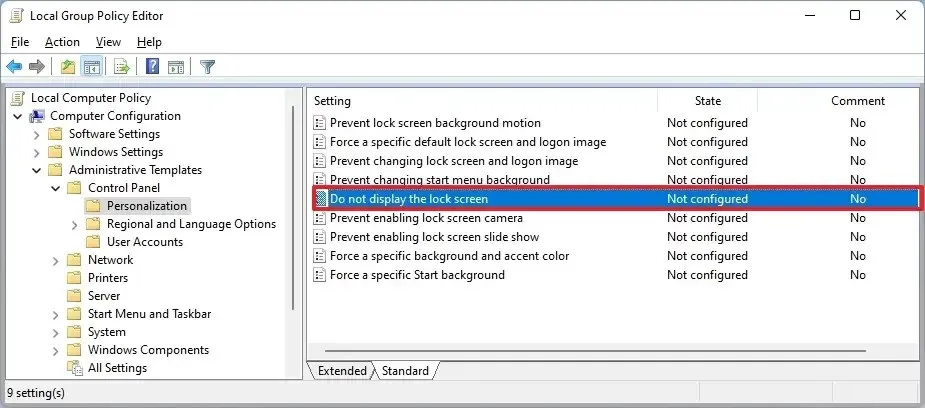
-
選擇啟用選項。
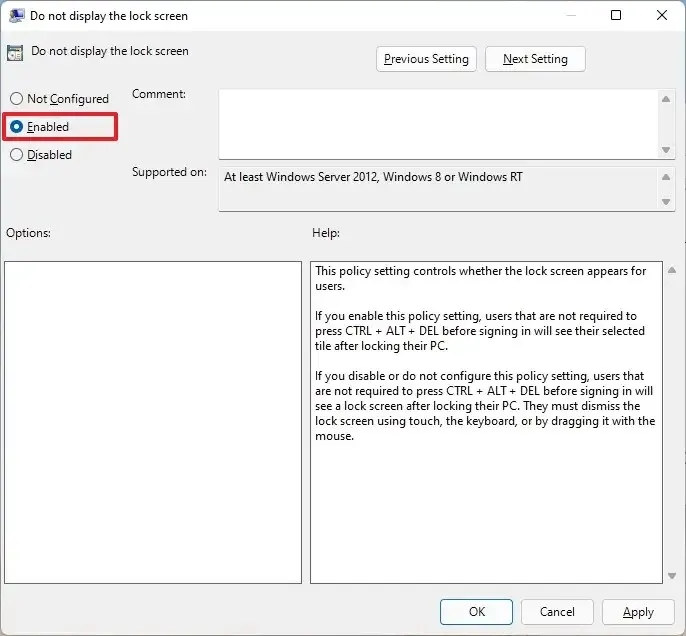
-
點選“應用”按鈕。
-
按一下“確定”按鈕。
-
重新啟動電腦。
完成這些步驟後,筆記型電腦或桌上型電腦下次啟動時,將顯示登入畫面而不是鎖定畫面。
在 Windows 11 上從註冊表停用鎖定螢幕
儘管Windows 11 Home沒有本機群組原則編輯器,但您仍然可以透過編輯註冊表來停用該功能。此方法也適用於 Windows 11 專業版、企業版和教育版。
若要在 Windows 11 上從登錄中刪除鎖定螢幕,請使用下列步驟:
-
打開開始。
-
搜尋regedit,然後選擇頂部結果以開啟登錄。
-
瀏覽以下路徑:
HKEY_LOCAL_MACHINE\SOFTWARE\Policies\Microsoft\Windows -
右鍵點選Windows鍵(資料夾),選擇新子選單,然後選擇鍵選項。
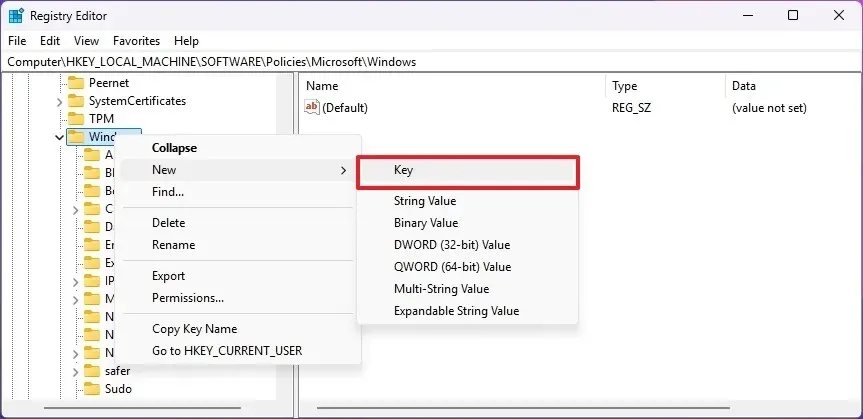
-
將金鑰命名為Personalization並按回。
-
右鍵點選「個人化」資料夾,選擇「新建」子選單,然後選擇「DWORD」選項。
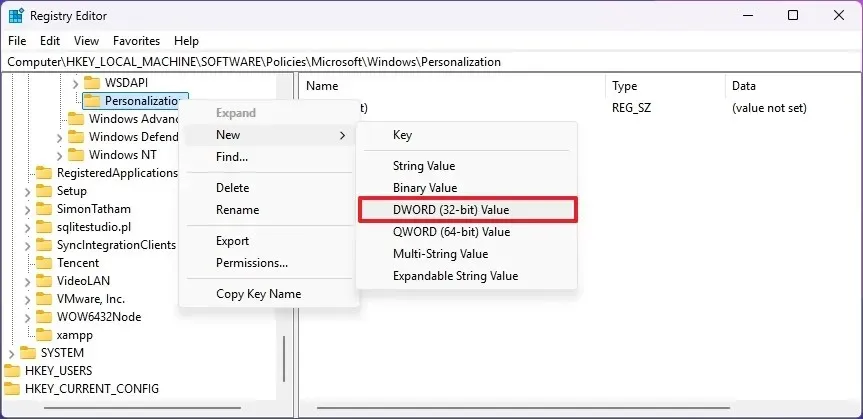
-
將鍵命名為Nolockscreen並按下Enter。
-
雙擊“Nolockscreen”鍵並將其數值資料從0設為1。
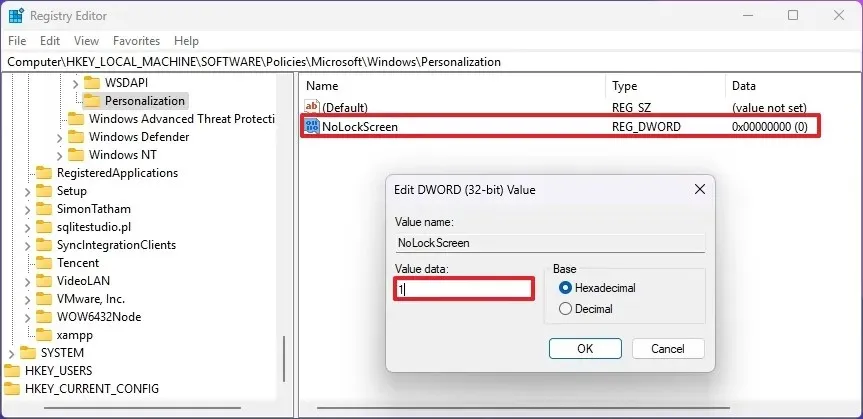
-
按一下“確定”按鈕。
-
重新啟動電腦。
完成這些步驟後,鎖定畫面將被刪除,而應出現登入畫面。
刪除鎖定畫面後,您不會停用登入畫面,這表示您仍需要輸入密碼(或 PIN)才能登入帳戶。如果您想要直接在桌面上啟動設備,繞過這些體驗,則必須刪除 Windows 11 上的登入密碼。
此外,如果您想要防止電腦在恢復睡眠後顯示鎖定螢幕,您應該在 Windows 11 上停用喚醒後需要密碼的選項。
2024 年 8 月 14 日更新:本指南已更新,以確保準確性並反映流程的變更。



發佈留言