如何在 Windows 10 上停用鎖定螢幕
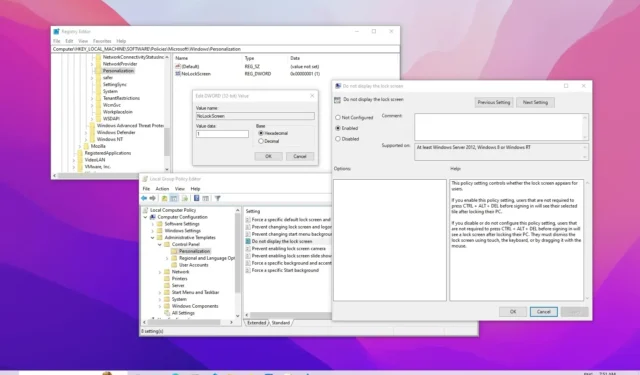
2023 年 10 月 23 日更新:在 Windows 10 上,您可以停用鎖定畫面以消除登入前的額外步驟,在本教學中,我將向您展示完成此任務的步驟。鎖定畫面是裝置啟動時的第一個視覺體驗,並在您登入之前提供有價值的資訊(例如日期和時間、天氣和應用程式通知)。但是,它增加了存取您的帳戶的額外步驟。
如果您想跳過鎖定畫面體驗,Windows 10 的「設定」應用程式或「控制台」中沒有包含該選項。但是,您可以使用群組原則編輯器或登錄來關閉該功能。
在本指南中,我將教您兩種在 Windows 10 上刪除鎖定畫面的方法。
警告:如果使用不當,修改註冊表可能會導致嚴重問題。假設您知道自己在做什麼,並且在繼續操作之前已經建立了系統備份。
從群組原則停用 Windows 10 鎖定螢幕
如果您使用的是 Windows 10 專業版、企業版或教育版,則可以在登入帳戶之前使用本機群組原則編輯器關閉第一個畫面。
若要透過 Windows 10 Pro 上的群組原則停用鎖定螢幕,請使用下列步驟:
-
在 Windows 10 上開啟「開始」。
-
搜尋gpedit,然後選擇頂部結果以開啟本機群組原則編輯器。
-
瀏覽以下路徑:
Computer Configuration > Administrative Templates > Control Panel > Personalization -
雙擊“不顯示鎖定螢幕”策略。
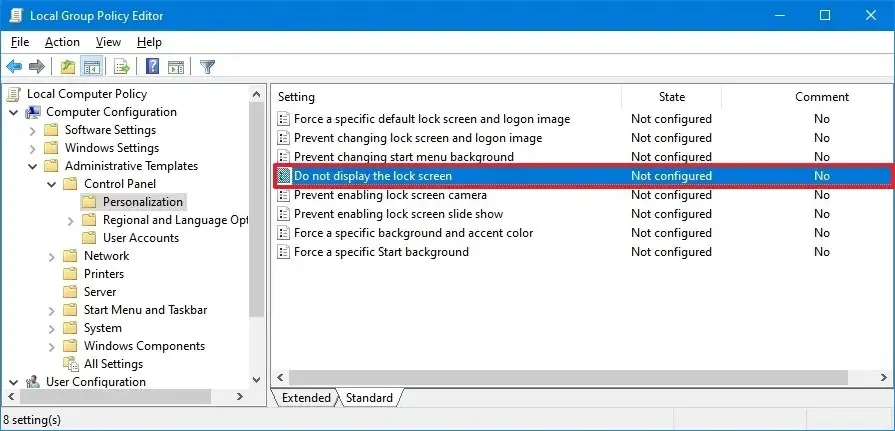
-
選擇啟用選項以停用鎖定畫面。
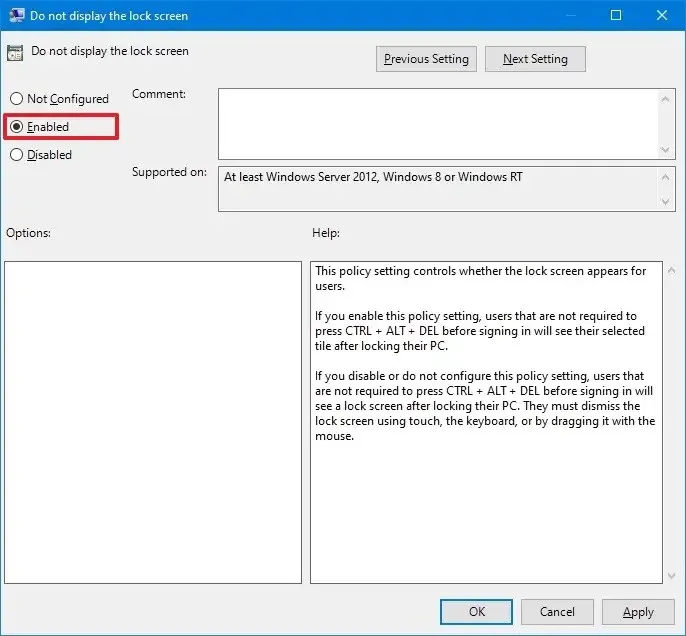
-
點選“應用”按鈕。
-
按一下“確定”按鈕。
-
重新啟動電腦。
完成這些步驟後,Windows 10 下次啟動時,您將直接進入登入畫面。
從註冊表禁用 Windows 10 鎖定螢幕
Windows 10 家用版不包含本機群組原則編輯器,但仍可透過修改登錄機碼來停用該功能。此方法適用於家用版以及 Windows 10 專業版、企業版和教育版。
若要透過登錄機碼停用鎖定螢幕,請使用下列步驟:
-
打開開始。
-
搜尋regedit,然後選擇頂部結果以開啟登錄。
-
瀏覽以下路徑:
HKEY_LOCAL_MACHINE\SOFTWARE\Policies\Microsoft\Windows -
右鍵點選Windows鍵(資料夾),選擇新子選單,然後選擇鍵選項。
-
將金鑰命名為Personalization並按回。
-
右鍵點選「個人化」資料夾,選擇「新建」子選單,然後選擇「DWORD」選項。
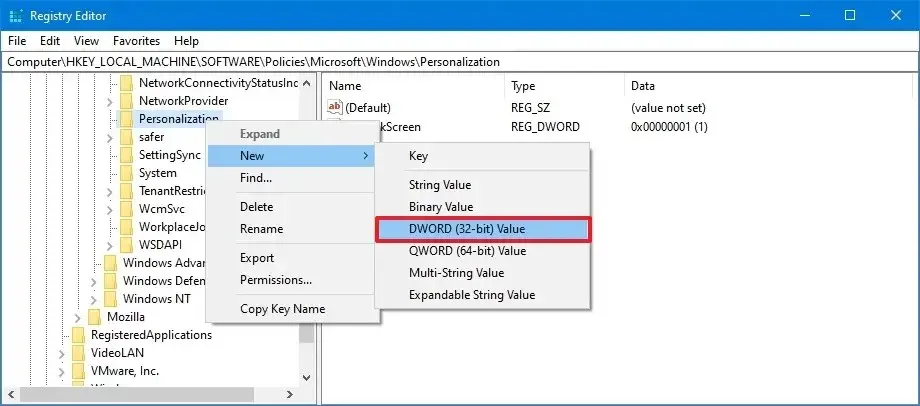
-
將鍵命名為Nolockscreen並按下Enter。
-
雙擊Nolockscreen鍵並將其值資料從0設為1以停用鎖定螢幕。
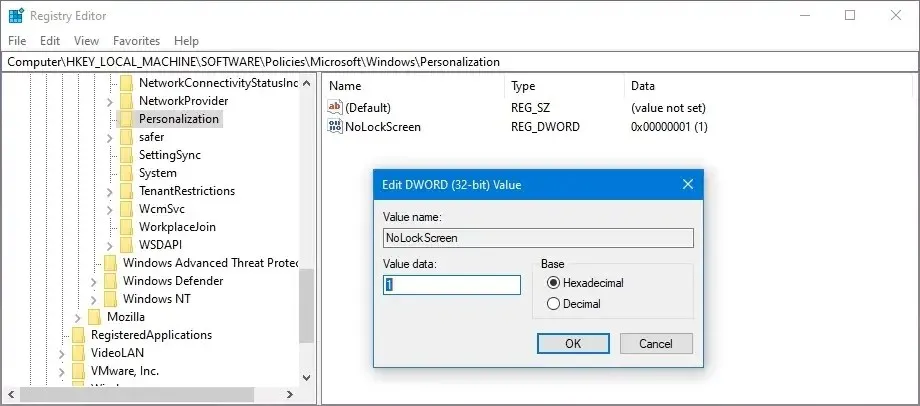
-
按一下“確定”按鈕。
-
重新啟動電腦。
重新啟動電腦後,Windows 10 將繞過鎖定畫面並直接進入登入畫面。
如果您希望在不輸入密碼的情況下存取您的帳戶並跳過登入畫面,您可以使用這些說明以三種不同的方式刪除登入密碼。
2023 年 10 月 23 日更新:本教學已更新,以確保準確性並反映新的變更。



發佈留言