如何在 Windows 11 上停用鍵盤:永久、臨時、使用設定、使用第 3 方應用程式等
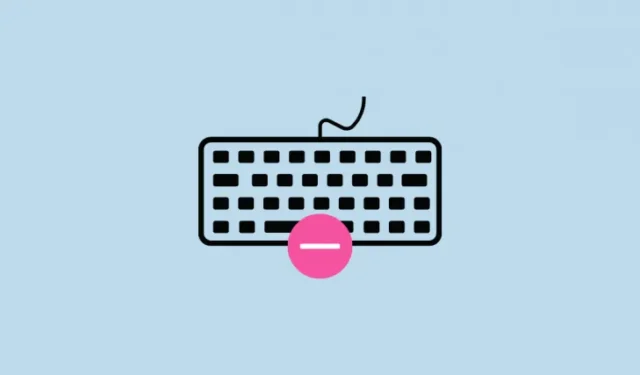
要知道什麼
- 從「裝置管理員」>「鍵盤」>「選擇鍵盤」>「卸載裝置」暫時停用鍵盤。
- 若要永久停用鍵盤,請在裝置管理員中右鍵點選鍵盤,選擇屬性 > 詳細資料 > 硬體 ID,然後複製值。然後開啟群組原則編輯器,前往電腦設定 > 管理範本 > 系統裝置安裝 > 裝置安裝限制,並啟用「封鎖安裝與任何這些裝置 ID 相符的裝置」。按一下「顯示」並貼上複製的硬體 ID。返回裝置管理員並卸載鍵盤。
- 卸載鍵盤驅動程式後,您可以透過開啟sysdm.cpl(在「執行」狀態下),然後前往「硬體」>「裝置安裝設定」>「否」來阻止自動鍵盤更新。
- 為了簡單起見,您還可以使用第三方應用程序,例如 Keyboard Locker、BlueLife KeyFreeze 和 KeyboardLock。
鍵盤是 PC 的主要周邊設備之一,如果您要與電腦進行有意義的交互,它就需要正常工作。但如果幾個按鍵出現故障,您可能別無選擇,只能停用鍵盤。
如果您要離開,無論是在工作、學校還是在家,停用鍵盤也是一個很好的安全措施。如果您家裡有孩子或寵物,那麼知道如何執行此操作就更重要了,這樣您就不會在意外按下按鍵時意外地聽到一些模糊的廢話。
在這裡,我們將介紹多種停用鍵盤(無論是整合筆記型電腦鍵盤還是外接鍵盤)的方法,並獲得對鍵盤的更多控制。
如何使用裝置管理員暫時停用鍵盤
您可以從裝置管理員停用目前會話的鍵盤。具體方法如下:
禁用筆記型電腦的內建鍵盤
- 右鍵點選“開始”功能表並選擇“裝置管理員”。

- 然後點擊鍵盤前面的箭頭將其展開。
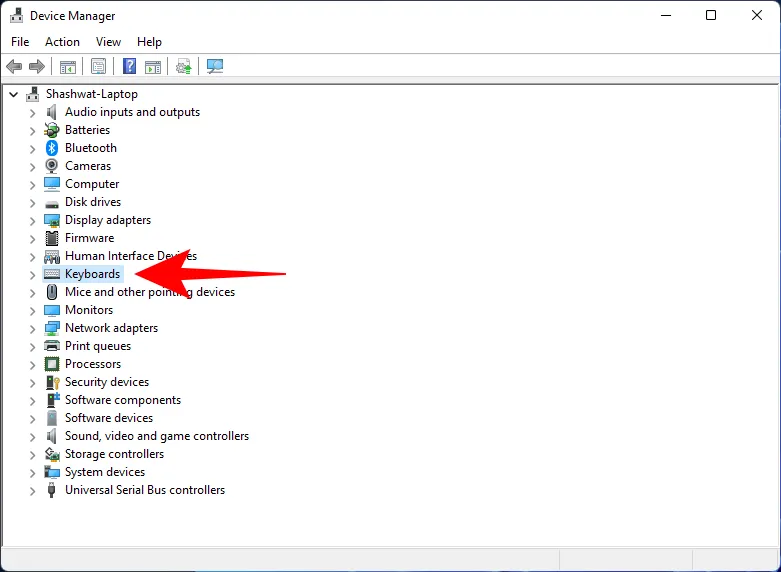
- 右鍵點選 PS/2 鍵盤(內建鍵盤),然後選擇卸載裝置。
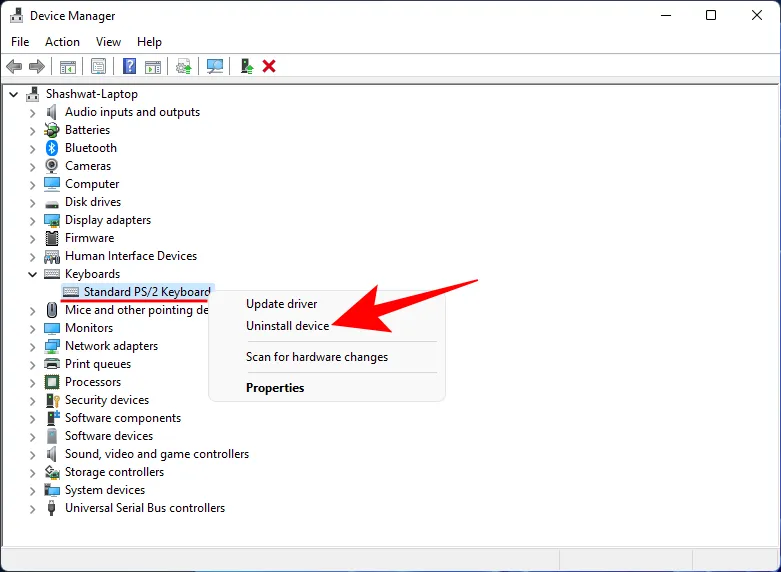
- 出現提示時,再次按一下「卸載」。
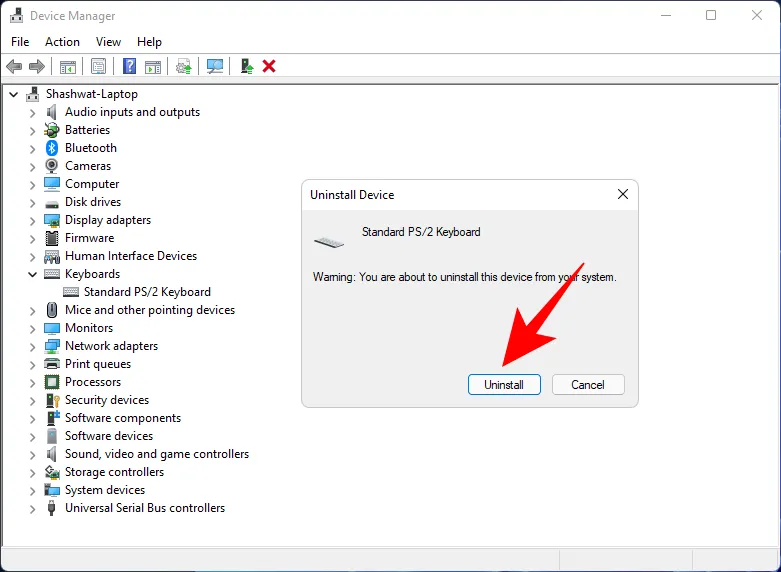
您的鍵盤現在處於停用狀態,直到下次重新啟動為止。
禁用外接鍵盤
- 如果您連接了外部鍵盤並且想要停用它,請轉到「裝置管理員」中與先前相同的鍵盤分支,然後選擇您的 USB 鍵盤。它很可能被命名為 HID 鍵盤裝置。
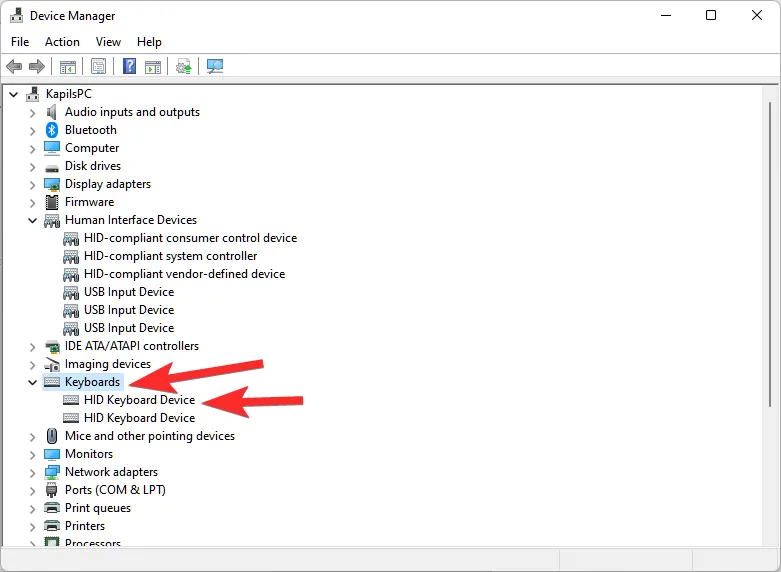
- 右鍵單擊它並選擇卸載設備。
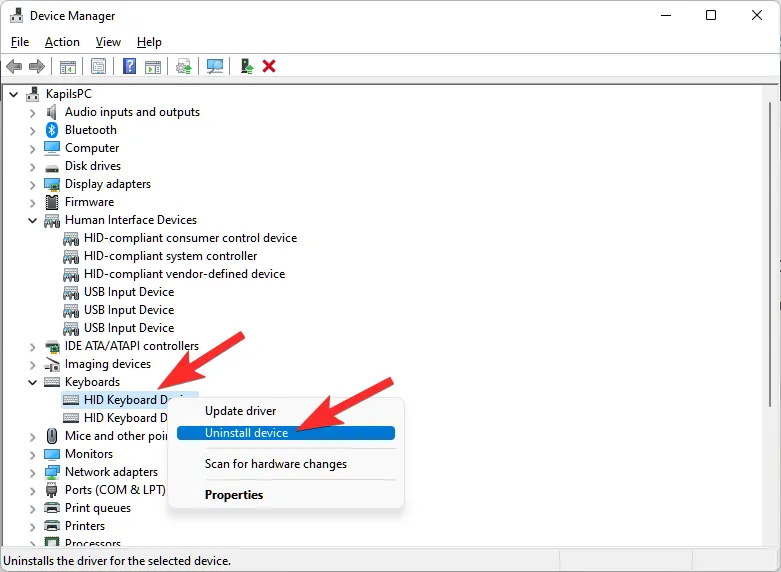
您的外接鍵盤現已暫時停用。重新啟動系統後,Windows 將偵測到裝置驅動程式遺失並自動安裝它們,以便再次啟用鍵盤。因此,要獲得更永久的解決方案,請參閱下文。
如何永久禁用鍵盤
有幾種方法可以永久停用鍵盤,主要是阻止 Windows 安裝鍵盤驅動程式。讓我們來看看即使在重新啟動後鍵盤也可以保持停用狀態的所有方法。
方法 1:使用群組原則編輯器阻止 Windows 安裝鍵盤驅動程式
為了防止 Windows 在重新啟動後安裝鍵盤驅動程序,我們將使用群組原則編輯器開啟裝置安裝限制。方法如下:
- 首先,打開裝置管理員(右鍵單擊“開始”後選擇它)。展開鍵盤分支。
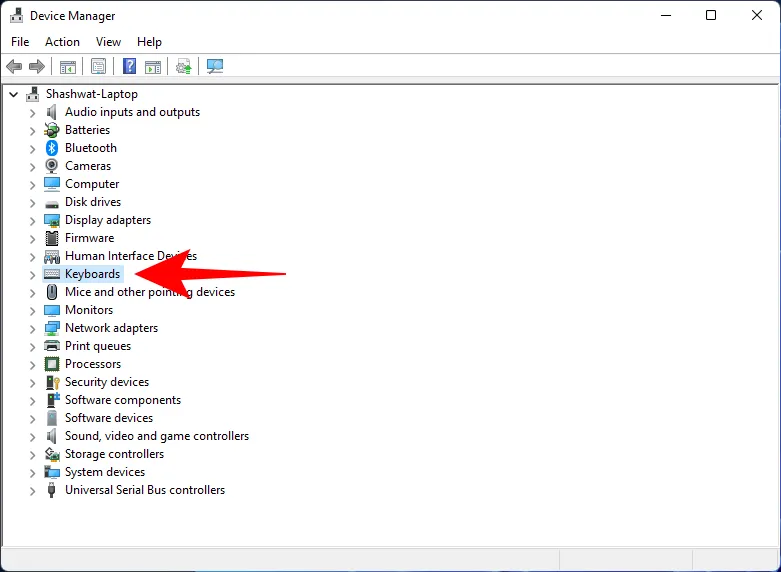
- 右鍵單擊鍵盤並選擇屬性。
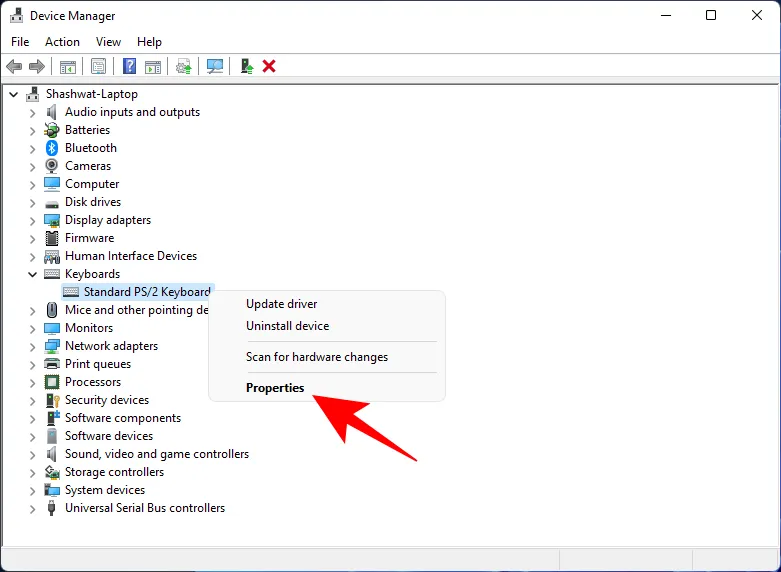
- 切換到詳細資訊標籤。
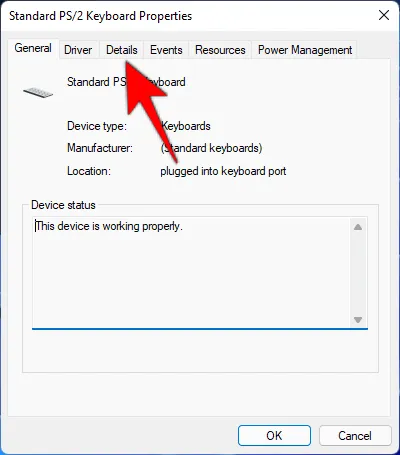
- 在「屬性」下,按一下下拉式功能表並選擇硬體 Ids 。
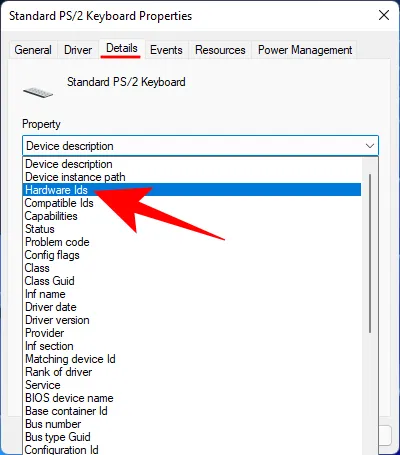
- 您將在其下方看到三個硬體值。
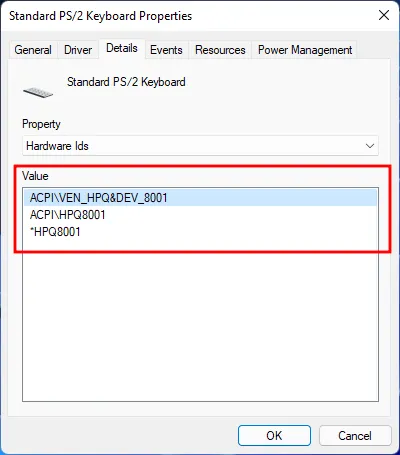
- 保持此視窗開啟。現在,按 開啟「執行」對話框
Win+R,輸入gpedit.msc,然後按 Enter 。
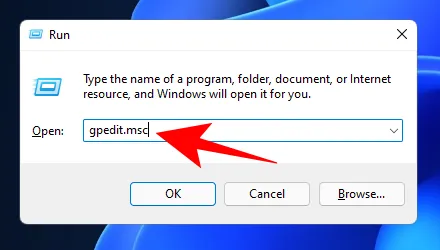
- 現在,導覽至電腦設定 > 管理範本 > 系統 > 設備安裝 > 設備安裝限制。
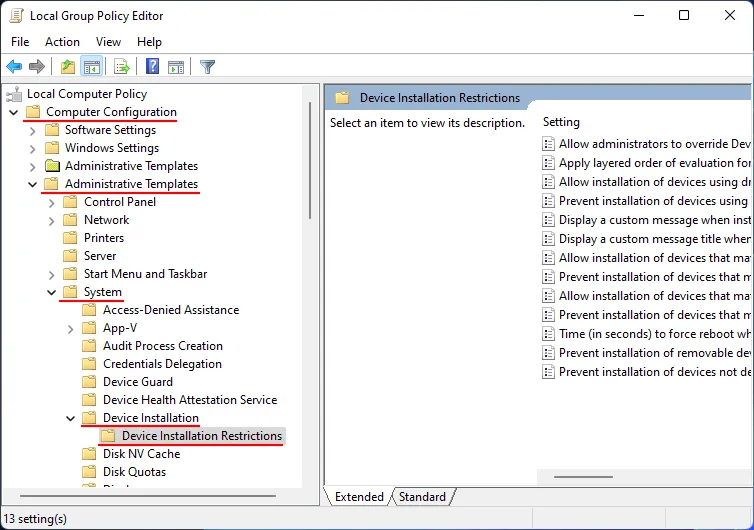
- 在右側,雙擊「阻止安裝與任何這些裝置 ID 相符的裝置」。
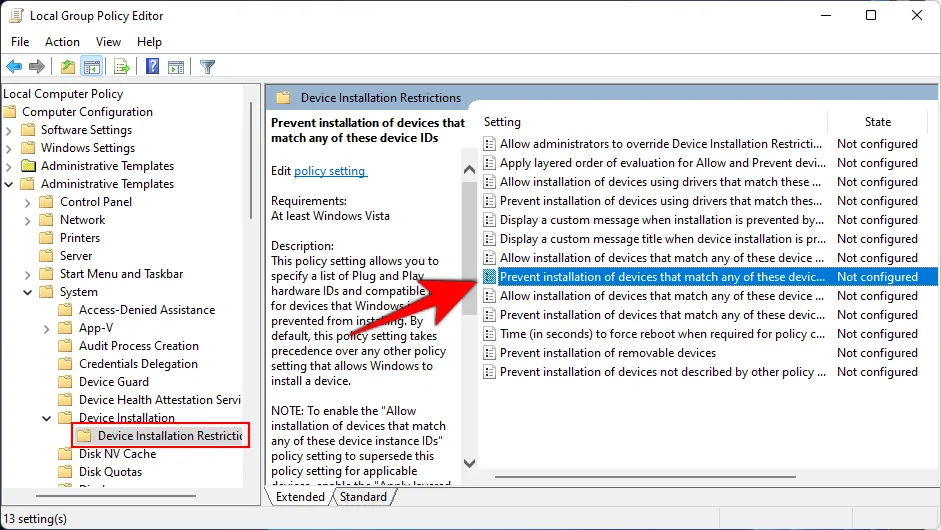
- 選擇啟用。
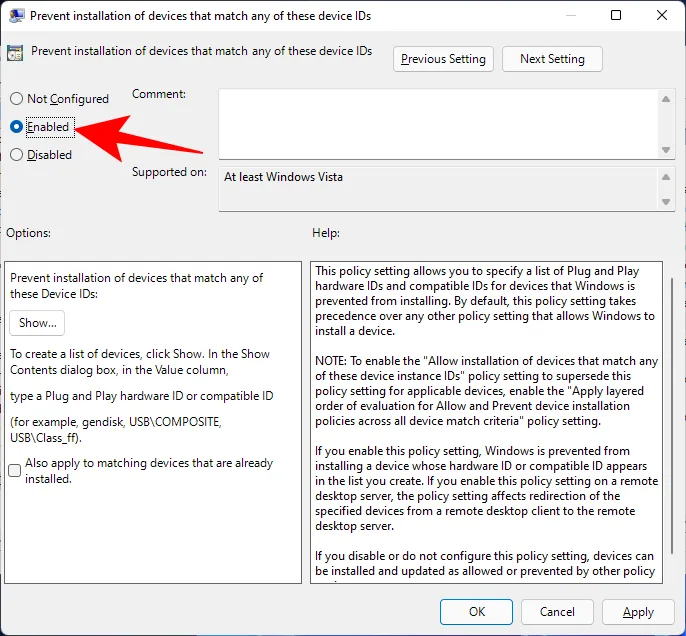
- 然後,在“選項”下,按一下“顯示” 。
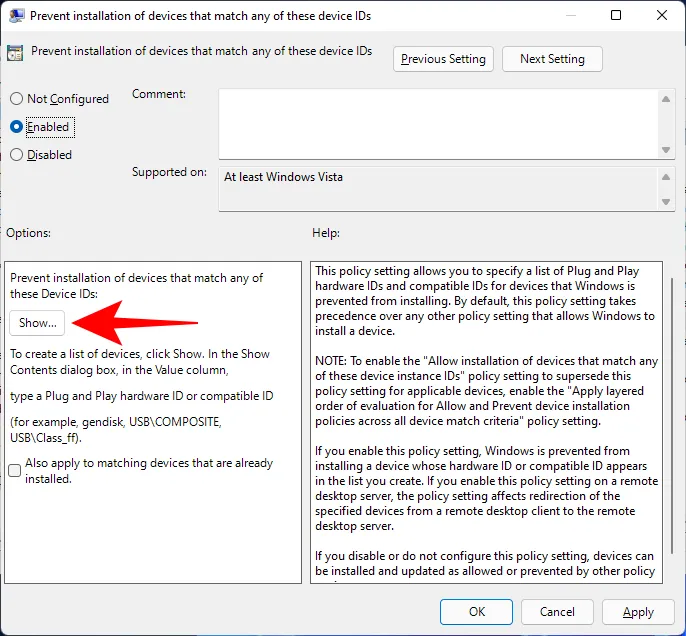
- 這將打開一個“顯示內容”視窗。
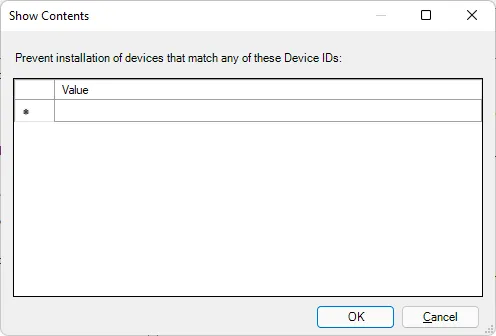
- 現在返回先前從裝置管理員開啟的鍵盤屬性窗口,右鍵單擊清單中的第一個值,然後選擇複製。
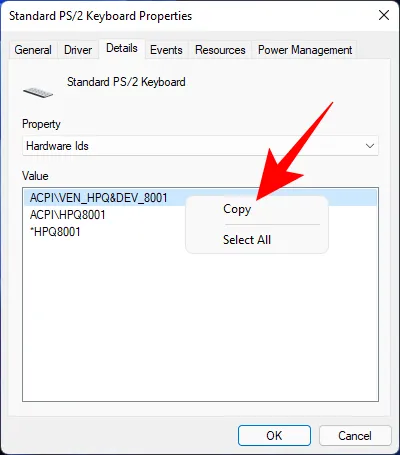
- 然後返回“顯示內容”視窗並點擊“值”下方。然後將硬體 ID 貼到該框中 (
Ctrl+V)。
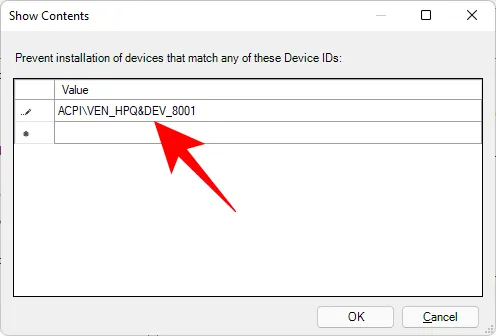
- 按一下“確定” 。
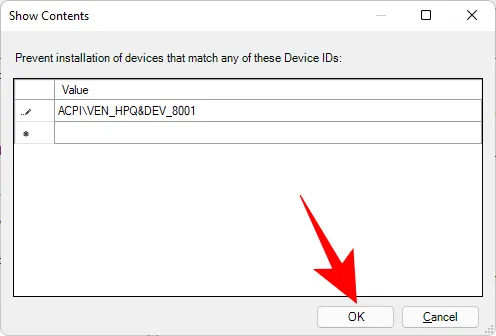
- 再次按一下「確定」。
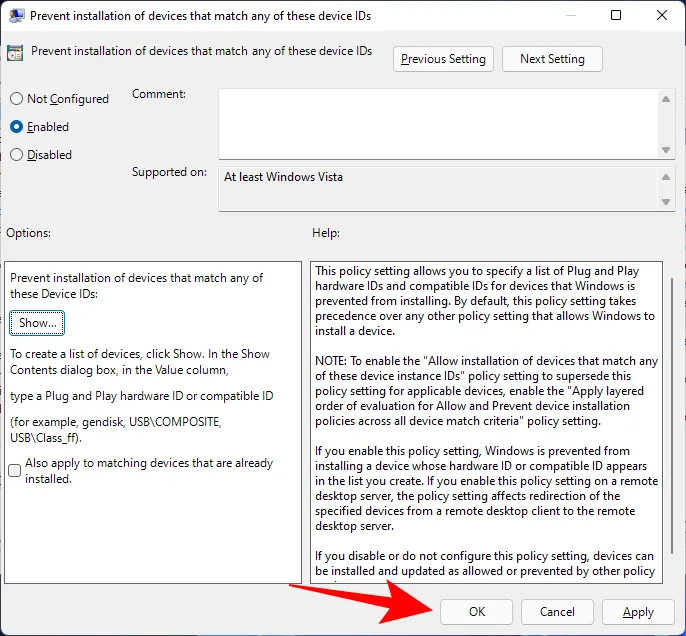
- 現在,返回裝置管理員中的鍵盤分支,右鍵單擊鍵盤並選擇卸載裝置。
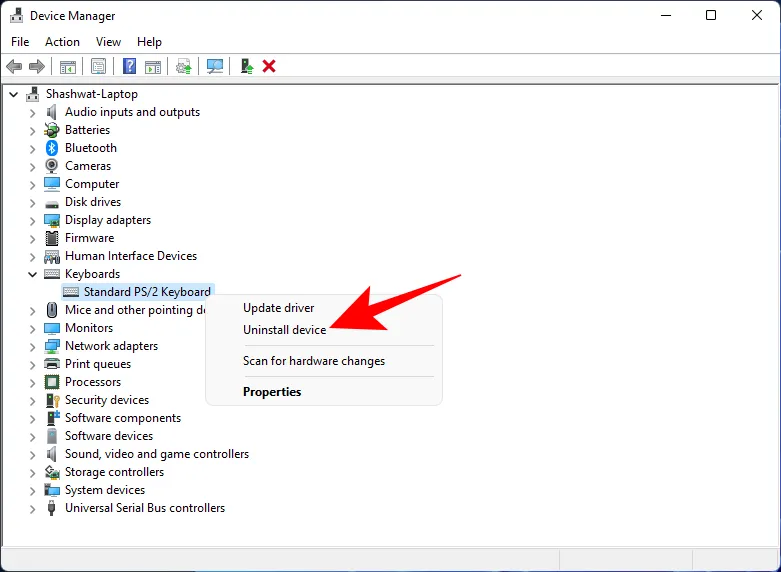
這將停用鍵盤,這次當您重新啟動電腦時,您的鍵盤裝置將不會自動安裝,從而永久停用鍵盤。
如果您的鍵盤在重新啟動後仍然可以工作,請嘗試複製貼上其他可用的硬體 ID 以用於裝置安裝限制策略。
方法 2:使用系統屬性停止自動鍵盤更新
Windows 有一個單獨的功能,可以在硬體驅動程式遺失時自動更新它們。但如果您想永久停用鍵盤,您不希望這種情況發生。因此,為了停用此功能,我們將藉助系統屬性的協助。方法如下:
- 按
Win+R開啟「執行」對話框,輸入sysdm.cpl,然後按 Enter。
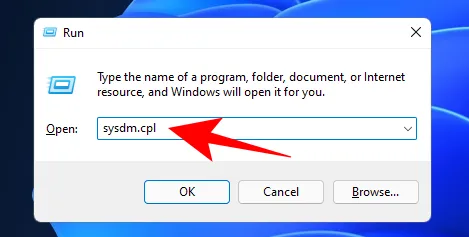
- 切換到硬體選項卡。
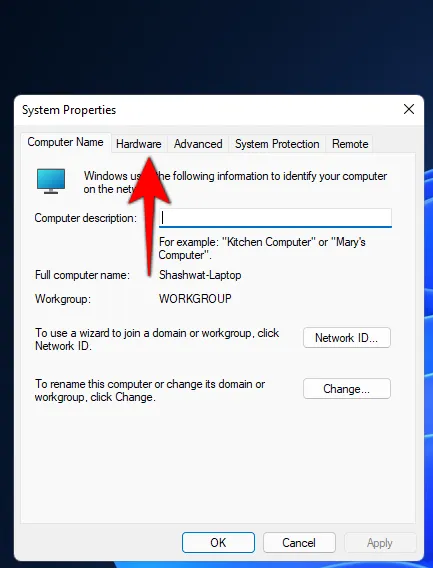
- 按一下“設備安裝設定” 。
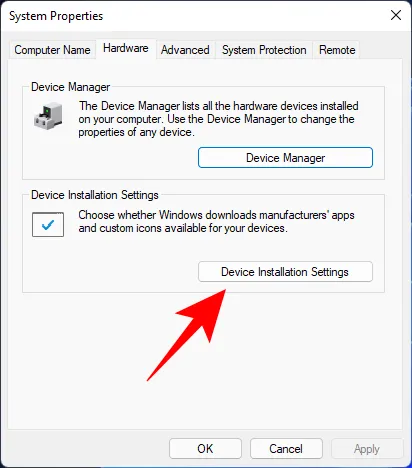
- 選擇否。
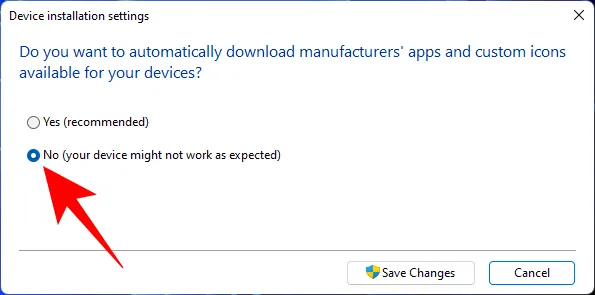
- 然後點選「儲存變更」。
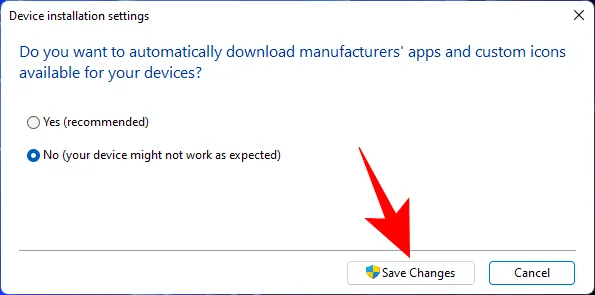
- 在「系統屬性」視窗中按一下「確定」。
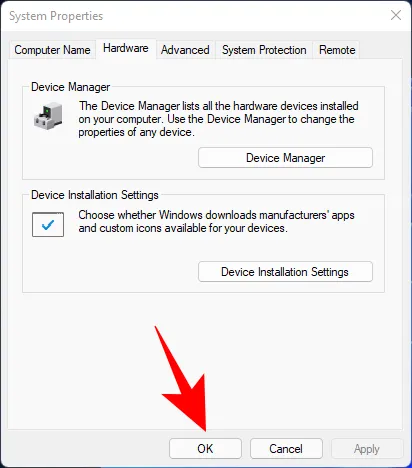
現在,每當您從裝置管理員停用鍵盤驅動程式後重新啟動電腦時,它都會保持停用狀態。
方法 3:使用錯誤的鍵盤驅動程式(因此不起作用)
這種使鍵盤永久禁用的相當巧妙的解決方法並不真正可取,特別是如果您的觸控板和鍵盤使用相同的驅動程式。眾所周知,它會在 Windows 上導致 BSOD,因此只有在所有其他方法都失敗並且您絕對需要停用鍵盤時才採用此方法。
以下是如何為鍵盤安裝不相容的驅動程序,使其失去功能並永久禁用:
- 如前所示開啟裝置管理員(右鍵單擊“開始”並選擇“裝置管理員”)。展開鍵盤分支,右鍵單擊鍵盤驅動程序,然後選擇更新驅動程式。
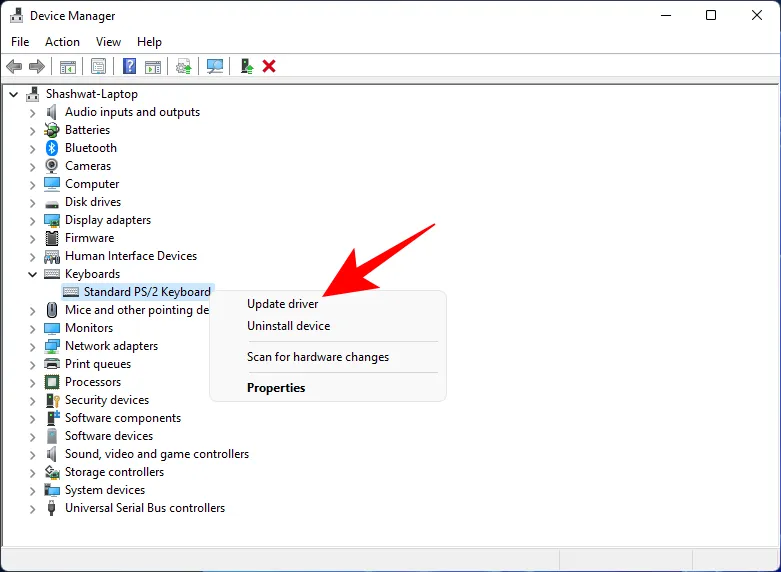
- 選擇瀏覽我的電腦以取得驅動程式軟體。
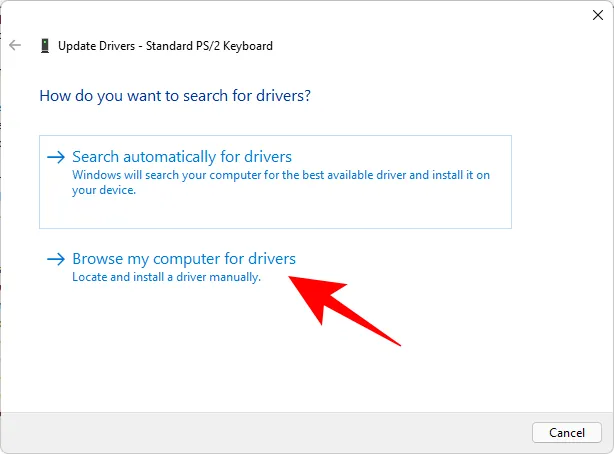
- 選擇讓我從電腦上的可用驅動程式清單中進行選擇。
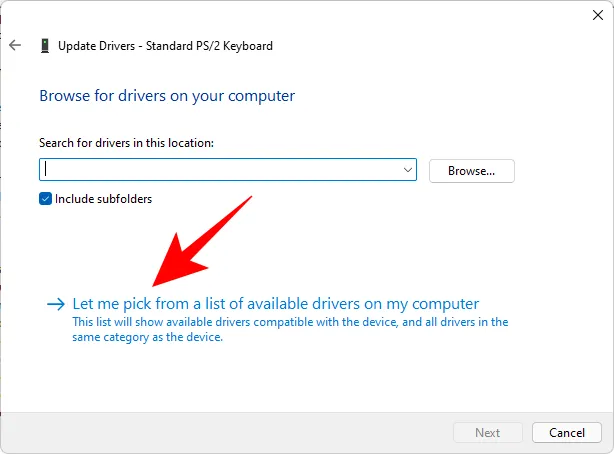
- 確保在顯示相容硬體之前沒有檢查。
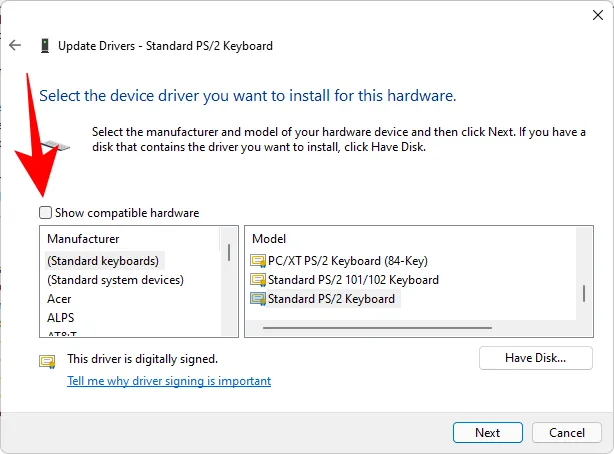
- 現在,捲動左側的製造商列表,然後選擇您自己的製造商之外的任何製造商。例如,我們有一台 HP 計算機,但我們選擇 Compaq 作為製造商。
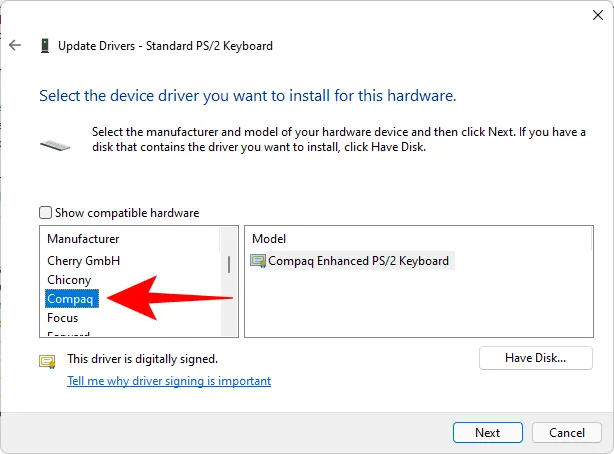
- 然後在右側選擇一個型號。
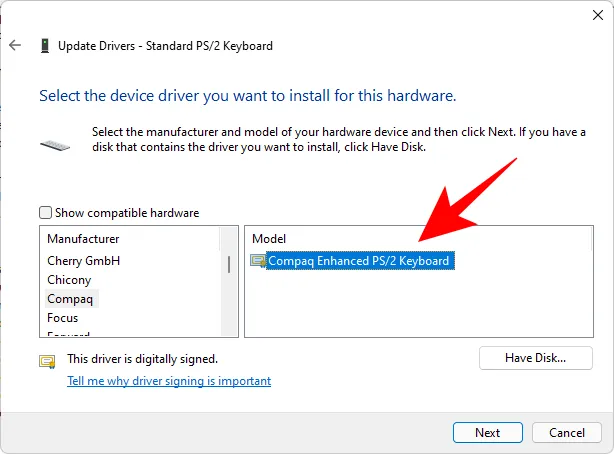
- 按一下“下一步” 。
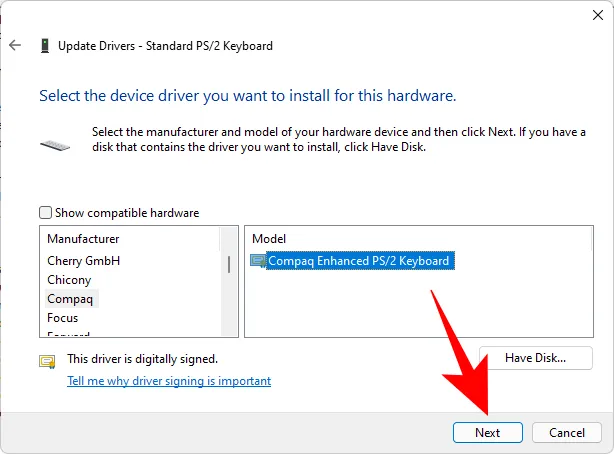
- 出現提示時,按一下「是」。
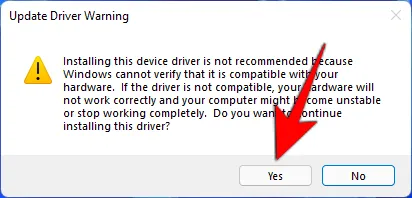
- 重新啟動電腦。
您的鍵盤現在將停止工作。如果您想再次開始使用它,只需轉到更新驅動程式並選擇自動搜尋驅動程式即可。
方法 4:從命令提示字元停用 PS/2 連接埠服務
由於大多數筆記型電腦透過 PS/2 連接埠進行內部連接,因此您也可以停用控制該連接埠的服務並有效停用鍵盤。您可以這樣做:
- 按“開始”,輸入cmd,然後按一下“以管理員身份執行”。
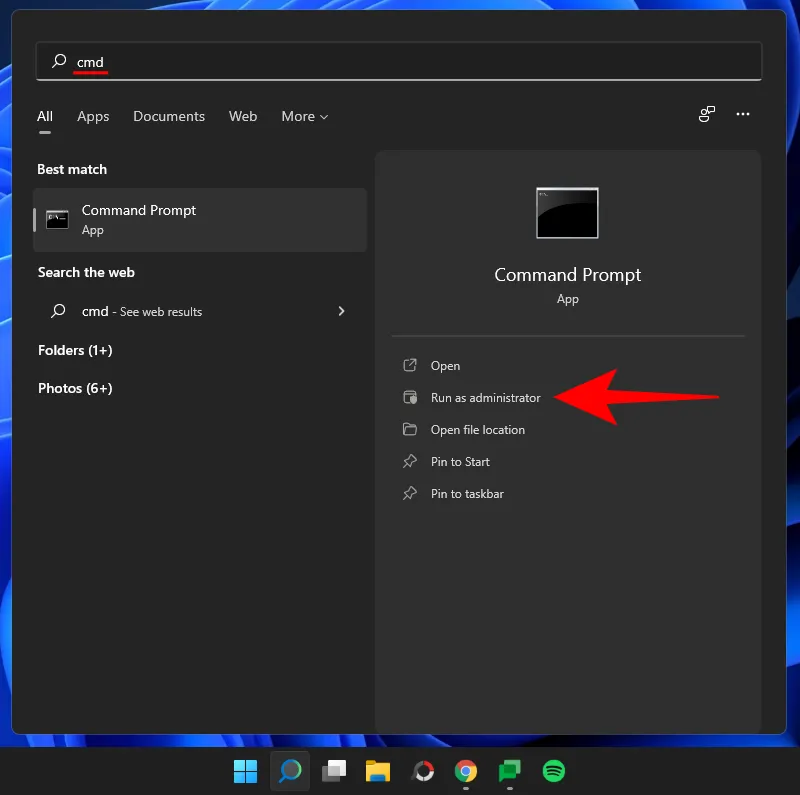
- 輸入以下命令以停用 PS/2 連接埠服務:
sc config i8042prt start= disabled
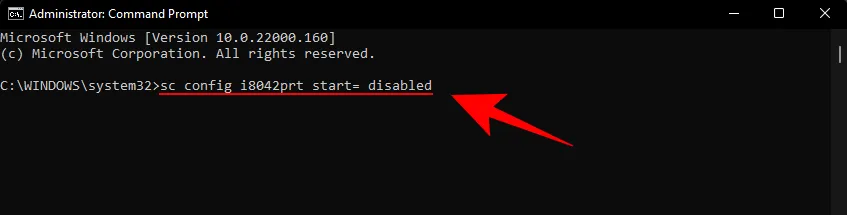
- 按 Enter 鍵。一旦您收到「ChangeServiceConfig SUCCESS」訊息,您就可以確定您的 PS/2 連接埠服務現已停用,並且下次重新啟動系統時您的鍵盤將無法運作。
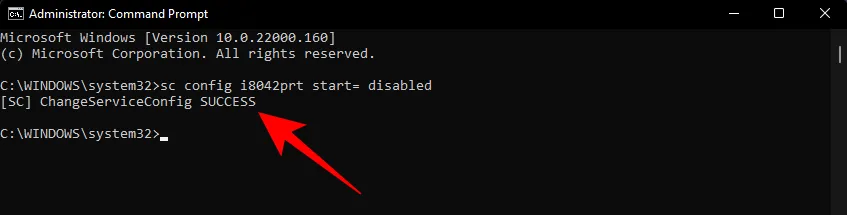
- 如果要重新啟用 PS/2 連接埠服務,請鍵入以下命令:
sc config i8042prt start= auto

- 然後按 Enter 鍵。
使用第三方應用程式停用鍵盤
暫時或永久停用鍵盤確實有其問題,特別是當您使用筆記型電腦並且沒有連接外部鍵盤時。此外,因為某些按鍵給您帶來麻煩而禁用整個鍵盤似乎有些過分了。這就是第三方應用程式來解決問題的地方。讓我們來看看其中的一些。
鍵盤收納櫃
儘管這是一個舊的應用程序,但鍵盤鎖仍然可以輕鬆完成工作,因為鎖定鍵盤是其唯一目的。
下載:鍵盤置物櫃
- 從上面的鏈接下載應用程式並使用存檔工具提取其內容。然後雙擊keyboardlock.exe啟動它。
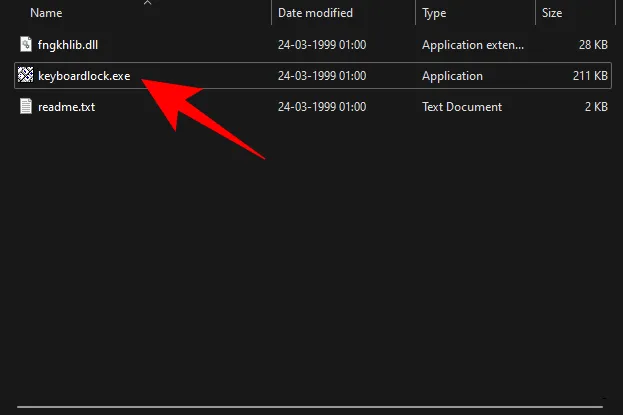
- 預設情況下,應用程式在系統托盤中運行並最小化。您可以在系統托盤中找到鍵盤儲物櫃。
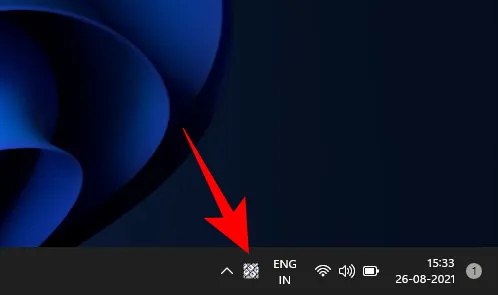
- 如果在那裡找不到它,請點擊工作列右側的向上箭頭來尋找它。
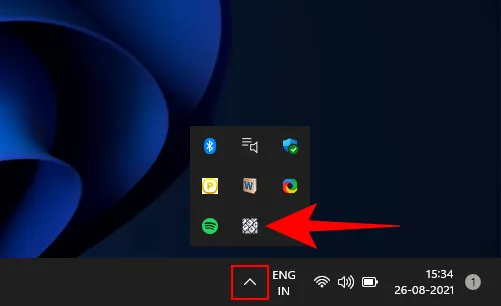
- 右鍵單擊它並選擇“鎖定”以鎖定鍵盤。
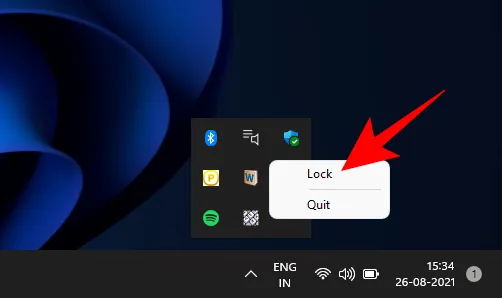
- 當您想要解鎖它時,再次右鍵單擊它並選擇解鎖。
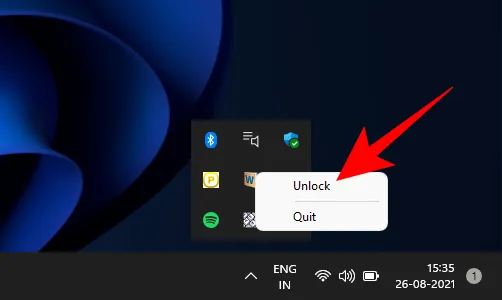
BlueLife 金鑰凍結
BlueLife KeyFreeze 是另一個應用程序,可簡化您在 AFK 時停用鍵盤的過程。
- 使用存檔工具解壓縮下載檔案的內容。然後,要停用鍵盤,請雙擊KeyFreeze.exe(對於 64 位元架構為 KeyFreeze_x64.exe)。
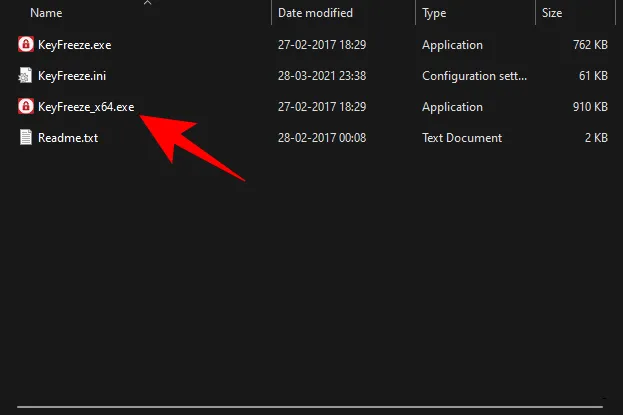
- 您將有 5 秒鐘的時間取消鎖定命令。
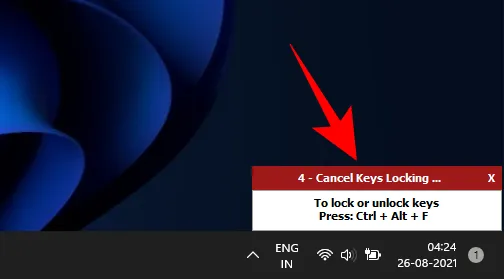
- 此後,應用程式將鎖定鍵盤。預設情況下,它也會鎖定滑鼠。使用預設熱鍵
Ctrl + Alt + F停用鎖定。 - 現在,要設定 KeyFreeze 以便僅鎖定鍵盤,請先右鍵點選工作列右側的掛鎖,然後選擇「選項」。
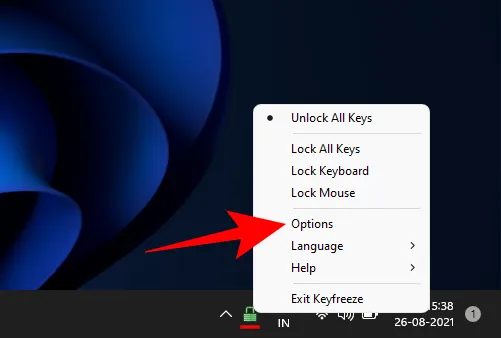
- 取消勾選「鎖定滑鼠鍵」。
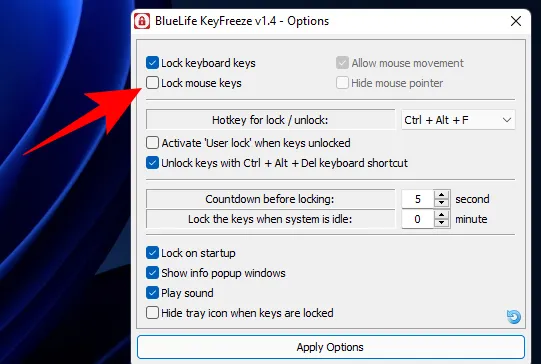
- 您也可以在此處變更鎖定/解鎖的熱鍵。
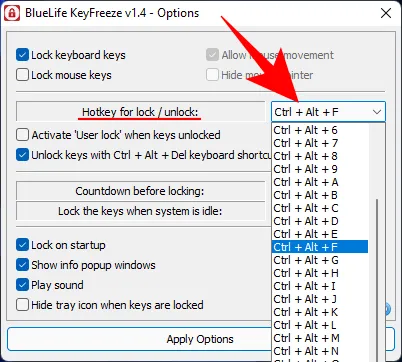
- 當您對所選配置感到滿意時,請按一下「套用選項」。
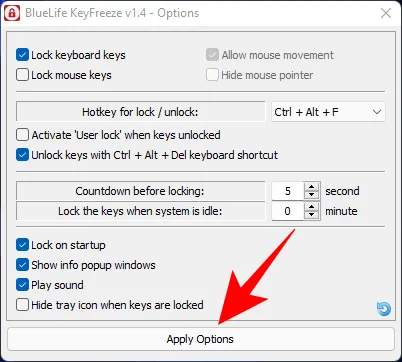
- 這將確保您下次按 KeyFreeze 熱鍵時僅鎖定鍵盤。
鍵盤鎖
這是另一個鍵盤鎖,可以讓您停用鍵盤,甚至可以讓您使用密碼保護該功能。
下載:鍵盤鎖
- 從上面的鏈接下載應用程式並提取其內容。然後雙擊KeyboardLock.exe檔。
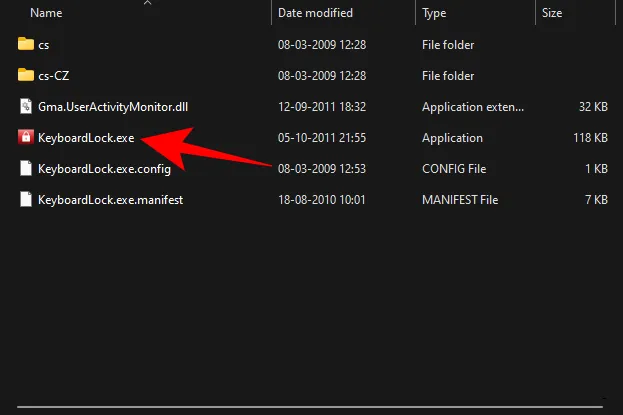
- 在應用程式中,您將看到必須輸入的密碼才能鎖定/解鎖鍵盤和滑鼠。按開始繼續操作。
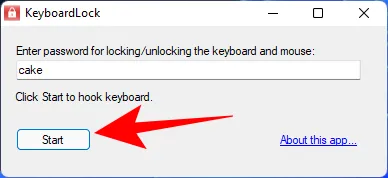
- 然後輸入給定的密碼將其鎖定。
現在,每當您需要解鎖時,只需再次輸入密碼,鍵盤和滑鼠就會解鎖。該應用程式的唯一問題是它沒有為您提供不鎖定滑鼠的選項。
常見問題 (FAQ)
讓我們來看看人們在尋求停用鍵盤時經常會問的一些常見問題。
如何停用鍵盤快捷鍵或熱鍵?
- 若要在 Windows 11 上停用鍵盤熱鍵,請
Win + R按 開啟「執行」窗口,輸入gpedit.msc,然後按 Enter。
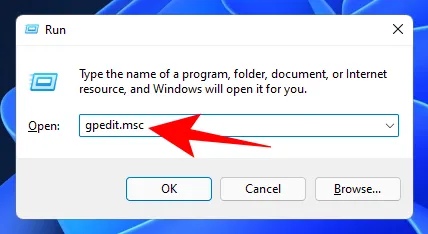
- 然後導覽至電腦設定 > 使用者設定 > 管理範本 > Windows 元件 > 檔案資源管理器。
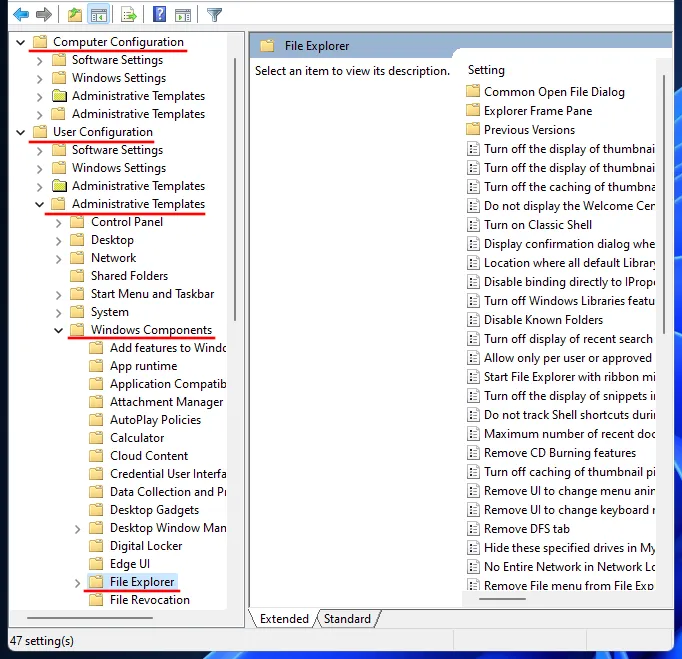
- 在右側,向下捲動以找到「關閉 Windows 鍵熱鍵」並雙擊它。
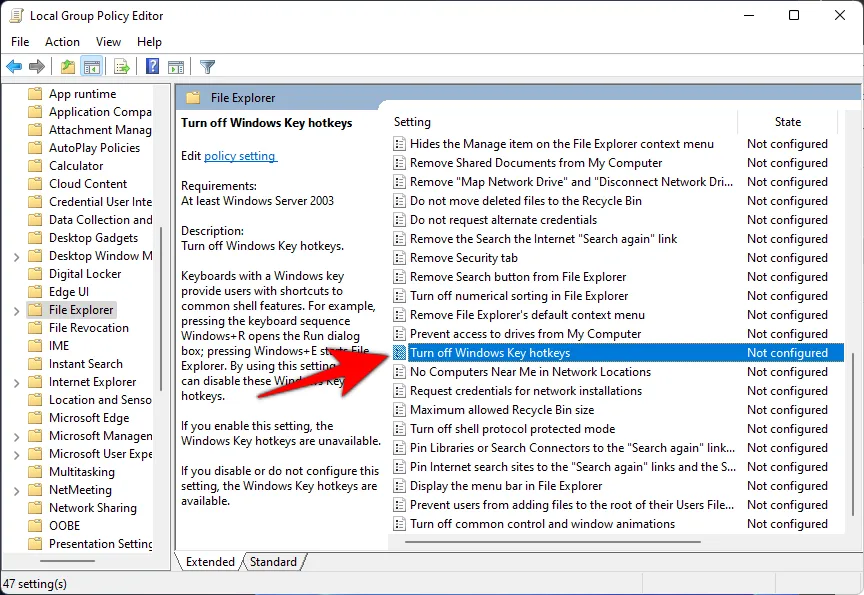
- 選擇啟用並點選確定。
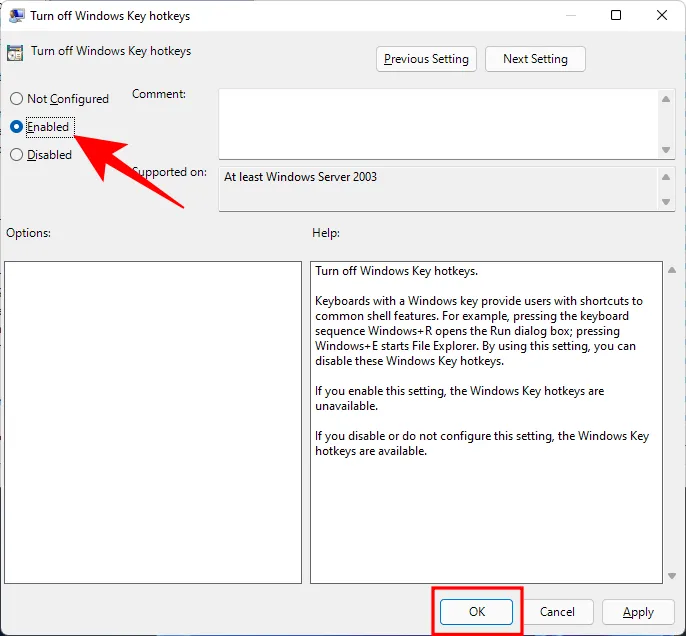
筆記本鍵盤停用後如何啟用?
停用後啟用筆記型電腦鍵盤主要取決於它最初是如何被停用的。如果您安裝了不相容的驅動程式,則必須更新驅動程式並安裝相容的驅動程式。如果您已關閉某項服務,請將其重新開啟。如果您已在群組原則編輯器中指定硬體 ID 在啟動時不安裝驅動程序,請從其中移除其值。最後,如果您只是從裝置管理員中暫時停用了它,只需重新啟動即可。我們上面的指南中提到了所有這些方法,因此如果您透過這些方法停用了鍵盤,請確保撤銷變更。
這些是暫時和永久禁用鍵盤的所有方法。如果您有兩個鍵盤並且您希望一個鍵盤不與另一個鍵盤打斷,或者如果您的鍵盤有問題,在沒有創建任何鍵時會註冊隨機鍵,則有必要這樣做。無論是什麼情況,我們希望您發現本文對解決 Windows 11 上的鍵盤問題有用。



發佈留言