如何在 Windows 10 上停用休眠:逐步指南
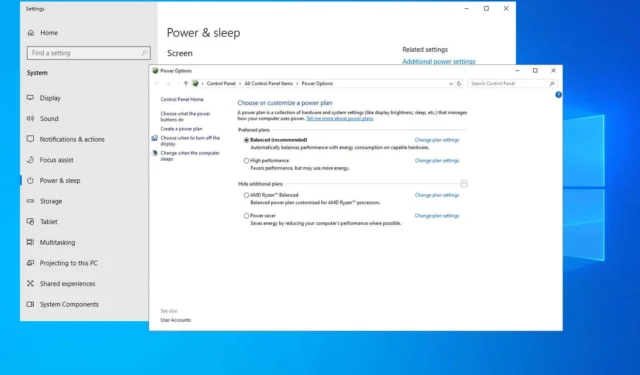
雖然休眠有幾個優點,但它也有其缺點,許多用戶對在 Windows 10 中停用此功能感到好奇。
如何在 Windows 10 中停用休眠功能?
1.在Windows 10上使用CMD關閉休眠
- 按Windows + 鍵S,然後搜尋cmd。選擇以管理員身份執行。
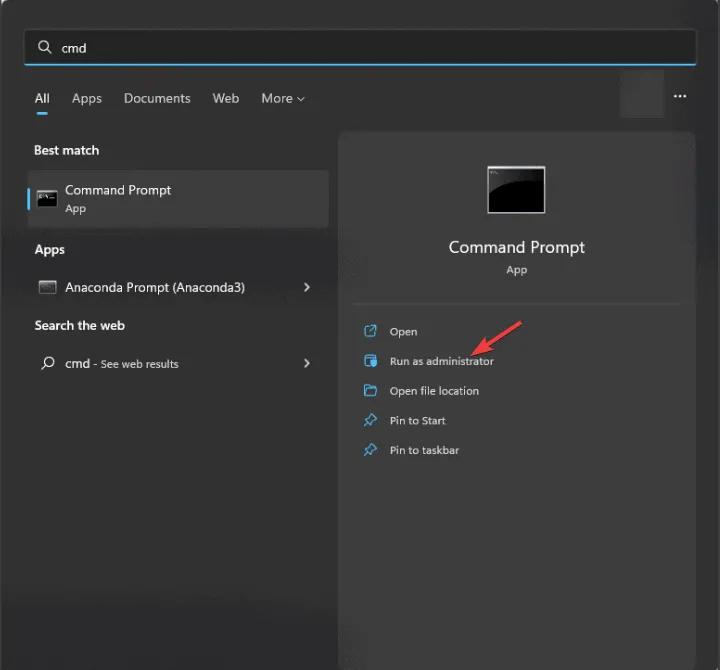
- 輸入命令:
powercfg -h off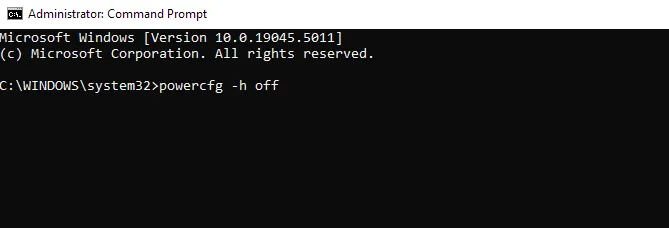
- 退出命令提示字元視窗。
- 要稍後重新啟用它,您只需運行
powercfg -h on.
您也可以使用 PowerShell 使用相同的命令來停用休眠功能。
2. 調整電源設定
- 按Windows +鍵S,輸入電源計劃,然後選擇選擇電源計劃。
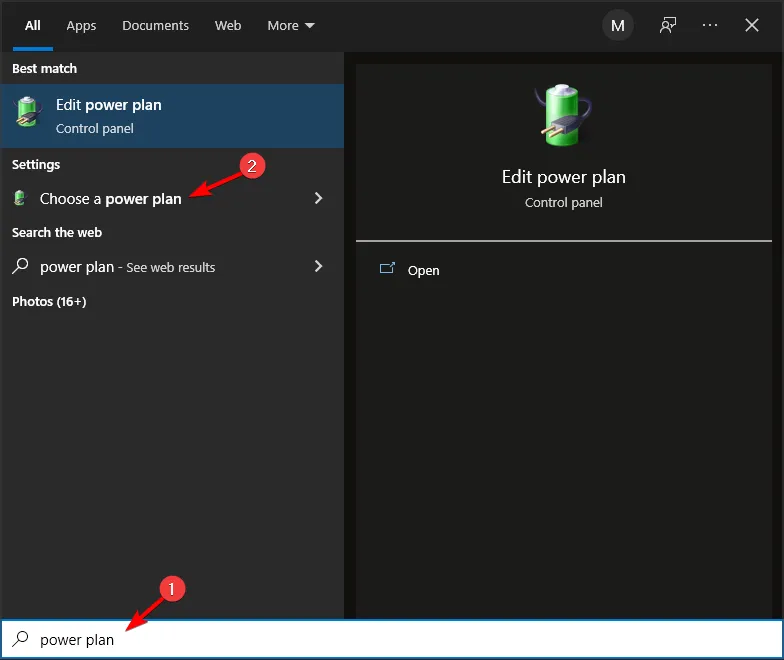
- 接下來,點選選擇電源按鈕的功能。
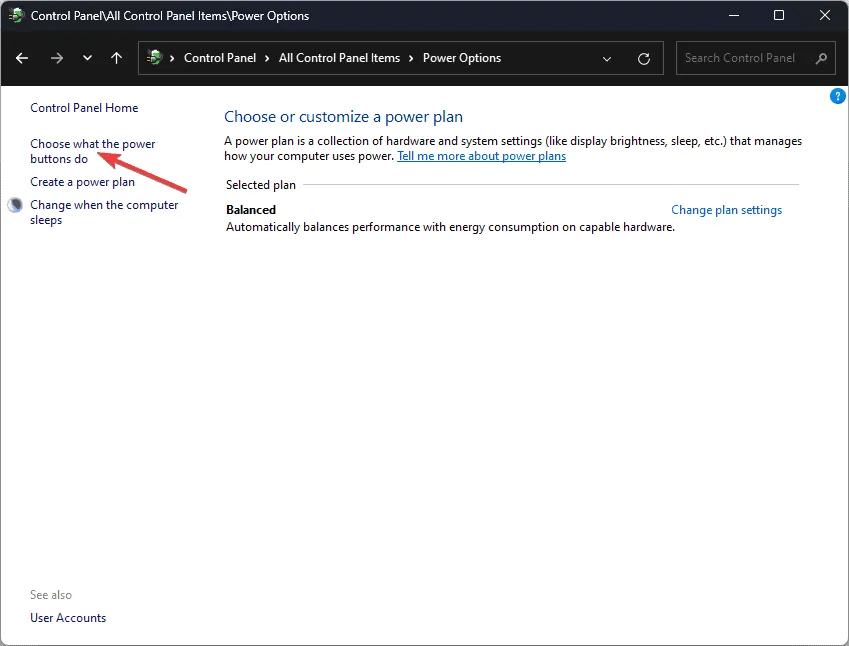
- 按一下變更目前不可用的設定。
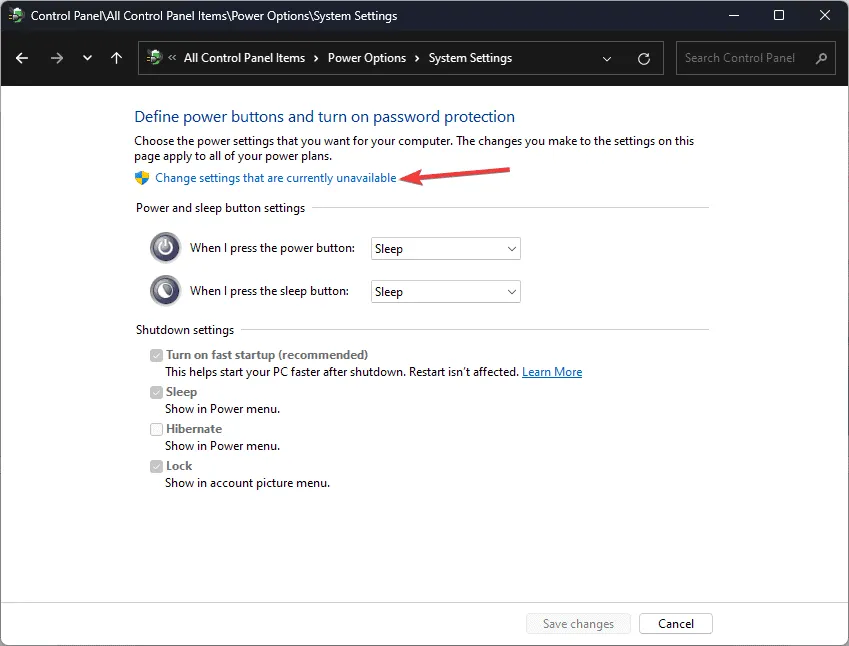
- 取消選取“休眠”選項並選擇“儲存變更”。
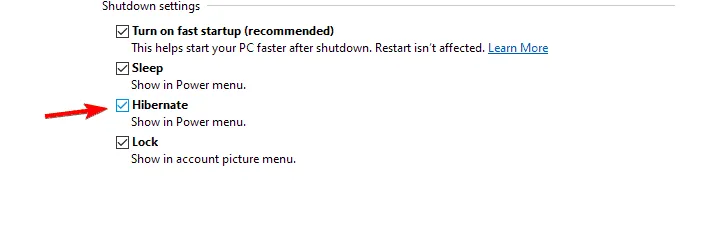
3.透過登錄關閉休眠
- 按Windows + 鍵R,輸入regedit,然後點選Enter。
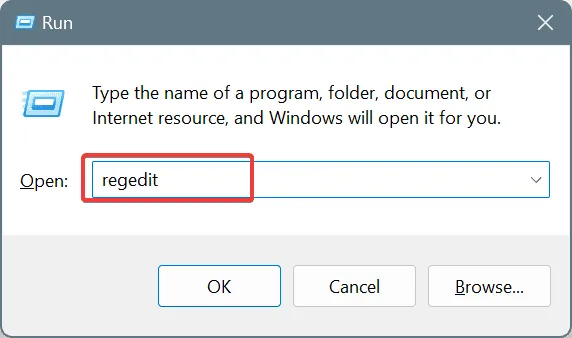
- 轉到以下鍵:
Computer\HKEY_LOCAL_MACHINE\SYSTEM\CurrentControlSet\Control\Power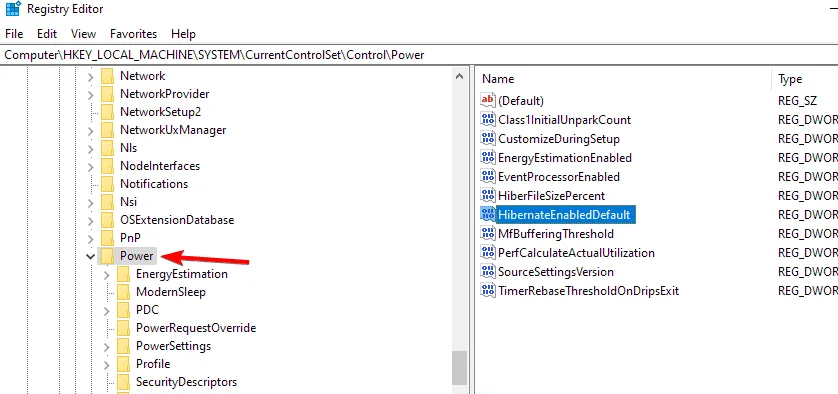
- 在右側窗格中,雙擊HibernateEnabledDefault。將其值資料變更為0並儲存變更。
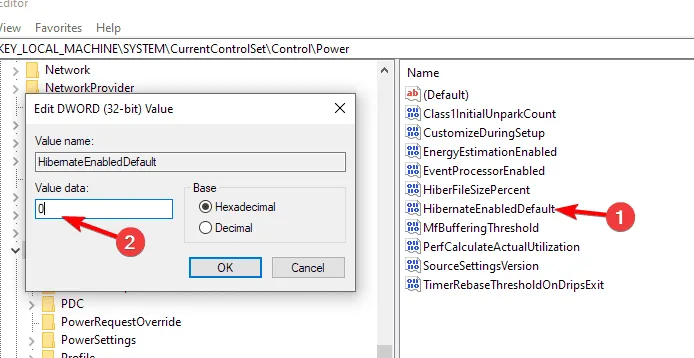
我可以採取哪些步驟來防止電腦自動休眠?
- 按Windows+ 鍵S,輸入電源計劃,然後選擇選擇電源計劃。
- 按一下所選電源計劃旁邊的變更計劃設置,然後選擇變更高級電源設定。
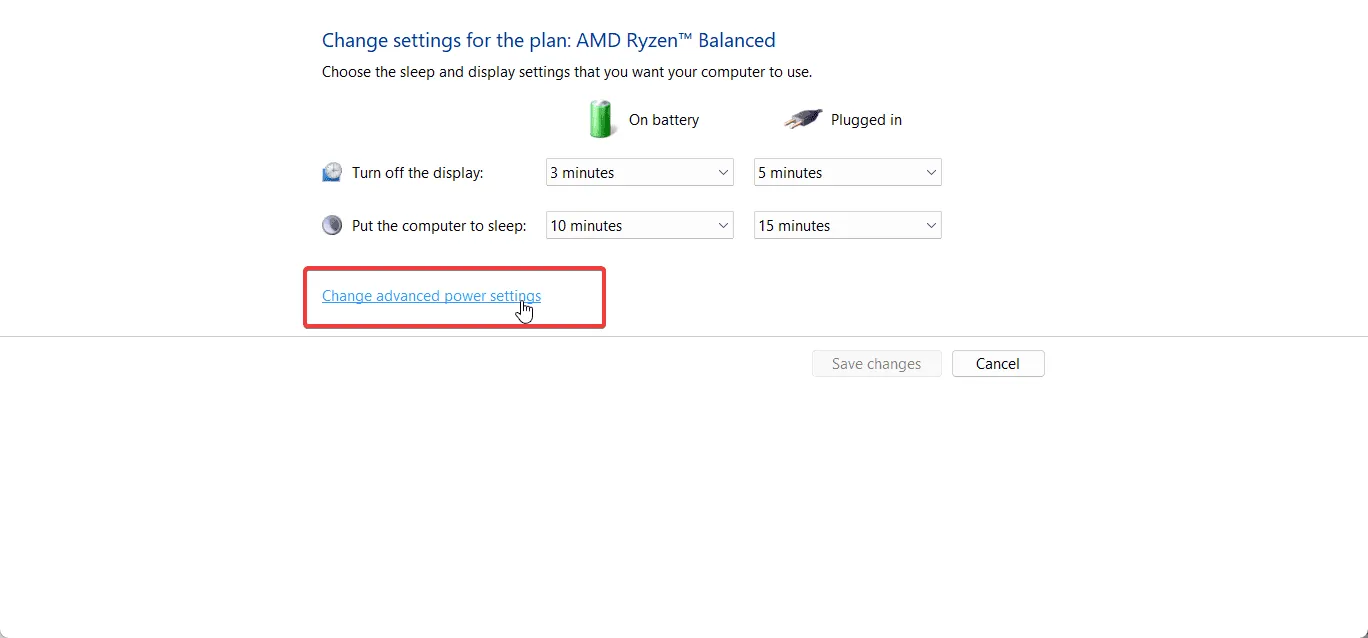
- 展開“睡眠”部分並將“在此之後休眠”配置為“從不”。
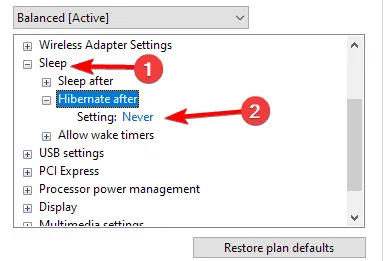
- 確保儲存您的變更。
禁用休眠有好處嗎?
答案取決於您如何使用電腦。對於筆記型電腦用戶來說,休眠可能不是必要的。然而,對於經常斷開設備電源的桌面用戶來說,這可能是有利的。
睡眠模式確實會消耗一些電量,而休眠模式則完全不耗電,但會佔用磁碟空間。因此,如果儲存空間有限,或者您很少斷開電腦連接或使用筆記型電腦,則建議停用此選項。
要更深入了解休眠的優點和缺點,請參閱我們比較休眠和睡眠的文章,這是獲得進一步見解的寶貴資源。
如圖所示,停用休眠功能是一個簡單的過程,可以釋放電腦上的磁碟空間。選擇最適合您需求的任何方法;但是,我們建議使用命令列方法,因為它能夠刪除 hiberfil.sys 檔案並優化儲存空間。



發佈留言