如何在 Windows 11 上停用和擺脫惱人的未經請求的廣告
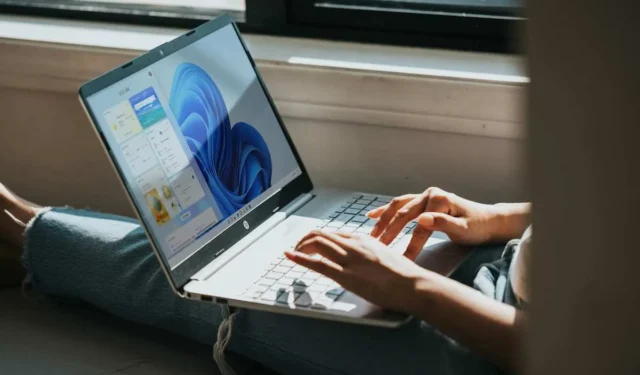
廣告很棒,因為它們提醒我們需要什麼、想要什麼,或需要什麼才能更好地享受我們的生活。例如,有關新工具的廣告可以提高那些實際上可能需要該工具工作的人的意識。
然而,太多可能會很煩人。當您看到 Windows 11 電腦上顯示大量廣告時,它可能會降低您作為用戶的整體體驗,甚至在它們變得麻煩時會引發挫折感。
儘管如此,微軟仍在繼續推廣這些不需要的廣告,特別是因為這些廣告是根據你的線上活動進行個人化的,因為它們會增加對你可能有用的各種產品和服務的曝光。它們可以來自 Microsoft 或其他來源。
現在,如果您在 Windows 11 電腦上到處看到這些廣告感到困擾,可以嘗試將其刪除。以下讓我們繼續了解擺脫 Windows 11 廣告的不同方法。
如何停用和刪除 Windows 11 上顯示的不需要的 Microsoft 廣告
Microsoft 策略性地在 Windows 11 介面的各個區域放置廣告。您可以在「設定」應用程式、檔案總管、「開始」功能表等上看到它們。為了擺脫這些煩惱,你可以採取以下方法:
方法#1 – 從開始功能表和設定中刪除廣告
- 啟動設定。
- 轉到個性化。
- 選擇開始。
- 尋找「偶爾在開始中顯示帳戶相關通知」選項並將按鈕切換為停用。
方法 #2 – 從 Windows 搜尋中刪除廣告
- 在「設定」選單上,導覽至「隱私和安全」。
- 轉到搜尋權限。
- 尋找“顯示搜尋突出顯示”並將按鈕切換為停用。
方法#3 – 移除鎖定螢幕上的廣告
- 轉到“設定”選單。
- 選擇個性化。
- 選擇鎖定畫面。
- 取消勾選「在鎖定畫面上取得有趣的事實、提示、技巧等」選項。
方法 #4 – 從系統設定停用廣告
- 前往“設定”。
- 選擇系統。
- 點擊通知。
- 轉到其他設定。
- 取消勾選「更新後和登入時顯示 Windows 歡迎體驗以顯示新增功能和建議」複選框。
方法 #5 – 從檔案總管中刪除廣告
- 啟動檔案總管。
- 沿著頂部的命令欄,點擊三點圖示。
- 選擇選項。
- 前往查看。
- 取消勾選「顯示同步提供者通知」方塊。
- 按一下“應用”和“確定”。
方法#6 – 從小工具中刪除廣告
- 導航到您的小部件儀表板。
- 前往設定。
- 選擇顯示或隱藏來源。
- 將“我的來源”選項切換為關閉。
方法#7 – 關閉廣告個人化
- 在“設定”選單上,轉到“隱私和安全性”。
- 導航至常規。
- 將「讓應用程式使用我的廣告 ID 向我展示個人化廣告」切換為關閉。
- 尋找“在設定應用程式中向我顯示建議的內容”並將其切換為關閉。
方法 #8 – 依照設備使用情況去除廣告
- 打開設定。
- 轉到個性化。
- 選擇設備使用情況。
- 現在,查看所有選項並將它們切換為“關閉”。
包起來
清除 Windows 11 筆記型電腦或桌上型電腦中的所有廣告可以幫助您恢復更整潔、更有效率的工作。但是,如果您覺得以後需要返回這些廣告,您始終可以透過相同的方法來執行此操作。這次,打開權限和設定。



發佈留言