如何停用 Windows 11 工作列中閃爍的應用程式
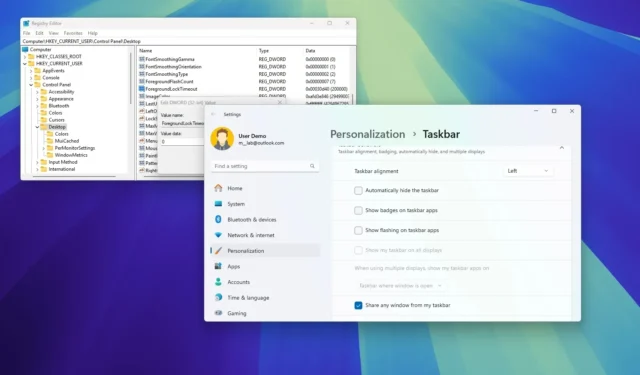
- 若要停用 Windows 11 工作列應用程式上的閃爍,請開啟「設定」 > 「個人化」 > 「工作列」 > 「工作列行為」,然後清除「在工作列應用程式上顯示閃爍」選項。
- 或者,您也可以在登錄中將“ForegroundFlashCount”和“ForegroundLockTimeout”鍵設為“0”,以防止應用程式閃爍。
在 Windows 11 上,您可以阻止應用程式在需要您注意時在工作列中閃爍,在本指南中,我將解釋完成此配置的兩種方法。
有時,當您使用多個應用程式時,未聚焦的應用程式可能會在任務欄中閃爍,並帶有帶有淺紅色背板和紅色藥丸的微妙動畫,讓您知道它需要您的注意。儘管這是應用程式吸引您注意的一種方式,但有時它們也會讓人不知所措和分散注意力。但是,在這種情況下,系統包含一個關閉工作列應用程式閃爍的設置,您甚至可以透過登錄機碼來停用此功能。
在本指南中,我將教您如何停用 Windows 11 工作列中應用程式的閃爍警報。
從「設定」停用工作列中閃爍的應用程式
若要在 Windows 11 上停用工作列中閃爍的應用程序,請使用下列步驟:
-
開啟Windows 11 上的「設定」 。
-
點擊個性化。
-
按一下工作列標籤。
-
點選工作列行為設定。
-
清除「在工作列應用程式上顯示閃爍」選項以停用該功能。
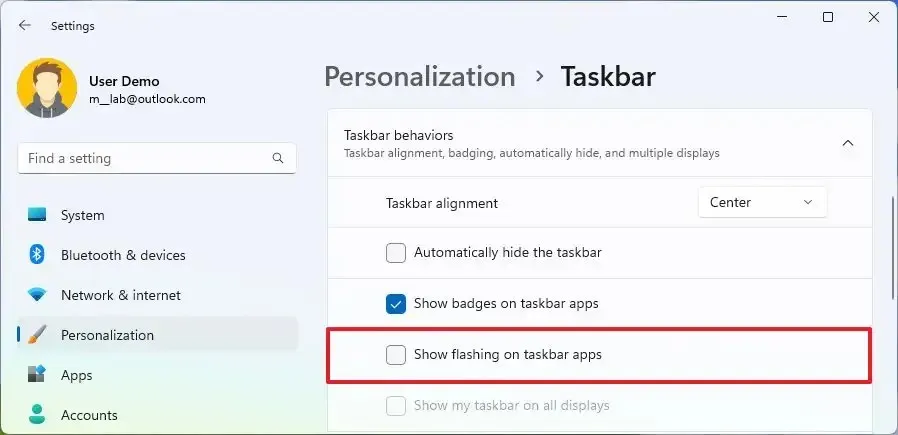
-
(可選)選取「在工作列應用程式上顯示閃爍」選項以啟用該功能。
完成這些步驟後,當應用程式試圖引起您的注意時,它不會在工作列中閃爍。
從註冊表禁用任務欄中閃爍的應用程式
若要從登錄檔關閉工作列中閃爍的應用程序,請使用下列步驟:
-
打開開始。
-
搜尋regedit並點擊頂部結果以開啟登錄編輯程式。
-
瀏覽以下路徑:
HKEY_CURRENT_USER\Control Panel\Desktop -
右鍵點選ForegroundFlashCount DWORD 並選擇「修改」選項。
-
將值從7更改為0。

-
按一下“確定”按鈕。
-
右鍵點選ForegroundLockTimeout DWORD 並選擇「修改」選項。
-
將值從30d40更改為0。
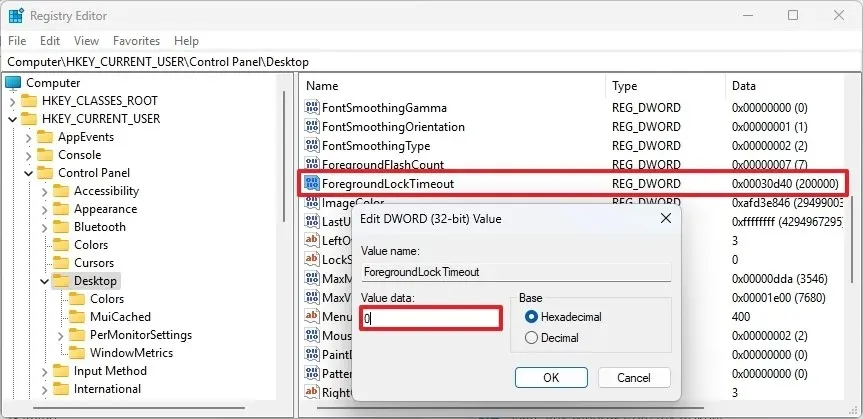
-
按一下“確定”按鈕。
-
重新啟動電腦。
完成這些步驟後,應用程式將閃爍帶有淺紅色背板的微妙動畫,並且紅色藥丸將停止在任務欄中顯示。
如果要恢復更改,可以使用上述說明,但在步驟 5中,將ForegroundFlashCount DWORD 值設為“0”,並在步驟 8 中將ForegroundLockTimeout DWORD 值設為“30d40”。



發佈留言