如何在 Windows 11 上停用防火牆

- 若要在 Windows 11 上停用防火牆,請開啟Windows 安全性>防火牆和網路保護,選擇活動網絡,然後關閉 Microsoft Defender 防火牆。
- 或者,開啟控制台>系統和安全性> Windows Defender 防火牆,選擇「開啟或關閉 Windows Defender 防火牆」選項並停用 Windows 11 防火牆。
- 你始終可以透過命令提示字元、PowerShell、登錄或群組原則管理 Microsoft Defender 防火牆。
在Windows 11上,你可以透過多種方式停用 Microsoft Defender 防火牆,在本指南中,我將向你展示六種不同的方法。 Microsoft Defender 防火牆是系統內建的防火牆,旨在監視傳入和傳出的網路流量,以根據預先定義的規則允許或阻止連接,從而保護你的電腦和資訊免遭未經授權的存取。
雖然不建議關閉 Windows 11 防火牆,因為它可能會使您的裝置容易受到攻擊,但您可能需要出於各種原因停用保護。例如,您正在排除網路問題、透過網路測試應用程序,或當您想要使用其他安全應用程式時。
無論出於何種原因,Windows 11 都允許您使用 Windows 安全應用程式、控制台和登錄檔以至少六種方式關閉防火牆。如果您習慣使用命令,則可以使用 PowerShell 或命令提示符,這是自動化或腳本編寫的便利選項。此外,對於運行 Windows 11 專業版、企業版和教育版的企業環境,建議選擇群組策略。
在本指南中,我將教如何停用(和重新啟用)Windows 11 上的內建防火牆。
- 從 Windows 安全性停用 Windows 11 上的防火牆
- 從控制台停用 Windows 11 上的防火牆
- 從命令提示字元停用 Windows 11 上的防火牆
- 從 PowerShell 停用 Windows 11 上的防火牆
- 從群組原則停用 Windows 11 上的防火牆
- 從登錄檔停用 Windows 11 上的防火牆
從 Windows 安全性停用 Windows 11 上的防火牆
若要在 Windows 11 上停用防火牆,請使用下列步驟:
-
在 Windows 11 上開啟Windows 安全性。
-
按一下防火牆和網路保護。
-
按一下活動網路選項。
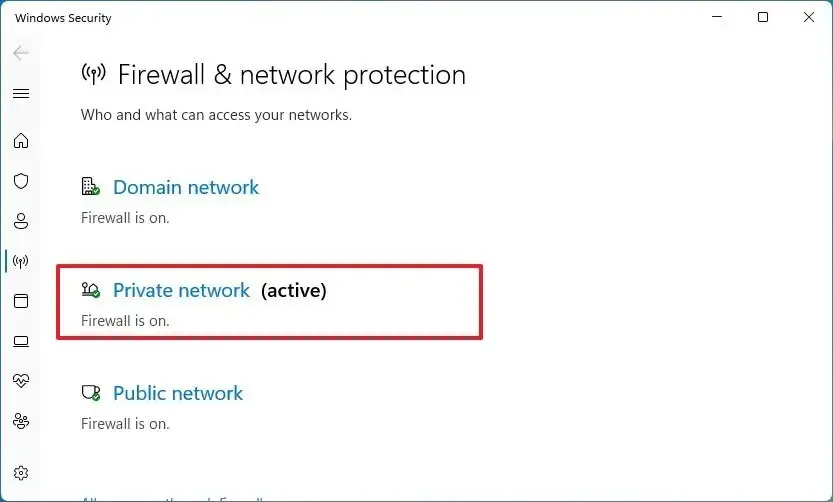
-
關閉“Microsoft Defender 防火牆”切換開關以停用防火牆。
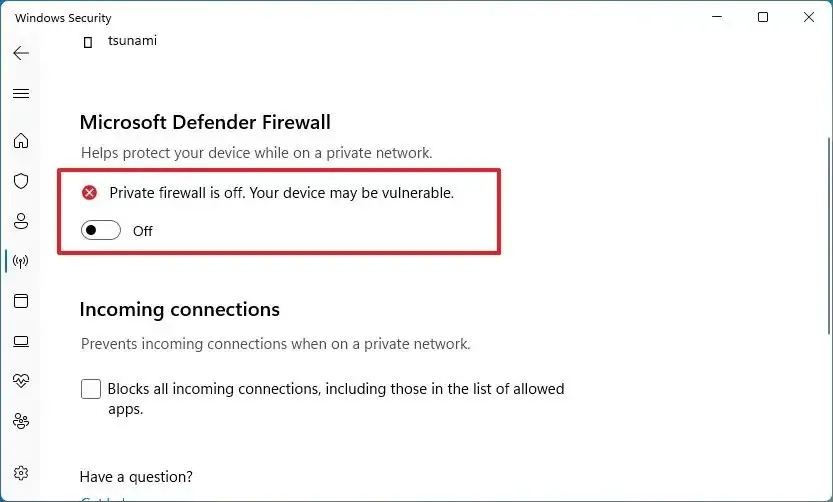
完成這些步驟後,防火牆將停用活動網路設定檔。如果要關閉所有網路的防火牆,請關閉所有設定檔的安全功能,包括「網域網路」、「專用網路」和「公用網路」。
透過 Windows 安全性重新啟用防火牆
若要在 Windows 11 上啟用防火牆,請使用下列步驟:
-
開啟「Windows 安全性」。
-
按一下防火牆和網路保護。
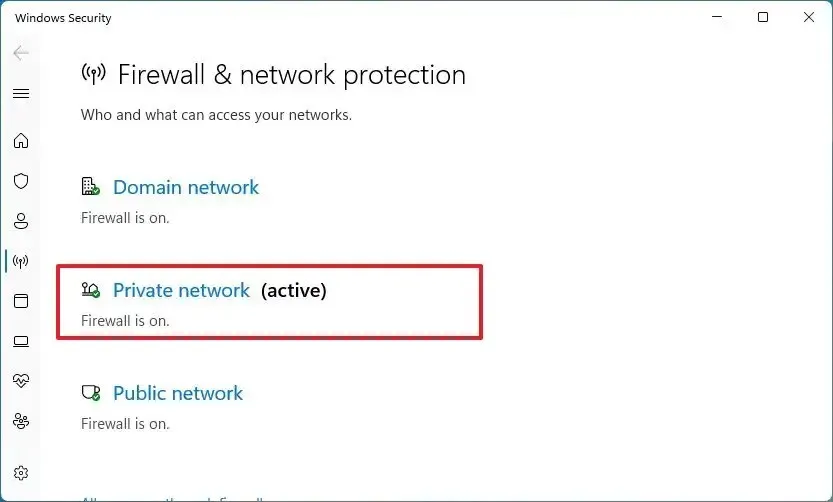
-
按一下網路設定檔中的「開啟」按鈕。或點選恢復設定按鈕(如果適用)。
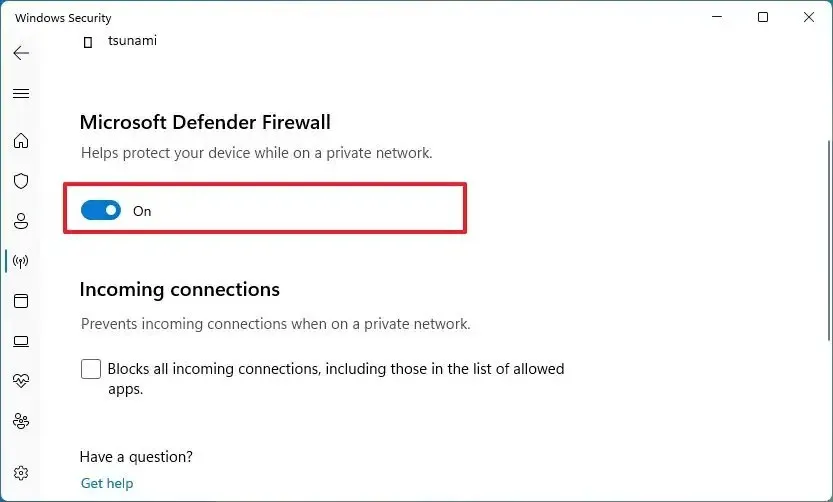
完成這些步驟後,將在電腦上再次啟用 Microsoft Defender 防火牆。
從控制台停用 Windows 11 上的防火牆
若要從控制台停用 Windows 11 防火牆,請使用下列步驟:
-
打開控制面板。
-
按一下“系統和安全性”。
-
按一下「Windows Defender 防火牆」。
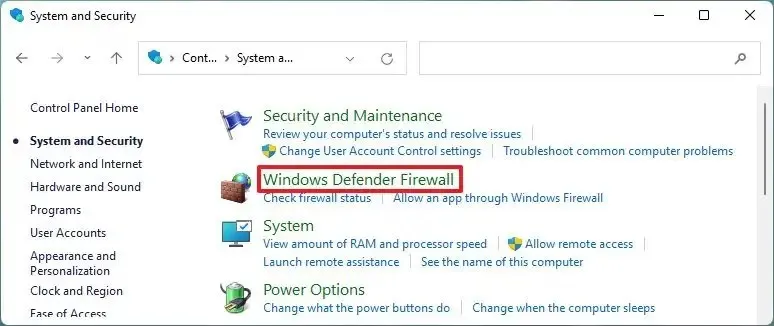
-
按一下左側窗格中的「開啟或關閉 Windows Defender 防火牆」選項。
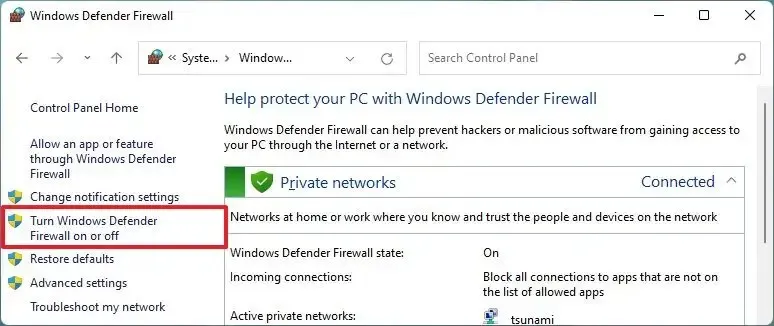
-
選擇「專用網路設定」區段下的「關閉 Windows Defender 防火牆」選項。
-
選擇「公用網路設定」區段下的「關閉 Windows Defender 防火牆」選項。
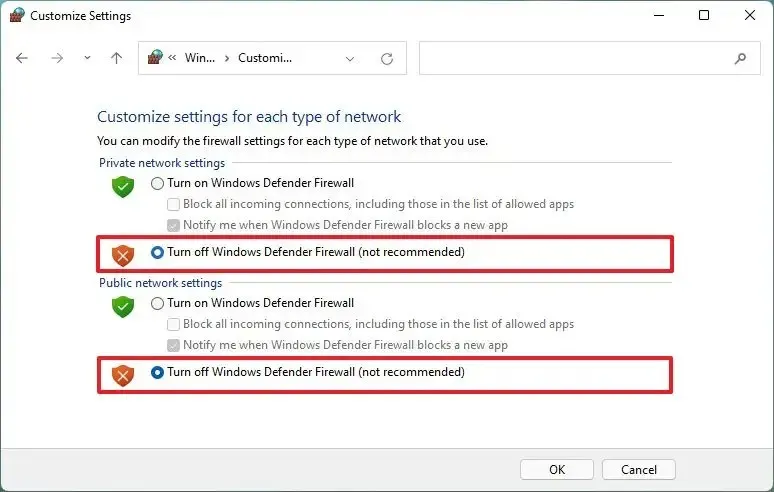
-
按一下“確定”按鈕。
完成這些步驟後,防火牆將不再保護裝置免受惡意連線的侵害。
透過控制台重新啟用防火牆
若要使用控制台重新啟用防火牆,請使用下列步驟:
-
打開控制面板。
-
按一下“系統和安全性”。
-
按一下「Windows Defender 防火牆」。
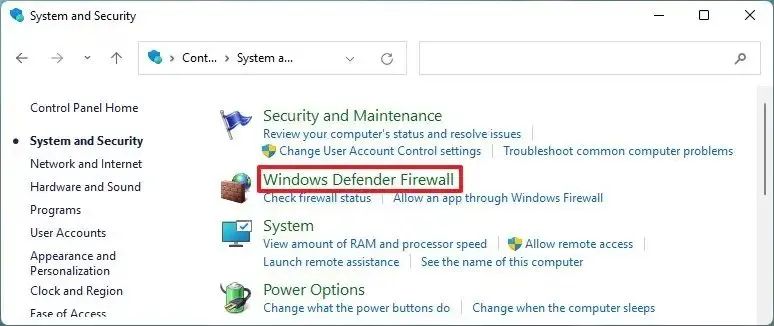
- 按一下左側窗格中的「開啟或關閉 Windows Defender 防火牆」選項。
-
選擇「專用網路設定」區段下的「開啟 Windows Defender 防火牆」選項。
-
選擇「公用網路設定」區段下的「開啟 Windows Defender 防火牆」選項。
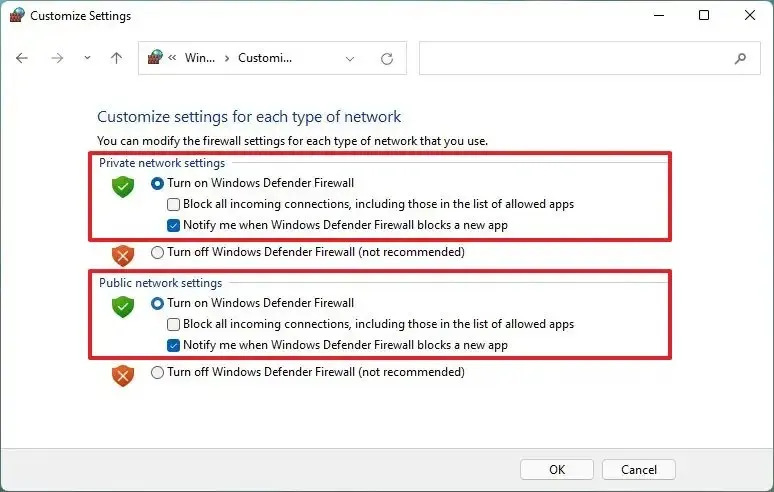
-
按一下“確定”按鈕。
完成這些步驟後,電腦上將啟用內建防火牆。
從命令提示字元停用 Windows 11 上的防火牆
若要從命令提示字元停用防火牆,請使用下列步驟:
-
打開開始。
-
搜尋「命令提示字元」,右鍵點選頂部結果,然後選擇「以管理員身分執行」選項。
-
鍵入以下命令以關閉目前網路設定檔的防火牆,然後按Enter:
netsh advfirewall set currentprofile state off
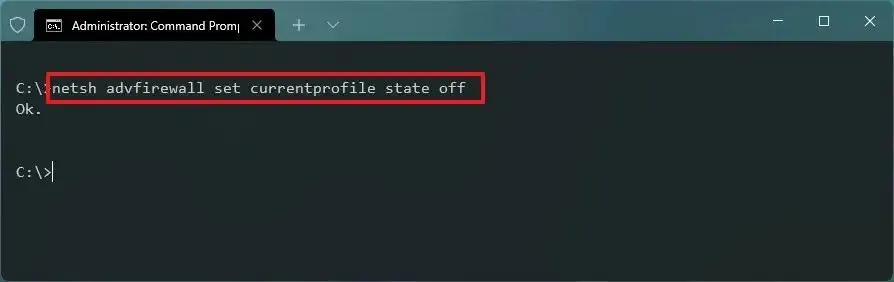
-
(可選)鍵入以下命令以停用所有網路設定檔(網域、專用和公用)的 Defender 防火牆,然後按Enter:
netsh advfirewall set allprofiles state off -
(可選)鍵入以下命令以停用網域網路設定檔的防火牆,然後按Enter:
netsh advfirewall set domainprofile state off -
(可選)鍵入以下命令以停用專用網路設定檔的防火牆,然後按Enter:
netsh advfirewall set privateprofile state off -
(可選)鍵入以下命令以停用公共網路設定檔的防火牆,然後按Enter:
netsh advfirewall set publicprofile state off
完成這些步驟後,防火牆將在您指定的網路設定檔中關閉。
透過命令提示字元重新啟用防火牆
若要在 Windows 11 上使用命令提示字元啟用內建防火牆,請使用下列步驟:
-
打開開始。
-
搜尋「命令提示字元」,右鍵點選頂部結果,然後選擇「以管理員身分執行」選項。
-
鍵入以下命令為目前網路設定檔啟用防火牆,然後按Enter:
netsh advfirewall set currentprofile state on
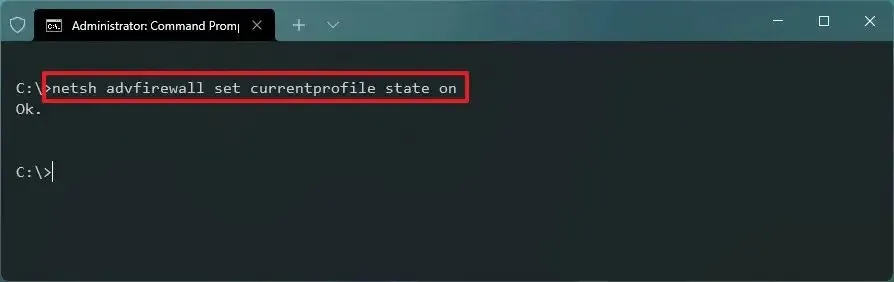
-
(可選)鍵入以下命令為所有網路設定檔(網域、專用和公用)啟用防火牆,然後按Enter:
netsh advfirewall set allprofiles state on -
(可選)鍵入以下命令以啟用網域網路設定檔的防火牆,然後按Enter:
netsh advfirewall set domainprofile state on -
(可選)鍵入以下命令以啟用專用網路設定檔的防火牆,然後按Enter:
netsh advfirewall set privateprofile state on -
(可選)鍵入以下命令為公共網路設定檔啟用防火牆,然後按Enter:
netsh advfirewall set publicprofile state on
完成這些步驟後,防火牆將為指定的網路設定檔開啟。
從 PowerShell 停用 Windows 11 上的防火牆
若要在 Windows 11 上使用 PowerShell 指令停用 Microsoft Defender 防火牆,請使用下列步驟:
-
打開開始。
-
搜尋PowerShell,右鍵點擊頂部結果,然後選擇「以管理員身份執行」選項。
- 例如,Set-NetFirewallProfile -Profile Private -Enabled False。
完成這些步驟後,設備上的系統防火牆將關閉。
透過 PowerShell 重新啟用防火牆
若要使用 PowerShell 指令啟用防火牆,請使用下列步驟:
-
打開開始。
-
搜尋PowerShell,右鍵點擊頂部結果,然後選擇「以管理員身份執行」選項。
- 例如,Set-NetFirewallProfile -Profile Private -Enabled True。
完成這些步驟後,防火牆將根據配置的規則允許或拒絕網路存取。
從群組原則停用 Windows 11 上的防火牆
若要透過本機群組原則編輯器關閉 Windows 11(專業版)防火牆,請使用下列步驟:
-
打開開始。
-
搜尋gpedit.msc並點擊頂部結果以開啟本機群組原則編輯器。
-
打開以下路徑:
Computer Configuration > Administrative Templates > Network > Network Connections > Windows Defender Firewall > Standard Profile -
雙擊開啟「Windows Defender 防火牆:保護所有網路連線」策略。
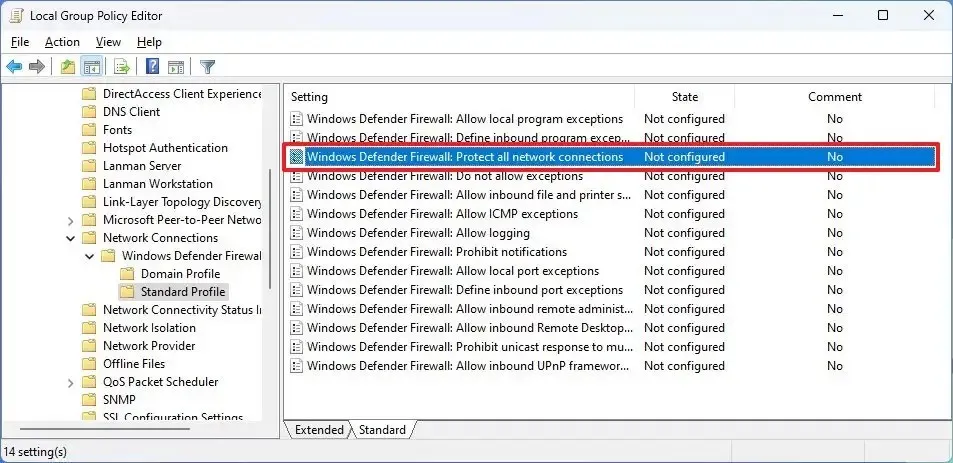
-
檢查禁用選項。
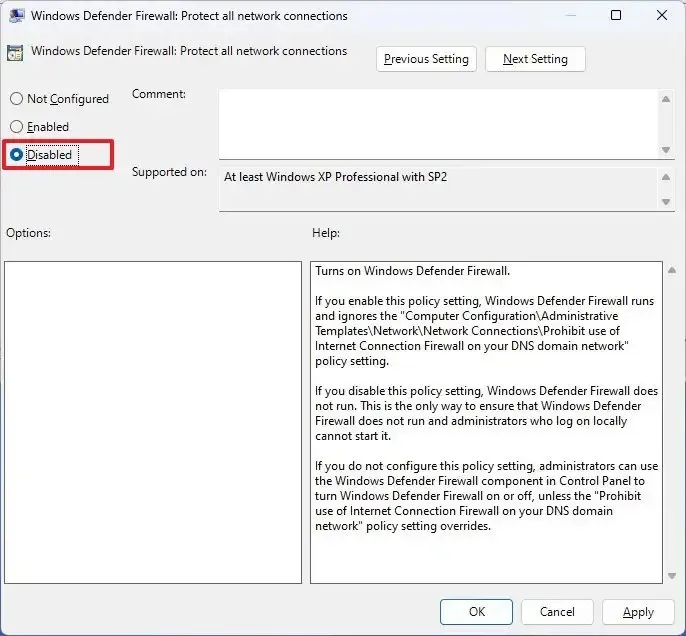
-
點選“應用”按鈕。
-
按一下“確定”按鈕。
-
重新啟動電腦。
完成這些步驟後,電腦將重新啟動以套用關閉安全功能的新設定。
透過群組原則重新啟用防火牆
若要透過本機群組原則編輯器開啟 Windows 11 防火牆,請使用下列步驟:
-
打開開始。
-
搜尋gpedit.msc並點擊頂部結果以開啟本機群組原則編輯器。
-
打開以下路徑:
Computer Configuration > Administrative Templates > Network > Network Connections > Windows Defender Firewall > Standard Profile -
雙擊開啟「Windows Defender 防火牆:保護所有網路連線」策略。
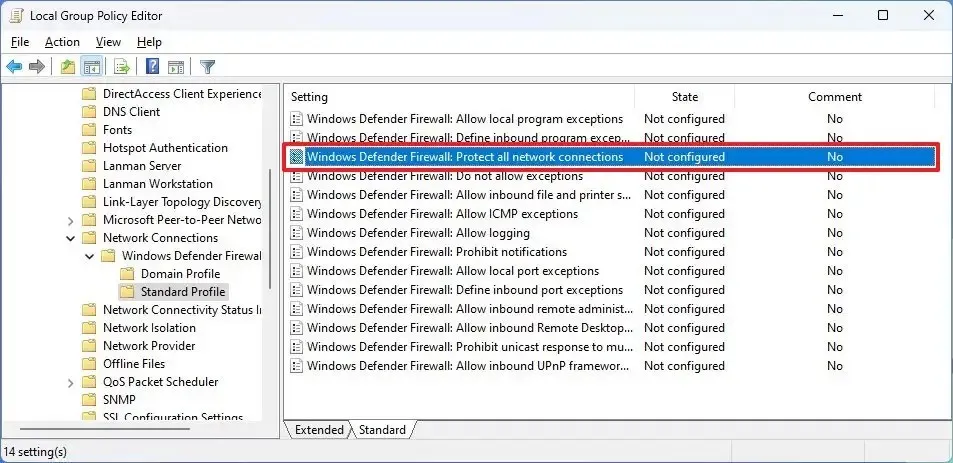
-
檢查未配置選項。
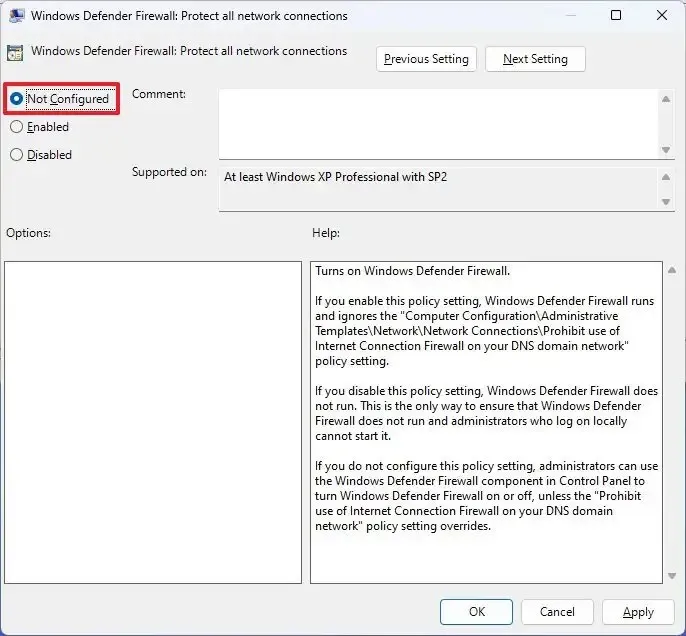
-
點選“應用”按鈕。
-
按一下“確定”按鈕。
-
重新啟動電腦。
完成這些步驟後,電腦將重新啟動以啟用防火牆。
從登錄檔停用 Windows 11 上的防火牆
若要透過登錄機碼關閉 Windows 11 防火牆,請使用下列步驟:
-
打開開始。
-
搜尋regedit並點擊頂部結果以開啟註冊表。
-
打開以下路徑:
HKEY_LOCAL_MACHINE\SOFTWARE\Policies\Microsoft\WindowsFirewall -
右鍵點選“WindowsFirewall”項目,選擇“新建”選單,然後選擇“項目”選項。
-
將密鑰命名為StandardProfile並按Enter。
-
右鍵點選「StandardProfile」項,選擇「新建」選單,然後選擇「DWORD(32 位元)值」選項。
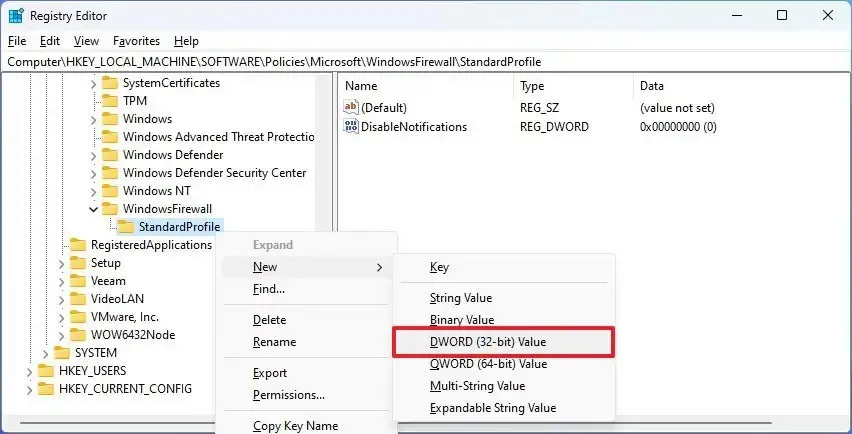
-
命名EnableFirewall名稱並按下Enter。
-
雙擊新建立的鍵並確保該值設為“0”。
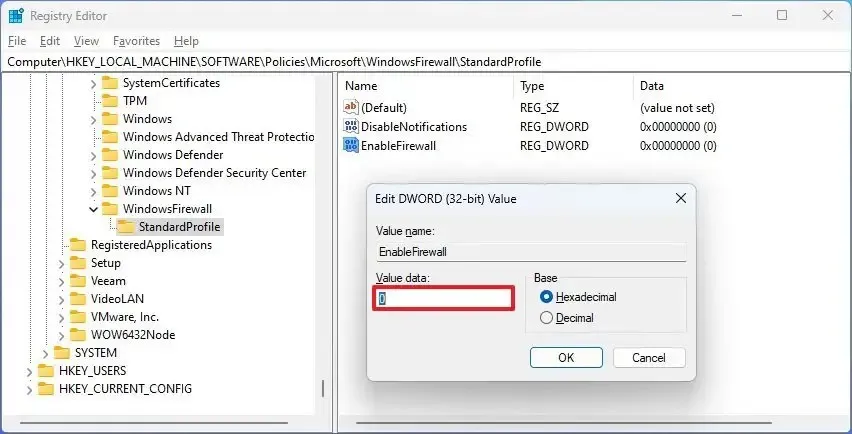
-
按一下“確定”按鈕。
-
重新啟動電腦。
完成這些步驟後,防火牆將在裝置啟動過程後停用。
透過註冊表重新啟用防火牆
若要透過登錄機碼開啟 Windows 11 防火牆,請使用下列步驟:
-
打開開始。
-
搜尋regedit並點擊頂部結果以開啟註冊表。
-
打開以下路徑:
HKEY_LOCAL_MACHINE\SOFTWARE\Policies\Microsoft\WindowsFirewall\StandardProfile -
右鍵點選EnableFirewall項目並選擇刪除選項。
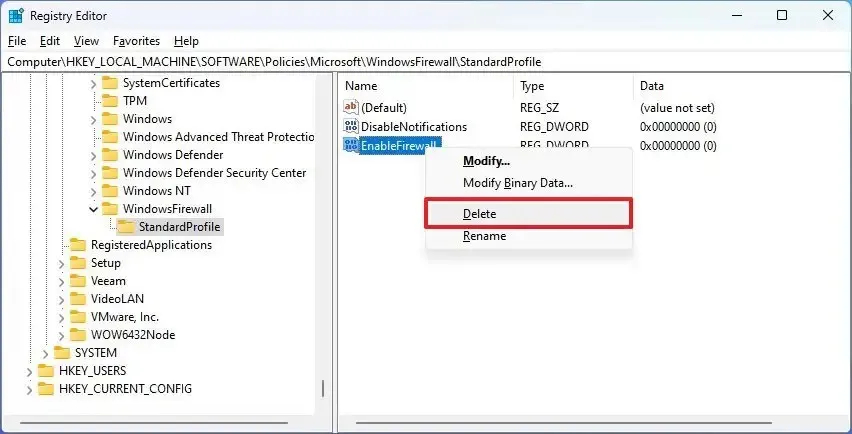
-
按一下“確定”按鈕。
-
重新啟動電腦。
完成這些步驟後,Windows 11 上的系統防火牆將會啟用。
雖然在 Windows 11 上停用防火牆可以幫助完成某些任務,但權衡潛在的安全風險也很重要。如果停用此安全功能,裝置將更容易受到未經授權的存取、惡意軟體和其他安全威脅。因此,請務必嘗試保持防火牆啟用,並且僅在特定的受控情況下暫時停用它。
如果您遇到需要停用防火牆的問題,請確保您了解其影響並在此期間採取其他安全措施來保護您的系統。不要完全停用防火牆,而是考慮建立允許某些應用程式或功能通過防火牆的特定規則。這種方法可以保持一定程度的安全性,同時滿足您的特定需求。
如果您已停用該功能以進行故障排除或執行特定任務,請記住在完成後立即重新啟用它,以確保您的系統受到保護。 (您可以參考上面概述的說明。)
2024 年 2 月 26 日更新:本指南已更新,以確保準確性並反映流程的變更。



發佈留言