如何在 Windows 11 中禁用防火牆 – 6 種方法
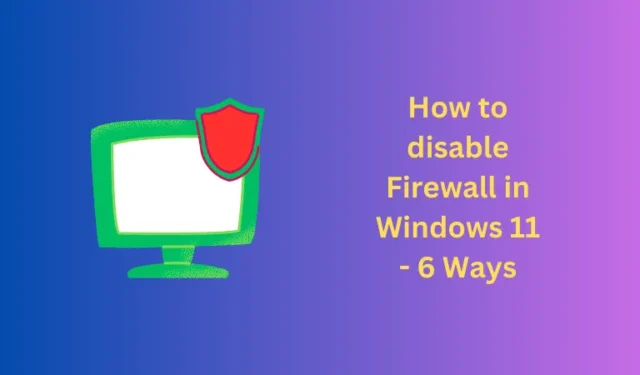
Windows Defender 防火牆是 Windows 11 PC 上的默認防病毒軟件和防火牆。該工具不僅可以保護您的電腦免受惡意軟件或惡意攻擊,還可以限制在您的計算機上運行未經授權的應用程序。儘管這在大多數情況下都很好,但有時您可能需要禁用 Windows 11 中的防火牆。
當您排除某些錯誤代碼、系統時不時崩潰或者購買付費防病毒程序時,就會發生這種情況。
1]使用Windows安全
- 首先打開Windows安全。
- 當它打開時,找到並單擊“防火牆和網絡保護”。
- 您將看到三個不同的網絡,其中至少有一個處於活動狀態。
- 單擊您的活動網絡,然後關閉“ Microsoft Defender 防火牆”下的切換開關。
- 如果您的計算機上還有任何其他活動網絡,請重複上述步驟。或者,關閉 Windows 防火牆,然後重新啟動計算機。
2]使用控制面板
- 首先啟動控制面板。
- 轉到 Windows Defender 防火牆並單擊它。
- 打開後,選擇左側窗格中的“打開或關閉 Windows Defender 防火牆”。
- 在專用網絡和公共網絡下選擇“關閉 Windows Defender 防火牆(不推薦)”。
- 單擊“確定”按鈕,Windows 11 PC 上的防火牆將被禁用。
3]通過命令提示符
- 打開 Windows 搜索 (Win + S),然後在文本字段中鍵入 CMD。
- 右鍵單擊第一個結果,即“命令提示符”,然後選擇“以管理員身份運行”。
- 當 UAC 窗口出現提示時,單擊“是”。
- 在提升的控制台上,鍵入以下內容,然後按Enter –
netsh advfirewall set currentprofile state off
4]通過PowerShell
- 按 Windows + X,然後選擇終端(管理員)。
- 當 UAC 窗口出現提示時,點擊Yes。
- 終端默認進入 Windows PowerShell(管理員)。
- 在提升的控制台上,執行以下 cmdlet –
Set-NetFirewallProfile -Profile Domain,Public,Private -Enabled False
- 關閉終端並重新啟動 Windows PC。
下次登錄時,您會發現計算機上的防火牆被禁用。如果您想重新啟用此安全功能,請以管理員身份重新打開 Windows PowerShell,並對其執行以下命令 –
Set-NetFirewallProfile -Profile Domain,Public,Private -Enabled True
5]使用組策略
- 按 Windows + X,然後從電源菜單中選擇運行。
- 輸入
gpedit.msc不帶引號的“ ”,然後單擊“確定”。 - 當組策略窗口打開時,導航到其上的以下路徑 –
Computer Configuration > Administrative Templates > Network > Network Connections > Windows Defender Firewall > Standard Profile
- 轉到右側窗格,然後雙擊“ Windows Defender 防火牆:保護所有網絡連接”策略。
- 選中“未配置”單選按鈕,然後點擊“應用” > “確定”。
- 接下來重新啟動計算機,這將限制 Windows Defender 防火牆的啟動。
6]通過註冊表編輯器
- 按 Windows + R 打開“運行”對話框。
- 在其上鍵入 Regedit 並單擊“確定”。
- 在 UAC 提示上單擊“是”以授權打開註冊表。
- 當註冊表啟動時,導航到其中的以下路徑 –
Computer\HKEY_LOCAL_MACHINE\SOFTWARE\Policies\Microsoft\WindowsFirewall\StandardProfile
- 右鍵單擊右側窗格中的任意位置,然後選擇新建 > DWORD(32 位)值。
- 將此新條目重命名為“EnableFirewall”並將其值設置為“0”。
- 就這樣,關閉註冊表窗口,然後重新啟動 Windows PC。
您會發現 Windows Defender 防火牆在下次登錄時被禁用。



發佈留言