如何在 Windows 10 上停用檔案總管煩人的通知
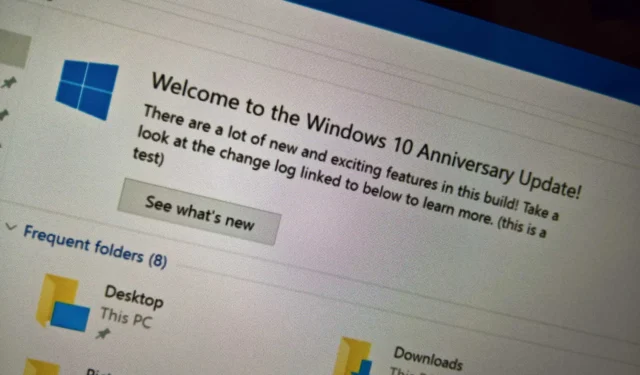
- 若要在 Windows 10 上關閉檔案總管通知,請開啟「資料夾選項」設定並清除「顯示同步提供者通知」選項。
- 或者,從登錄中,將「HKEY_CURRENT_USER\SOFTWARE\Microsoft\Windows\CurrentVersion\Explorer\Advanced」路徑上的「ShowSyncProviderNotifications」鍵設為「1」。
在Windows 10上,檔案總管是另一個提供通知以協助您發現新功能的應用程式。例如,當作業系統推出新版本時,檔案總管可能會顯示宣傳變更的橫幅,而在其他情況下,應用程式可能會顯示宣傳 OneDrive 作為備份解決方案的橫幅。
這些通知的設計目的是不造成乾擾,並提供有關您可以在作業系統中嘗試的操作或新功能的快速資訊。然而,它們並不適合所有人,有時,它們可能感覺更像是檔案總管中的廣告。
如果您不想看到這些通知,檔案總管包含一個在 Windows 10 上停用它們的設定。
在本指南中,我將教您在 Windows 10 上停用檔案總管通知的步驟。
停用 Windows 10 檔案總管上的通知
若要停用檔案總管橫幅通知,請使用下列步驟:
-
開啟檔案總管。
-
按一下“視圖”標籤。
-
點選選項按鈕。

-
按一下「資料夾選項」設定中的「檢視」標籤。
-
清除「顯示同步提供者通知」 選項(位於清單底部)。
-
點選“應用”按鈕。
-
按一下“確定”按鈕。
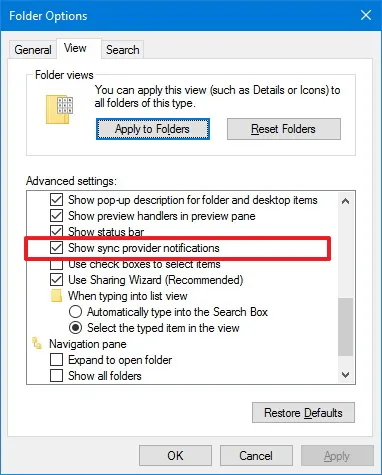
完成這些步驟後,檔案總管在瀏覽文件或管理資料夾時不應再顯示橫幅通知。
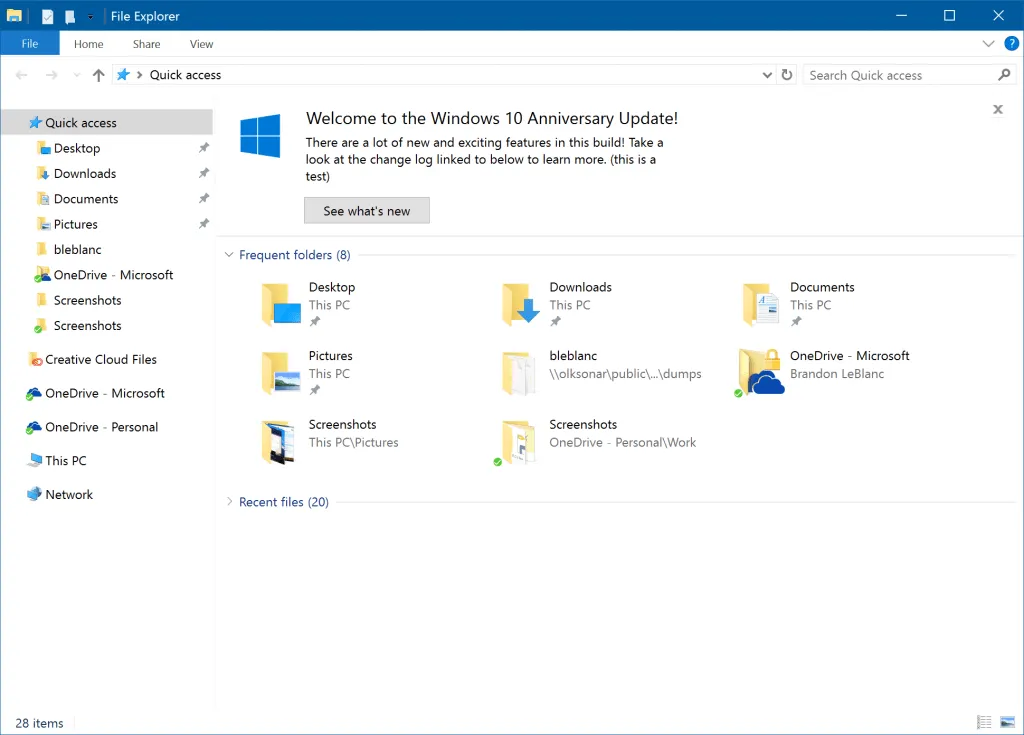
從註冊表停用檔案總管上的通知
若要透過登錄機碼停用檔案總管通知,請使用下列步驟:
-
打開開始。
-
搜尋 regedit 並點擊頂部結果以開啟該應用程式。
-
導航以下路徑:
HKEY_CURRENT_USER\SOFTWARE\Microsoft\Windows\CurrentVersion\Explorer\Advanced -
右鍵點選「進階」項,選擇「新建」,然後選擇「DWORD(32 位元)值」 選項。
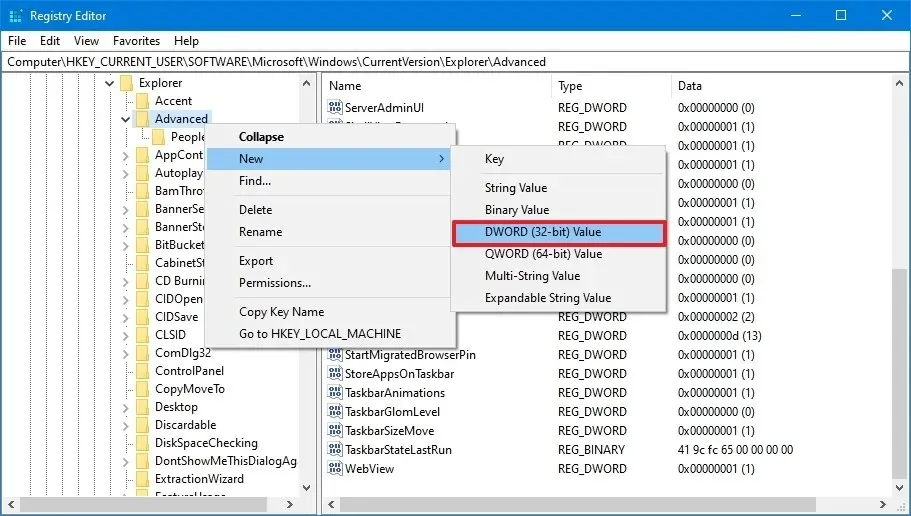
-
確認該鍵的ShowSyncProviderNotifications名稱,然後按 Enter。
-
右鍵單擊新建立的金鑰並選擇“修改”選項。
-
確認該值設定為0。
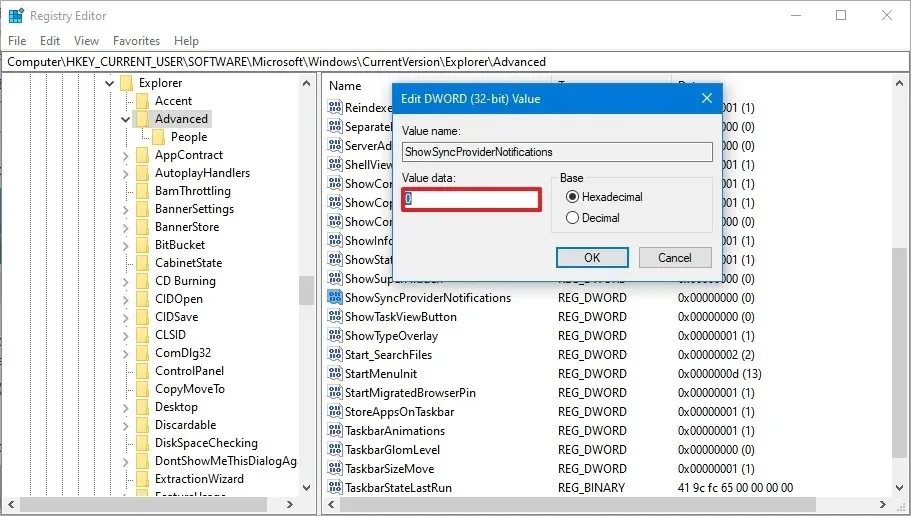
-
重啟你的電腦。
完成這些步驟後,新設定將套用以禁止來自檔案總管的通知。
您是否在檔案總管上啟用或停用通知?在下面的評論中分享您的想法。
2024 年 3 月 28 日更新:本指南已更新,以確保準確性並反映流程的變更。



發佈留言