如何在 Windows 11、10 上停用快速啟動
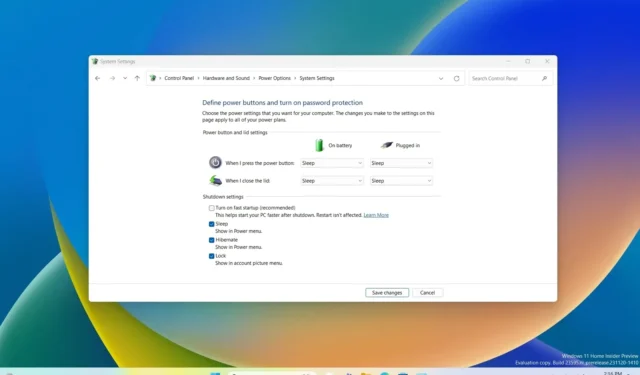
- 要在 Windows 11 上停用快速啟動,請開啟控制面板系統> 硬體與聲音 > 電源選項 > 選擇電源按鈕的功能,點選“變更目前無法使用的設定”,< a i= 10> 關閉“快速啟動”, 然後按一下“儲存”。
- 或者,開啟命令提示字元(管理員)並執行“powercfg /h off” < /span> 用於關閉快速啟動的指令。
- 也可以使用登錄或群組原則編輯器停用電源功能。
2023 年12 月20 日更新: 在Windows 11(和10)上,您可以停用「快速啟動」 透過控制面板電源選項設定或命令提示字元至少有兩種方式,因為該功能無法透過「設定」應用程式使用,並且在本指南中,您將了解如何操作。
快速啟動是一項加快啟動過程的功能,結合休眠和定期關機來實現更快的系統啟動。換句話說,當功能啟用時,系統會將核心、驅動程式和系統狀態儲存到休眠 (hiberfil.sys) 檔案中,並且然後電腦關閉,但不保存當前桌面會話或正在運行的應用程式。當電腦開啟時,系統將從休眠檔案載入內容以更快地恢復。
儘管這是一個有用的功能,但快速啟動也可能會導致問題。例如,在安裝更新、透過加密管理儲存裝置或在雙重開機系統中,它可能會導致衝突,因為它不允許您從其他設定存取磁碟機。在某些系統中,如果啟用了快速啟動,您可能無法存取主機板的 UEFI (BIOS)。
在本指南中,我將教您如何在 Windows 11(甚至Windows 10< /span>)。
- 從控制台停用 Windows 11 上的快速啟動
- 從命令提示字元停用 Windows 11 上的快速啟動
- 從群組原則停用 Windows 11 上的快速啟動
- 從登錄機碼停用 Windows 11 上的快速啟動
從控制台停用 Windows 11 上的快速啟動
若要停用 Windows 11 快速啟動功能,請使用下列步驟:
-
在 Windows 11 上開啟啟動。
-
搜尋控制面板並點擊頂部結果開啟應用程式。
-
點選硬體與聲音(位於「類別」查看)。
-
點選電源選項。
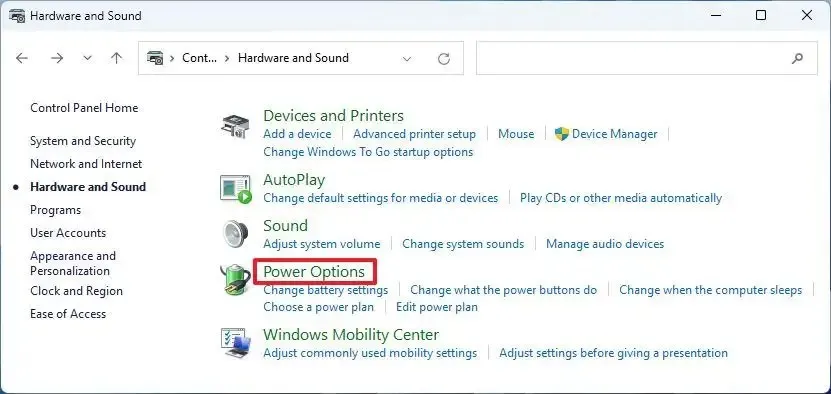
-
點選左側窗格中的「選擇電源按鈕的功能」選項。
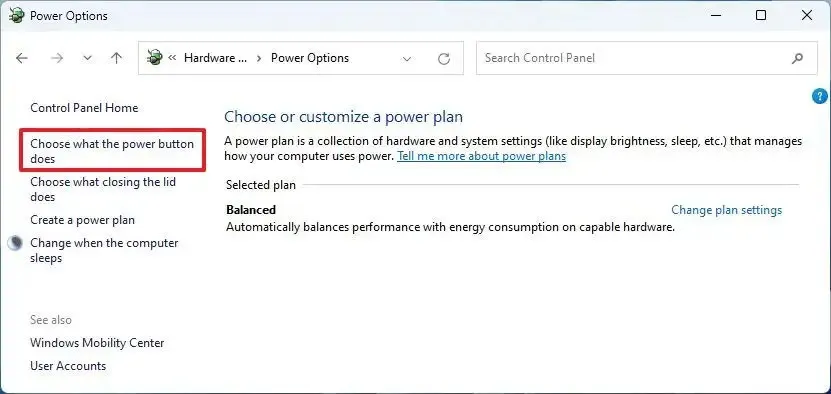
-
點選「變更目前無法使用的設定」選項。
-
清除「開啟快速啟動」選項以停用此功能。
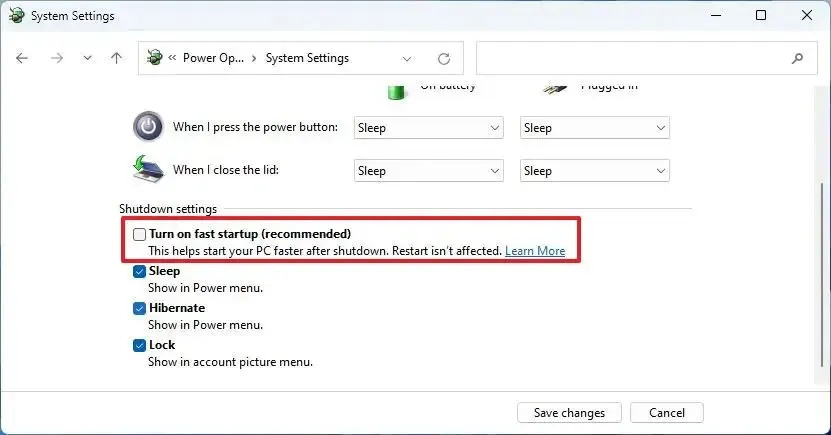
完成這些步驟後,允許作業系統更快啟動的功能將被停用。
如果您想再次啟用該功能,可以使用相同的說明,但在步驟 7 中,選取「開啟快速啟動」選項。
從命令提示字元停用 Windows 11 上的快速啟動
若要在 Windows 11 上從命令提示字元停用快速啟動,請使用下列步驟:
-
開啟開始。
-
搜尋命令提示字元(或 PowerShell),右鍵點選頂部結果,然後選擇以管理員身分執行選項。
-
鍵入以下命令以在 Windows 11 上停用快速啟動,然後按 Enter:
powercfg /h off
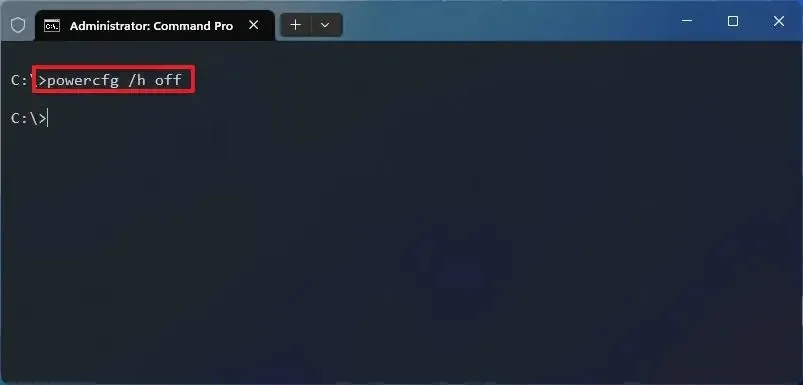
完成這些步驟後,該命令將指示系統在 Windows 11(或 10)上停用快速啟動。
如果您改變主意,可以按照相同的說明再次啟用該功能,但在步驟 3 中執行 powercfg /h on 命令。
從群組原則停用 Windows 11 上的快速啟動
若要從群組原則停用快速啟動,請使用下列步驟:
-
開啟開始。
-
搜尋gpedit.msc,然後按一下頂部結果以開啟本機群組原則編輯器< /span>。
-
瀏覽以下路徑:
Computer Configuration > Administrative Templates > System > Shutdown -
雙擊「需要使用快速啟動」策略。
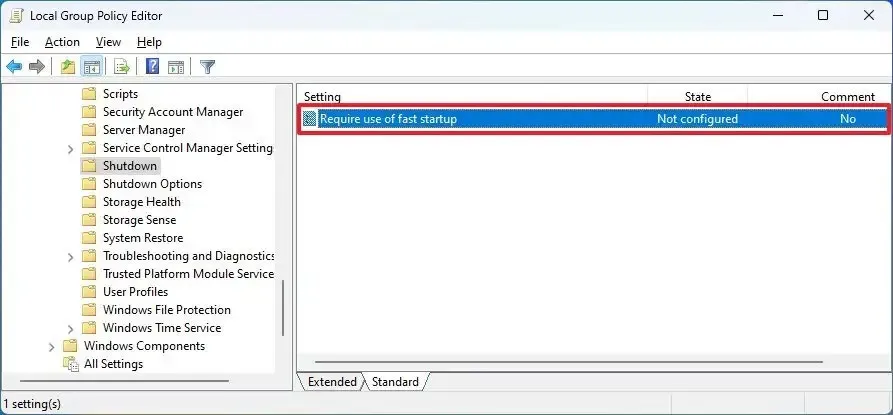
-
選擇停用選項。
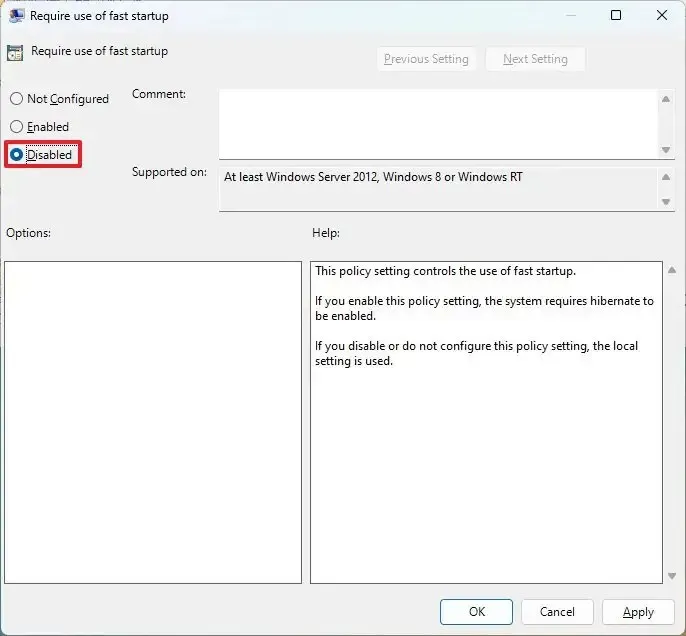
-
點選套用按鈕。
-
點選確定按鈕。
完成這些步驟後,作業系統將不再使用「更快啟動」。
如果您想要撤銷更改,可以使用上述相同說明,但在步驟 5 中選擇「未配置」 選項。「未配置」 選項。
從登錄機碼停用 Windows 11 上的快速啟動
若要在 Windows 11 上關閉從登錄機碼快速啟動,請使用下列步驟:
-
開啟開始。
-
搜尋regedit並點擊頂部結果以開啟註冊表.
-
導航至以下路徑:
HKEY_LOCAL_MACHINE\SYSTEM\CurrentControlSet\Control\Session Manager\Power -
右鍵點選 HiberbootEnabled 鍵並選擇修改 選項。
-
將值從 1 改為 0 以停用快速啟動。
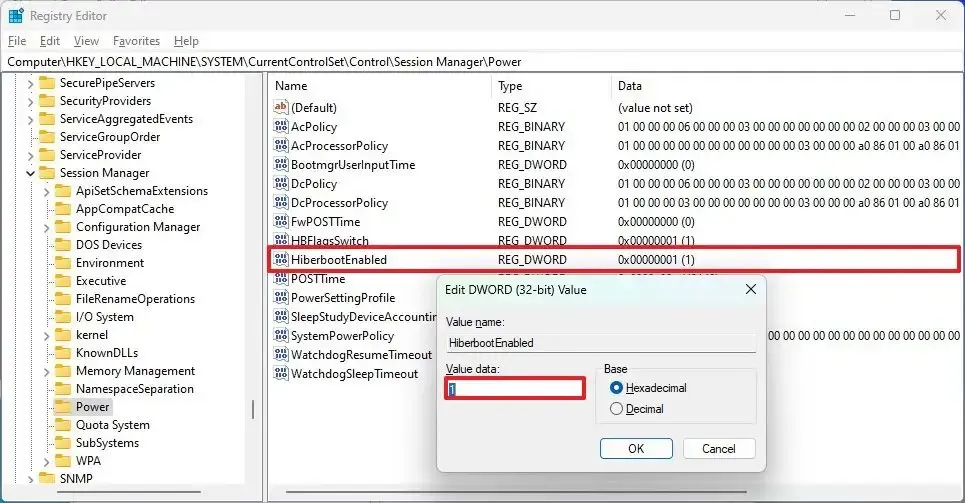
-
點選確定按鈕。
-
重新啟動電腦。
完成這些步驟後,電腦上的快速啟動功能將被停用。
如果您想要回滾之前的配置,可以使用上述相同的說明,但在步驟 5 中,將值變更為 1 至 0。
重要的是要知道,只有當 Windows 10 或 11 上的快速啟動導致更新問題或與應用程式衝突或計劃設定雙啟動系統時,才應停用它。否則,您應該保持該功能處於啟用狀態。
2023 年 12 月 20 日更新:本指南已更新,以確保準確性並反映新的詳細資訊。



發佈留言