如何在 Windows 11 上的 Chrome 中禁用效率模式
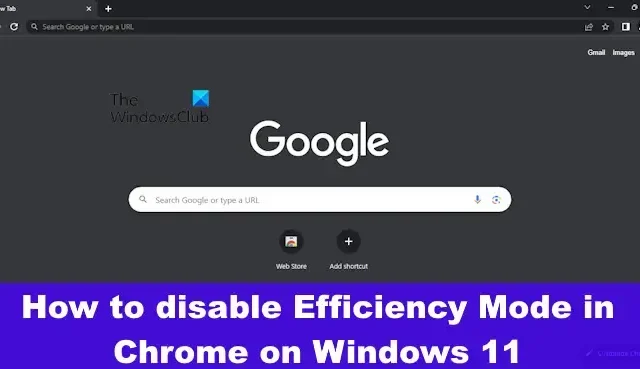
Windows 11 現在帶來了更好的任務管理器用戶界面體驗,以及用於關注重要運行進程、服務、硬件組件和任務的附加信息。像我們許多人一樣,如果您一直在查看新的任務管理器,那麼您可能已經看到了一個名為“效率模式”的功能。
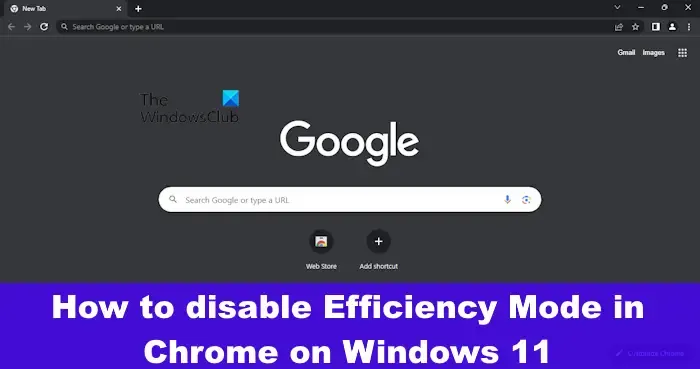
如何禁用 Google Chrome 的效率模式
任務管理器中的效率模式有助於提高 Windows 11 計算機的性能,但也可能導致Google Chrome 凍結。如果您遇到這種情況,那麼最好的辦法是暫時禁用該功能,直到所有問題都得到解決。
永久禁用效率模式
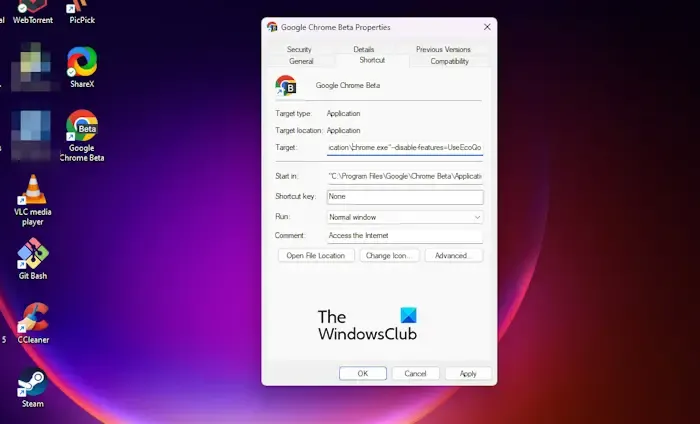
在我們開始關閉該功能之前,您必須先關閉 Google Chrome(如果您尚未這樣做)。
只需單擊網絡瀏覽器右上角的X按鈕即可。
完成後,右鍵單擊桌面上的Google Chrome 快捷方式。
單擊屬性選項。
在“目標”字段中,請在 Chrome.exe 之後鍵入以下命令。
--disable-features=UseEcoQoSForBackgroundProcess
接下來,單擊“應用”按鈕,然後選擇“確定”。
系統將提示您授予權限,因此單擊“繼續”進行確認。
繼續使用相同的快捷方式啟動 Chrome。
在地址欄中輸入chrome://version然後按Enter。
這樣做將驗證是否已附加命令行標誌。
最後,檢查 Chrome 網絡瀏覽器的性能是否比以前更好。
通過任務管理器禁用效率模式
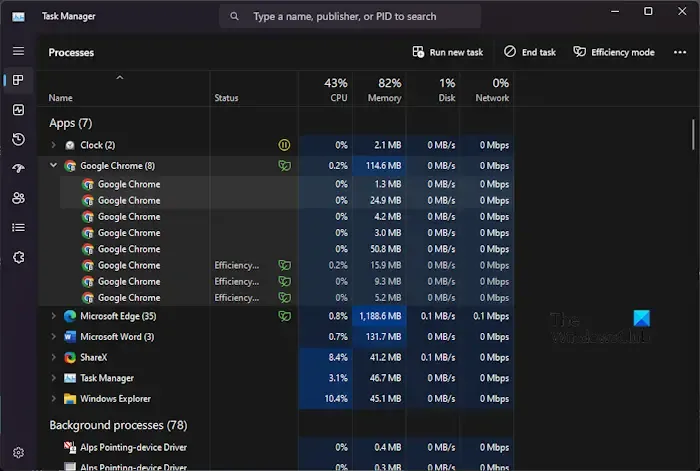
如果您不希望永久禁用效率模式功能,請考慮從任務管理器執行此操作。
請記住,通過從 Google Chrome 的任務管理器禁用效率模式,它可能不會永遠關閉,因此,您可能會發現自己必須多次、一遍又一遍地禁用它。
我應該打開效率模式嗎?
如果你想節省CPU和RAM資源,那麼只需在Windows 11中打開效率模式即可。此功能還可以用於延長筆記本電腦的電池壽命。現在,請理解,好處可能會因所使用的計算機和應用程序而異。
效率模式會降低計算機速度嗎?
Web 瀏覽器的效率模式旨在節省能源,但這可能會導致瀏覽體驗變慢。我們不確定為什麼會出現這種情況,但它確實發生了,所以你應該小心。



我的Chrome 和edge都被打开了效率模式,真的很无语,感谢老哥