如何在 Windows 11 上永久停用 Defender Antivirus
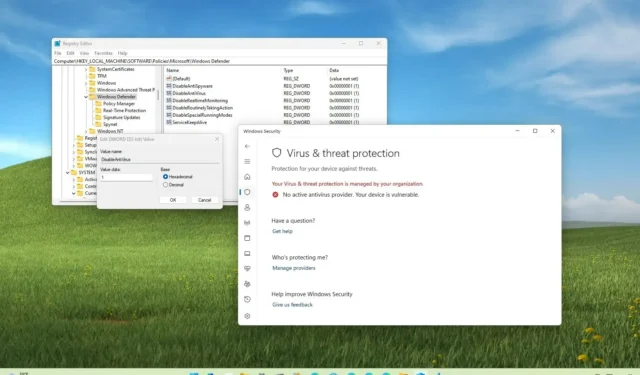
- 要在Windows 11 上永久停用Microsoft Defender 防毒軟體,請在登錄中的「Windows Defender」 項目中建立< /a >“禁用AntiSpyware”、“禁用實時監控”、“禁用AntiVirus”、“禁用SpecialRunningModes”、“DisableRoutinelyTakingAction”,「ServiceKeepAlive」。 和 包括:“ 1 ,” 條目,其值為“DWORD(32 位元)值” 子項,並且您必須建立12 個不同的「Spynet」 和 「即時保護」、「簽章更新」
Microsoft Defender 防毒 是適用於Windows 11 的內建防毒軟體,設計為掃描和保護您的電腦免受病毒、間諜軟體、駭客和其他線上威脅的侵害。雖然通常建議保持防毒軟體啟用狀態,但在某些情況下您可能需要完全停用它,例如當它導致效能問題、與其他防毒軟體衝突或您擔心隱私時。
如果您必須永久停用 Defender Antivirus,建議的方法是安裝其他防毒軟體,,因為此操作將觸發系統關閉自動啟動反惡意軟體應用程式(並啟用選項開啟定期掃描)。但是,也可以透過登錄在 Windows 11 上永久停用防毒軟體。但這是一個不應該掉以輕心的決定,因為它會讓您的電腦容易受到惡意軟體攻擊。
在本指南中,我將概述永久關閉Windows 11 專業版或家用版預設防毒軟體的步驟。
在 Windows 11 上停用 Microsoft Defender 防毒軟體
若要在 Windows 11 上永久停用 Microsoft Defender 防毒軟體,請使用下列步驟:
-
在 Windows 11 上開啟開始。
-
搜尋Windows Security並點選頂部結果開啟該應用程式。
-
點選病毒和病毒威脅防護。
-
點選「病毒與病毒」下的管理設定選項。威脅防護設定」部分。
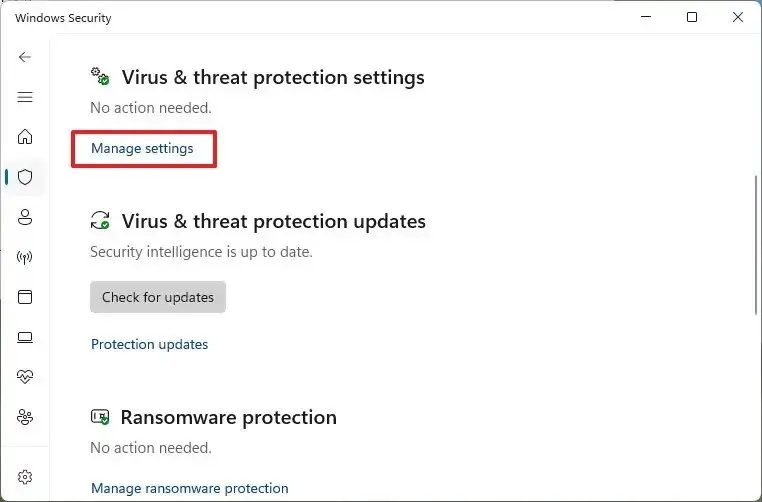
-
關閉防篡改切換開關。
 簡單說明:如果您不手動關閉此功能,註冊表修改將不會生效。
簡單說明:如果您不手動關閉此功能,註冊表修改將不會生效。 -
開啟開始。
-
搜尋regedit並點擊頂部結果以開啟登錄編輯程式。
-
導航至以下路徑:
HKEY_LOCAL_MACHINE\SOFTWARE\Policies\Microsoft\Windows Defender -
右鍵點選 Windows Defender 鍵,選擇新建 ,然後選擇「DWORD(32 位元)值」選項。
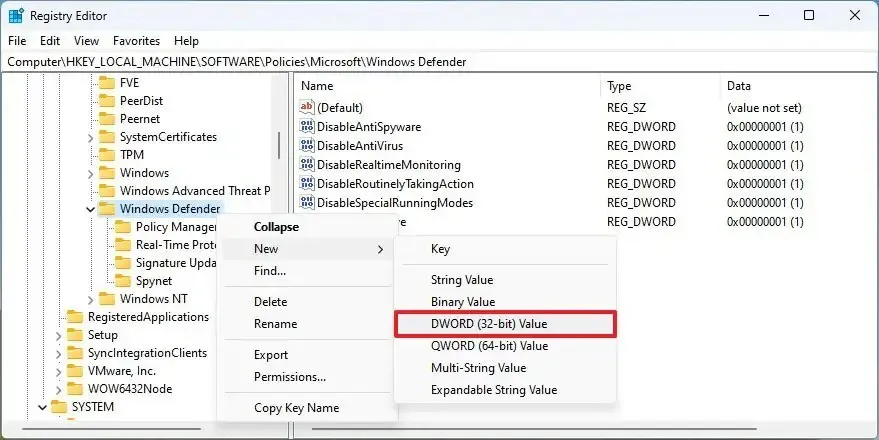
-
命名 DWORD DisableAntiSpyware 並按 Enter。< / a>
-
右鍵點選新建立的 DWORD,然後選擇修改選項。
-
將「DisableAntiSpyware」值從 0 改為 1.
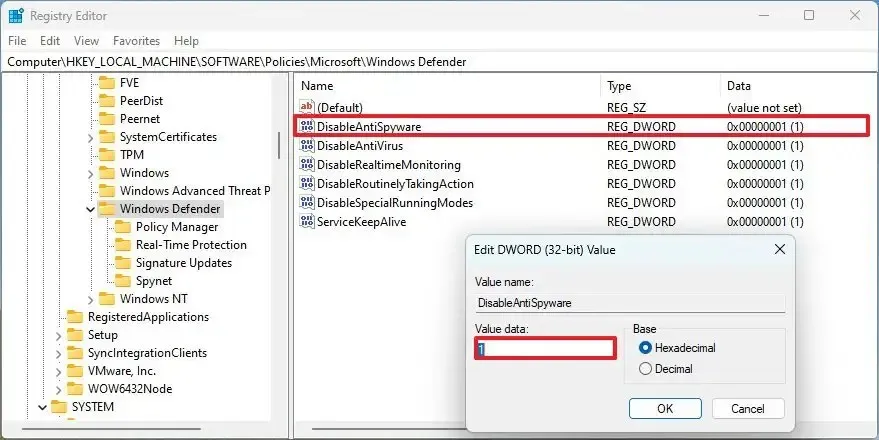
-
點選確定按鈕。
-
右鍵點選 Windows Defender 鍵,選擇新建 ,然後選擇「DWORD(32 位元)值」 選項。
-
命名 DWORD DisableRealtimeMonitoring 並按 Enter。< / a>
-
右鍵點選新建立的 DWORD,然後選擇修改選項。
-
將「DisableRealtimeMonitoring」值從 0 改為 1.
-
點選確定按鈕。
-
右鍵點選 Windows Defender 鍵,選擇新建 ,然後選擇「DWORD(32 位元)值」 選項。
-
命名 DWORD DisableAntiVirus 並按下 Enter。< / a>
-
右鍵點選新建立的 DWORD,然後選擇修改選項。
-
將「DisableAntiVirus」值從 0 改為 1.
-
點選確定按鈕。
-
右鍵點選 Windows Defender 鍵,選擇新建 ,然後選擇「DWORD(32 位元)值」 選項。
-
命名 DWORD DisableSpecialRunningModes 並按 Enter。
-
右鍵點選新建立的 DWORD,然後選擇修改選項。
-
將「DisableSpecialRunningModes」值從 0 改為 1.
-
點選確定按鈕。
-
右鍵點選 Windows Defender 鍵,選擇新建 ,然後選擇「DWORD(32 位元)值」 選項。
-
命名 DWORD DisableRoutinelyTakingAction 並按 Enter。< / a>
-
右鍵點選新建立的 DWORD,然後選擇修改選項。
-
將「DisableRoutinelyTakingAction」值從 0 改為 1.
-
點選確定按鈕。
-
右鍵點選 Windows Defender 鍵,選擇新建 ,然後選擇「DWORD(32 位元)值」 選項。
-
命名 DWORD ServiceKeepAlive 並按 Enter。< / a>
-
右鍵點選新建立的 DWORD,然後選擇修改選項。
-
將「ServiceKeepAlive」值從 0 改為 1.
-
點選確定按鈕。
-
右鍵點選 Windows Defender 鍵,選擇新建 ,然後選擇「密鑰」選項。
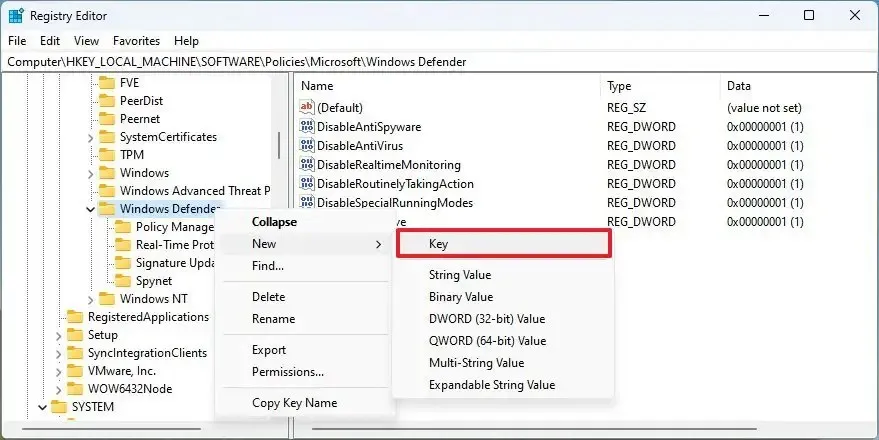
-
為金鑰命名即時保護並按Enter .
-
右鍵「即時保護」鍵,選擇新建,然後選擇「DWORD(32 位元)值」 選項。
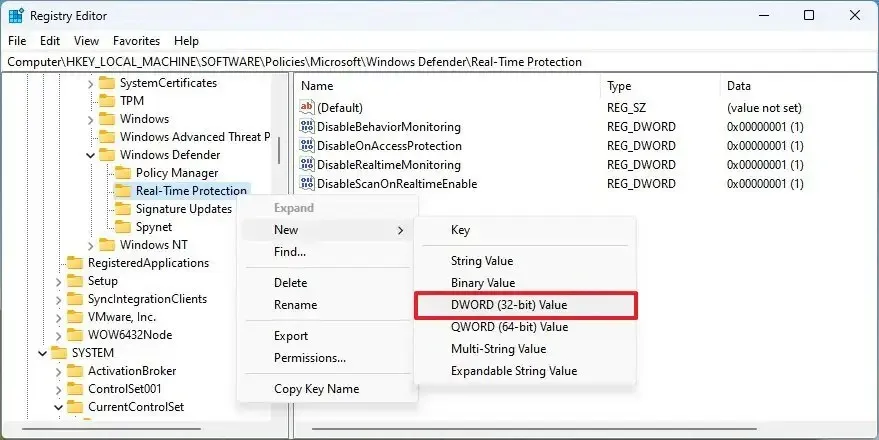
-
將DWORD 命名為DisableBehaviorMonitoring 並按Enter。 < /span>
-
右鍵點選新建立的 DWORD,然後選擇修改選項。
-
將「DisableBehaviorMonitoring」值從 0 改為 1.
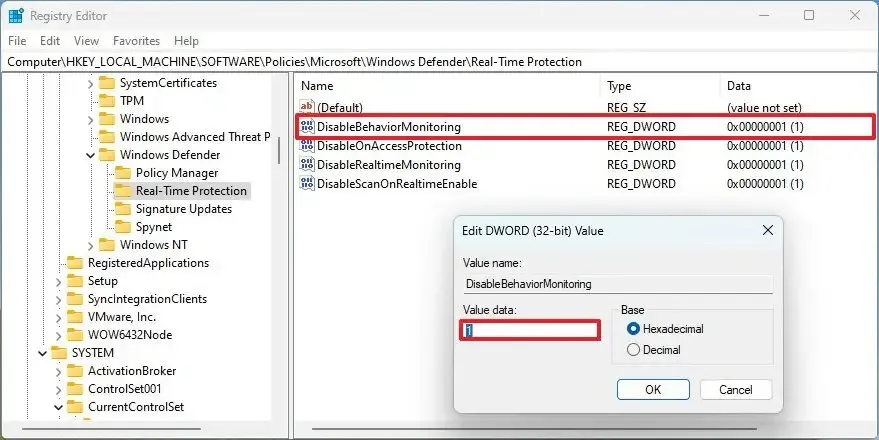
-
點選確定按鈕。
-
右鍵「即時保護」鍵,選擇新建,然後選擇「DWORD(32 位元)值」 選項。
-
命名 DWORD DisableOnAccessProtection 並按 Enter。< / a>
-
右鍵點選新建立的 DWORD,然後選擇修改選項。
-
將「DisableOnAccessProtection」值從 0 改為 1.
-
點選確定按鈕。
-
右鍵「即時保護」鍵,選擇新建,然後選擇「DWORD(32 位元)值」 選項。
-
命名 DWORD DisableScanOnRealtimeEnable 並按 Enter。
-
右鍵單擊新建立的 DWORD 並選擇“修改”選項。
-
將「DisableScanOnRealtimeEnable」值從 0 改為 1.
-
點選確定按鈕。
-
右鍵「即時保護」鍵,選擇新建,然後選擇「DWORD(32 位元)值」 選項。
-
命名 DWORD DisableRealtimeMonitoring 並按 Enter。< / a>
-
右鍵點選新建立的 DWORD,然後選擇修改選項。
-
將「DisableRealtimeMonitoring」值從 0 改為 1.
-
點選確定按鈕。
-
右鍵點選 Windows Defender 鍵,選擇新建 ,然後選擇「密鑰」選項。
-
為金鑰命名簽章更新,然後按Enter。
-
右鍵點選簽章更新鍵,選擇新建 ,然後選擇「DWORD(32 位元)值」 選項。
-
命名 DWORD ForceUpdateFromMU 並按 Enter。< / a>
-
右鍵點選新建立的 DWORD,然後選擇修改選項。
-
將「ForceUpdateFromMU」值從 0 改為 1.
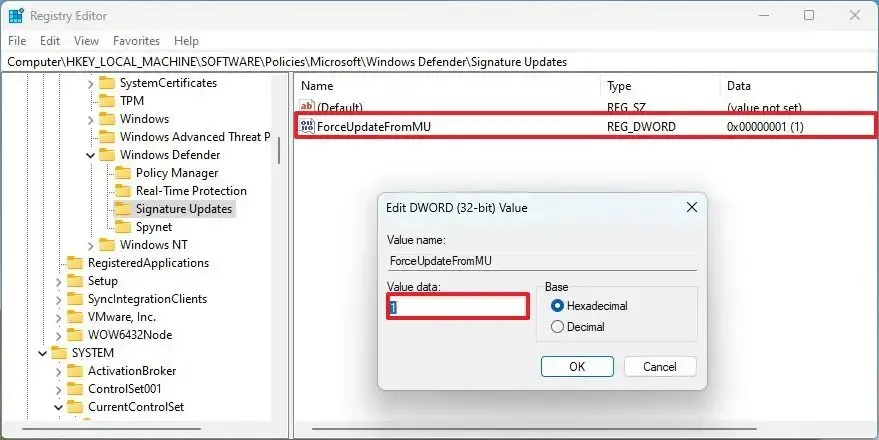
-
點選確定按鈕。
-
右鍵點選 Windows Defender 鍵,選擇新建 ,然後選擇「密鑰」選項。
-
為金鑰命名Spynet並按Enter。 < /span>
-
右鍵點選簽章更新鍵,選擇新建 ,然後選擇「DWORD(32 位元)值」 選項。
-
命名 DWORD DisableBlockAtFirstSeen 然後按 Enter。< / a>
-
右鍵點選新建立的 DWORD,然後選擇修改選項。
-
將「DisableBlockAtFirstSeen」值從 0 改為 1.
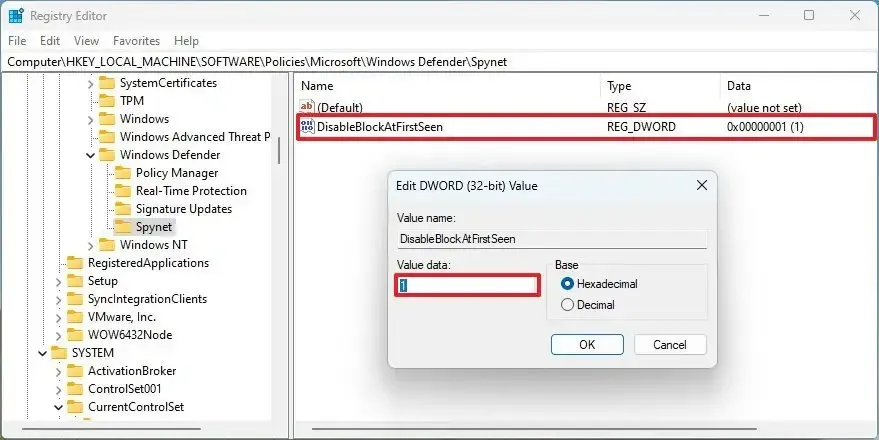
-
點選確定按鈕。
-
重新啟動電腦。
完成這些步驟後,Microsoft Defender 防毒軟體應在 Windows 11 家用版和專業版上完全停用。
如果您改變主意,可以恢復更改,但在第 8 步中,請確保右鍵單擊並刪除 < /span> 和 < /span>切換開關,然後重新啟動計算機。「防篡改」,開啟管理設定> 病毒和病毒威脅防護 > Windows 安全性 鍵。另外,關於 “Spynet”「即時保護」、「簽章更新」 DWORD,然後右鍵點選並刪除「ServiceKeepAlive」 和「ServiceKeepAlive」 和「ServiceKeepAlive」 和「DisableAntiSpyware」、「DisableRealtimeMonitoring」、「DisableAntiVirus」、「DisableSpecialRunningModes」、「DisableRoutinelyTakingAction」
儘管不建議在沒有防毒軟體的情況下使用計算機,但這些說明將幫助您在 Windows 11 上完全停用 Microsoft Defender 防毒軟體,即使在重新啟動電腦後也是如此。



發佈留言