如何在 Windows 11 上停用 Copilot

在必應搜尋引擎中引進人工智慧後,微軟決定全力投入人工智慧浪潮。它在 Windows 內部整合了 Copilot,這是一款人工智慧助手,旨在幫助用戶自動執行任務。但是,如果您不喜歡 Copilot 的想法並想要停用它怎麼辦?我們將討論從工作列中刪除 Copilot 圖示的方法。但是,如果您想要更永久的解決方案,我們將列出兩種在 Windows 11 上完全停用 Copilot 的工作方法。
如何從工作列中刪除副駕駛圖標
您可以輕鬆固定和取消固定 Windows 工作列上的項目。但微軟對工作列設定的新改進提供了僅透過「設定」應用程式新增或刪除某些元素的選項。以下是從工作列中刪除 Copilot 圖示的方法:
1.右鍵單擊任務欄以開啟上下文功能表。點選任務欄設定選項。
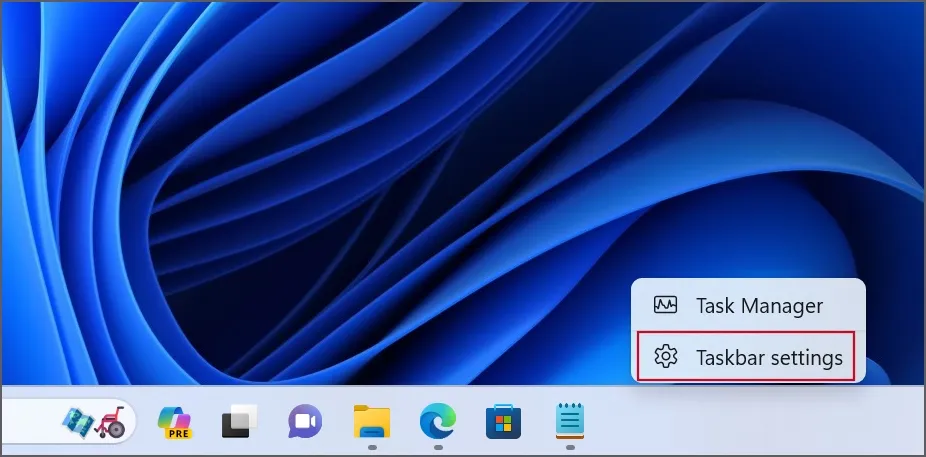
2.在工作列項目部分下找到Copilot選項。點選旁邊的開關可從工作列隱藏 Copilot 按鈕。
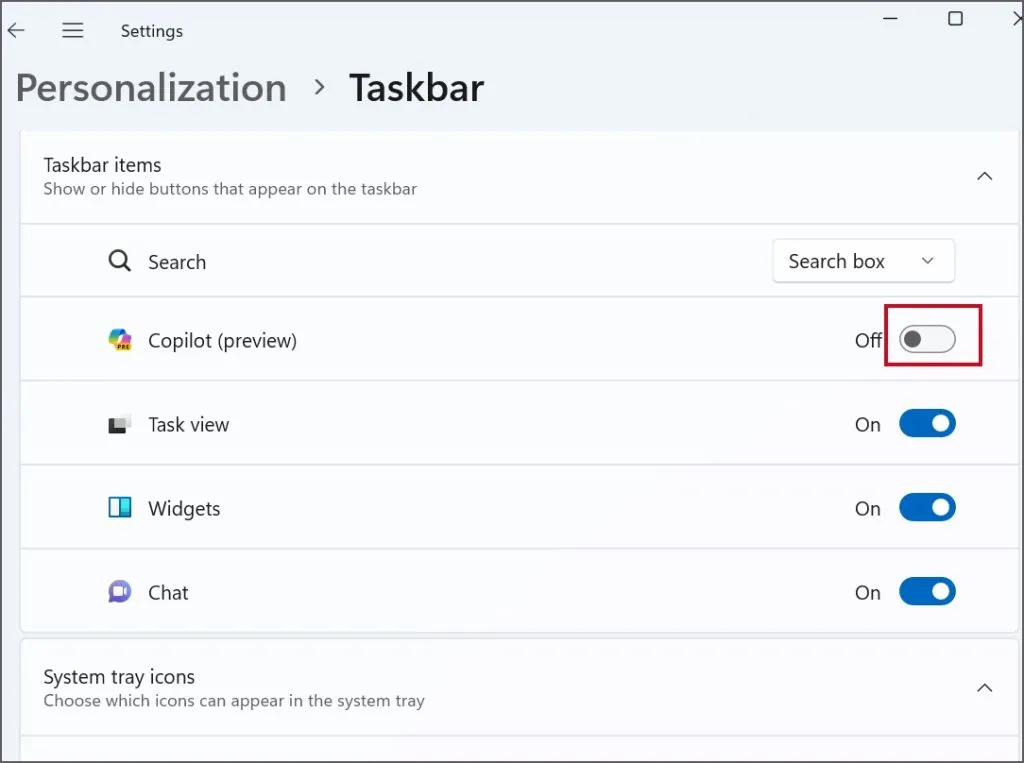
請注意,這只會從工作列中刪除 Copilot 圖示。您仍然可以透過按Windows 鍵 + C快捷鍵組合來啟動它。
如何在 Windows 11 上停用 Copilot
以下是 Windows 11 上停用 Copilot 的兩種方法:
1. 使用群組原則編輯器(Windows 專業版和企業版)
群組原則編輯器是高階使用者的進階工具,預先安裝在 Windows Pro 和 Enterprise PC 上。您需要做的就是在群組原則編輯器中調整系統原則以停用 PC 上的 Copilot。就是這樣:
1.按Windows鍵開啟「開始」功能表。在搜尋框中鍵入gpedit.msc ,然後按Enter鍵開啟群組原則編輯器。
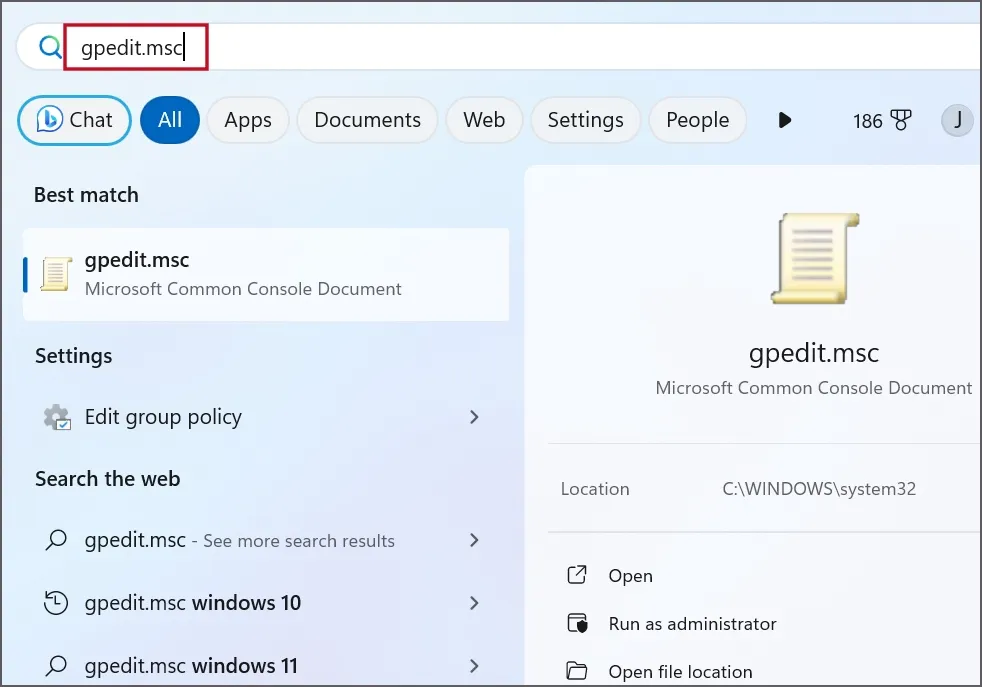
2.導覽至使用者設定 > 管理範本 > Windows 元件選項。現在,找到右側邊欄中的Windows Copilot選項並雙擊它。
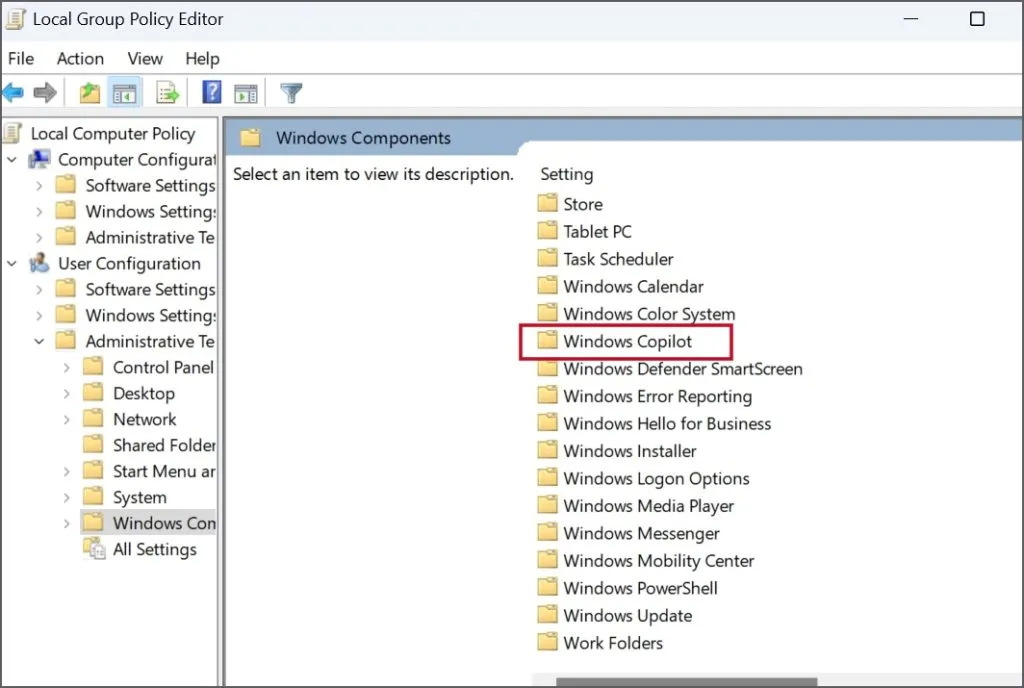
3.右鍵點選「關閉 Windows Copilot」策略。點選編輯選項。
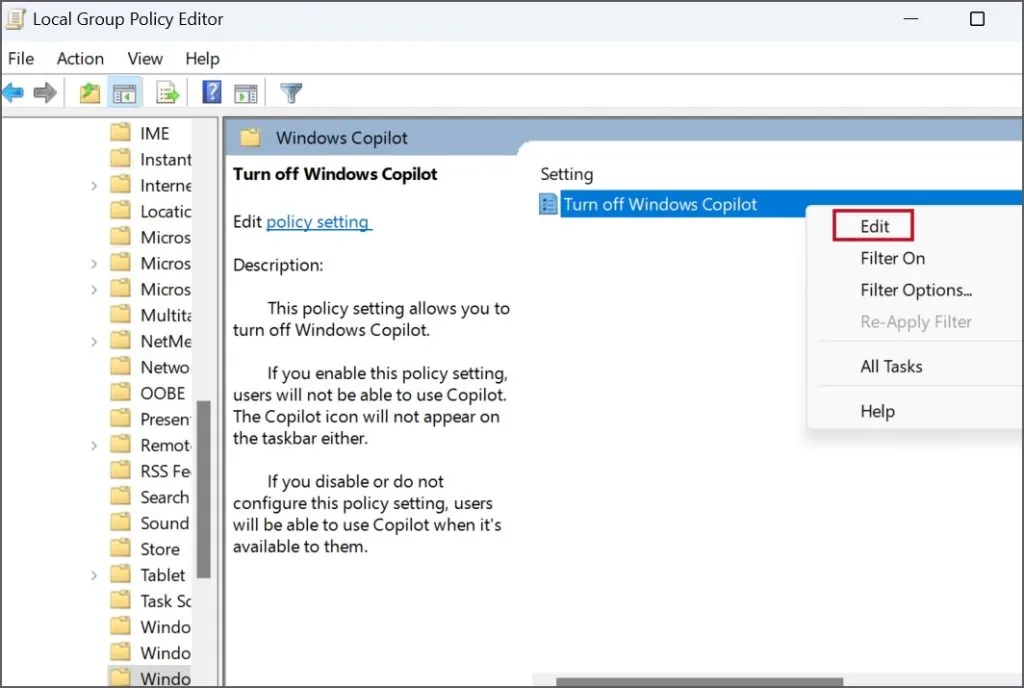
4.點選已啟用單選按鈕將其選取。
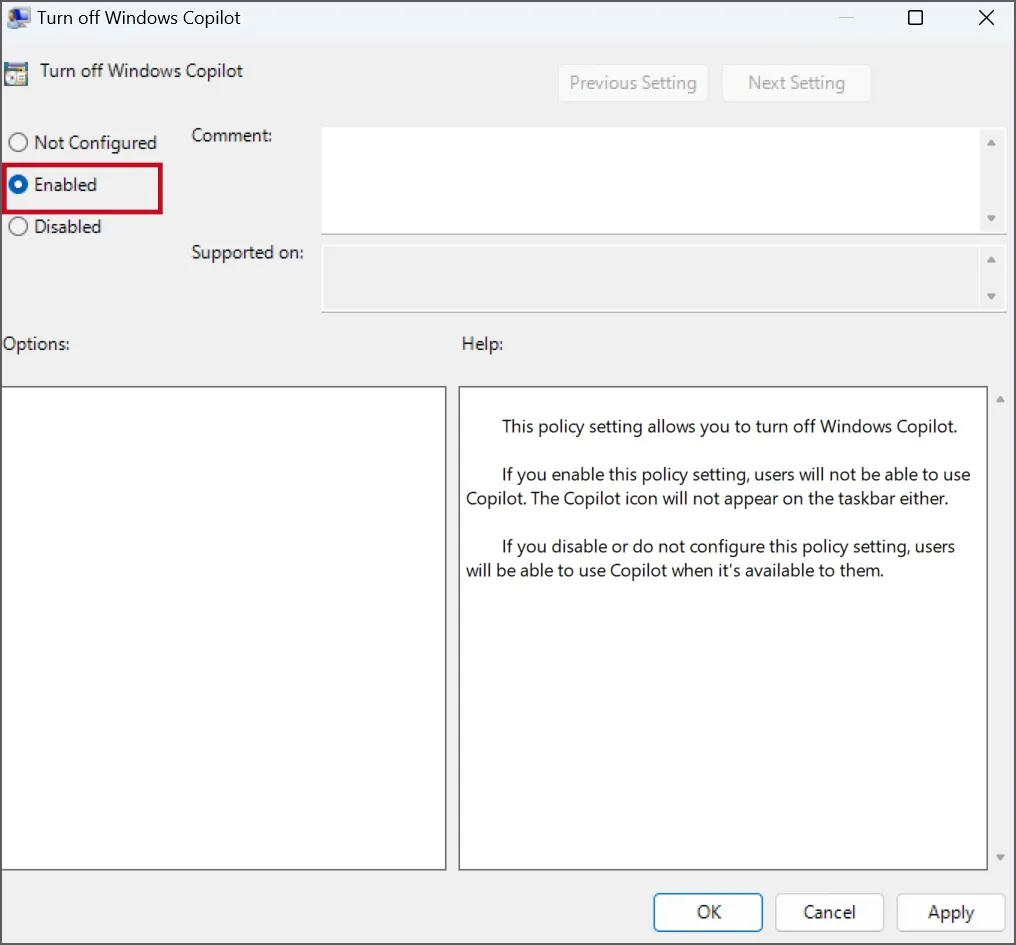
5.現在,點擊“應用”按鈕。然後點擊“確定”按鈕完成更改。
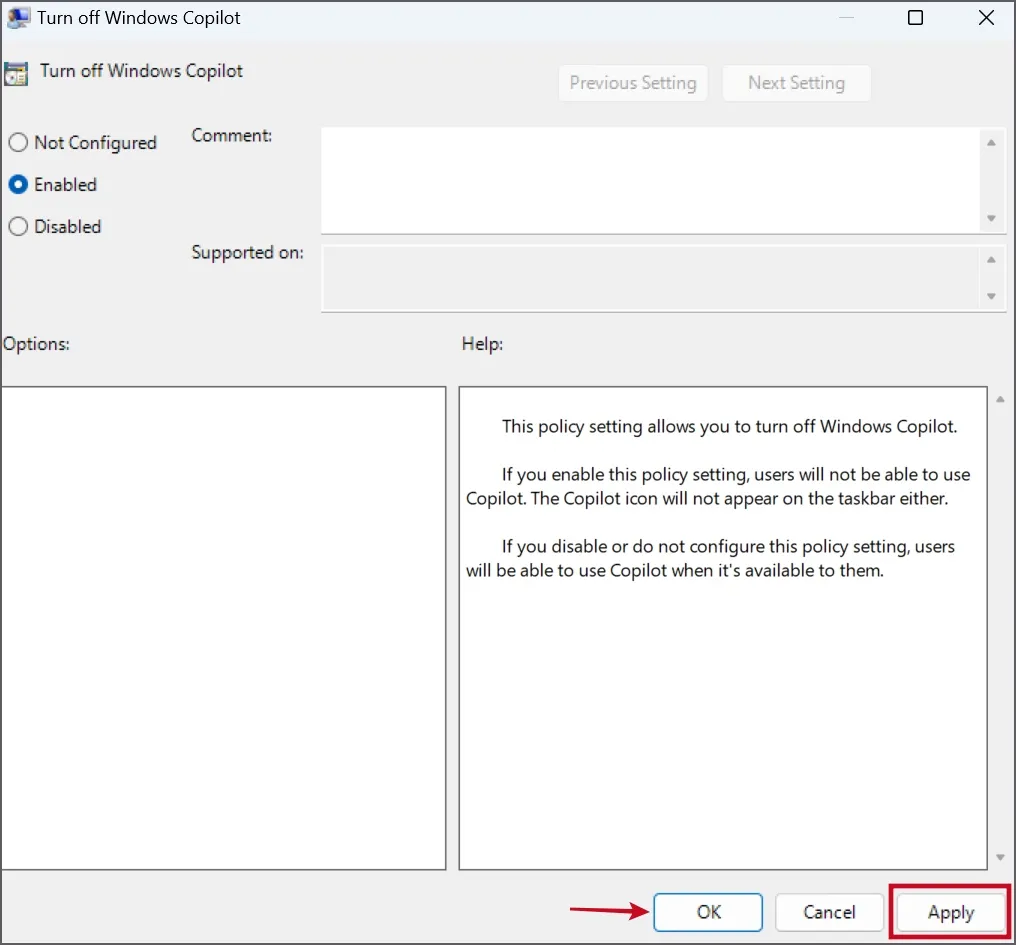
6. 關閉群組原則編輯器視窗。
7. 重新啟動PC 以套用更改,然後登入您的 PC。
您將看到 Copilot 圖示將從工作列消失,並且按 Windows 鍵 + C 快捷鍵後應用程式將不會啟動。
2. 使用 ViveTool(適用於所有 Windows 版本)
如果您使用 Windows 11 家用版,則群組原則編輯器方法不適合您。相反,您可以使用 ViveTool 透過幾個簡單的步驟停用 Copilot。
ViveTool 有助於調整 Windows 實驗性功能,並可有效停用 Windows 11 家用版和撰寫本指南時所有其他版本上的 Copilot。首先,從GitHub下載最新版本的ViveTool ,然後按照以下步驟操作:
1.按Windows 鍵 + E開啟檔案總管。導航至下載ViveTool ZIP檔案的「下載」資料夾。
2.右鍵單擊 ZIP 檔案並選擇“全部解壓縮”選項。
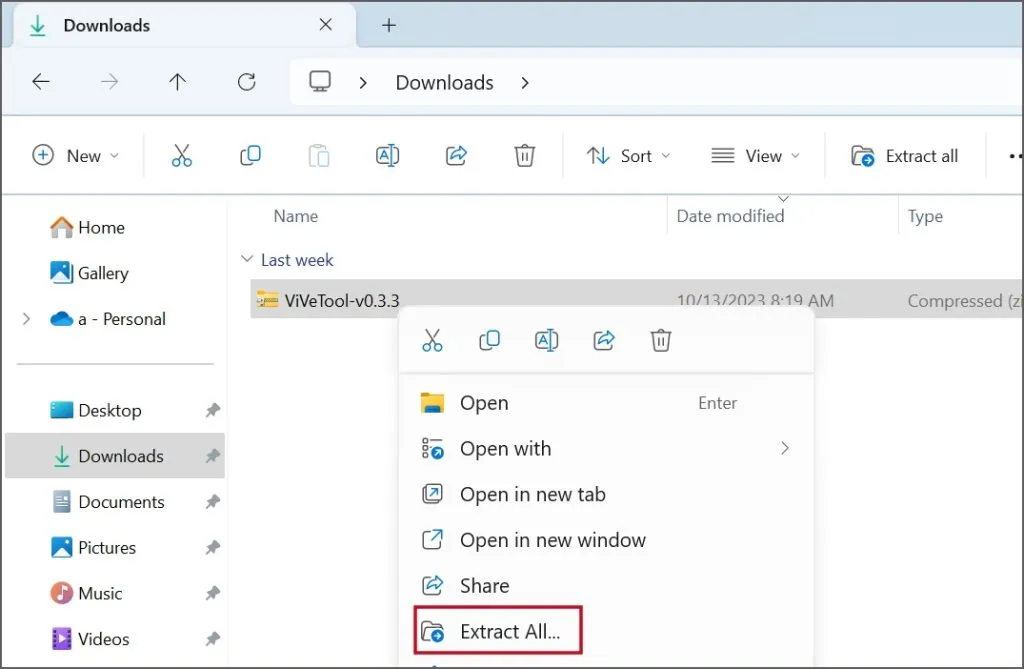
3.將資料夾命名為「Vive」。單擊提取按鈕。
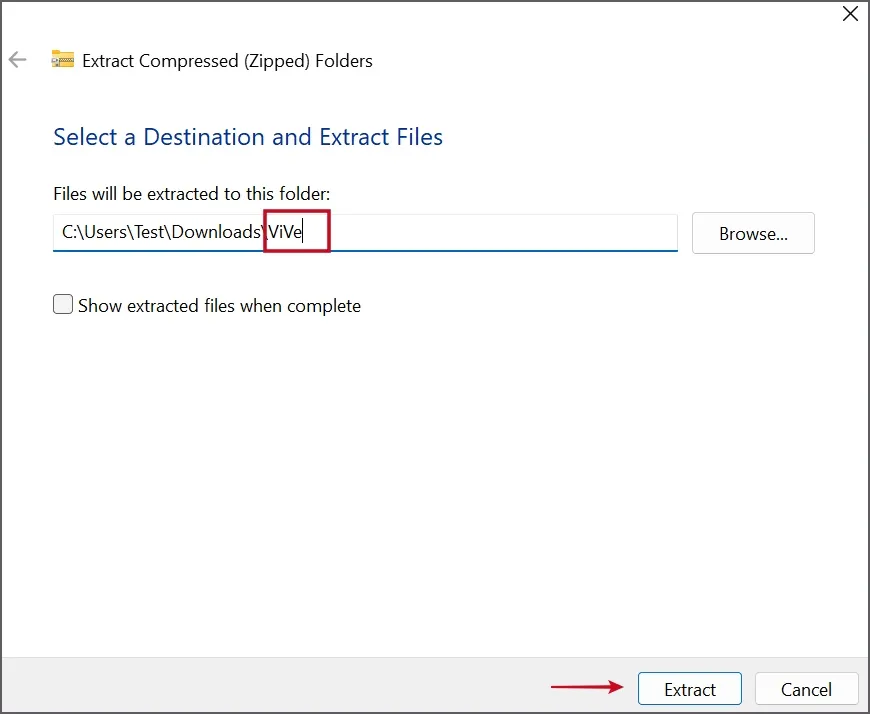
4.將建立一個名為 Vive 的新資料夾,其中包含所有提取的檔案。複製此資料夾,然後將其貼上到C 碟。
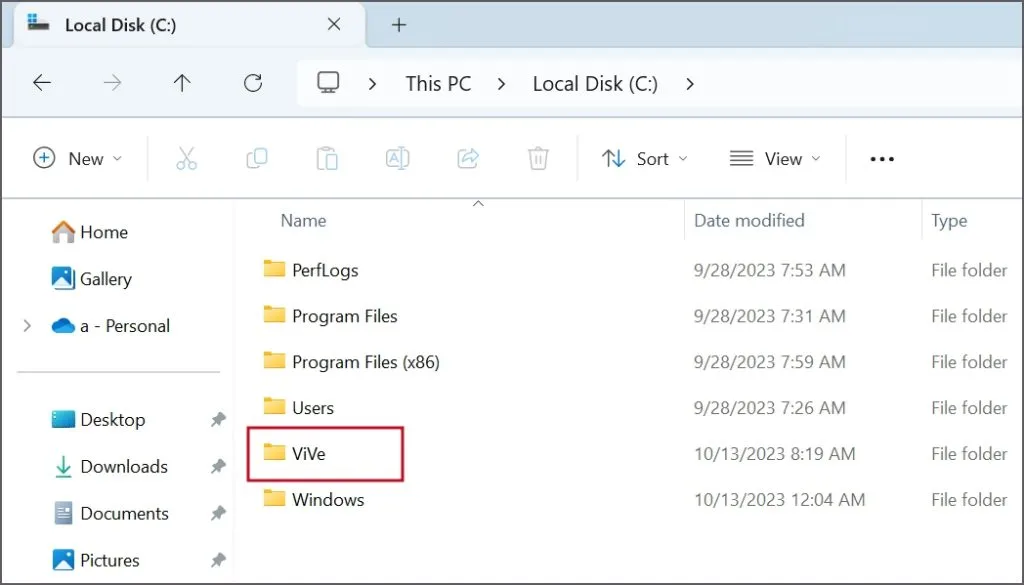
5.按Windows鍵,鍵入cmd,然後同時按Ctrl + Shift + Enter鍵。
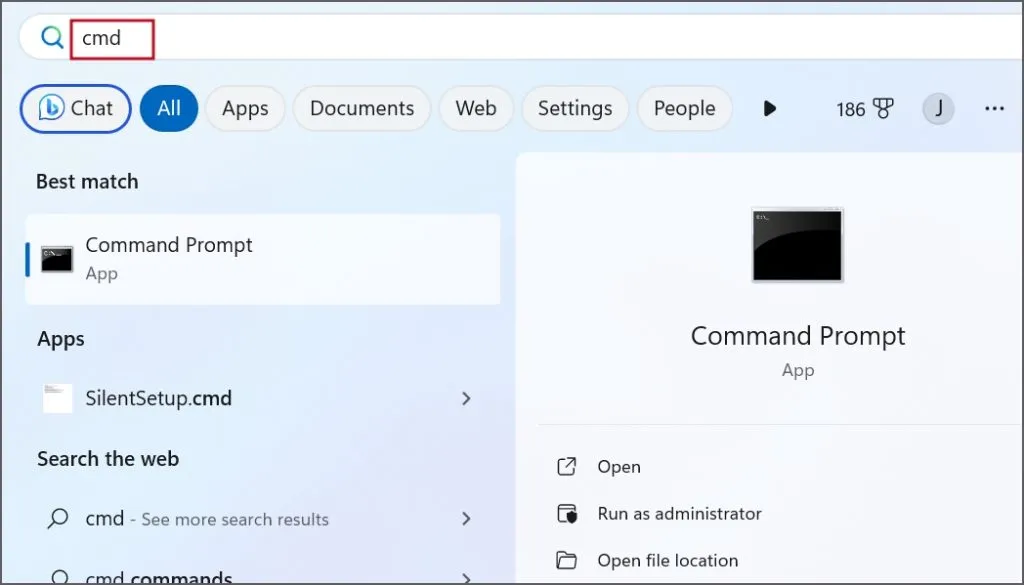
6.用戶帳戶控制視窗將會開啟。按一下「是」按鈕以使用管理員權限啟動命令提示字元。
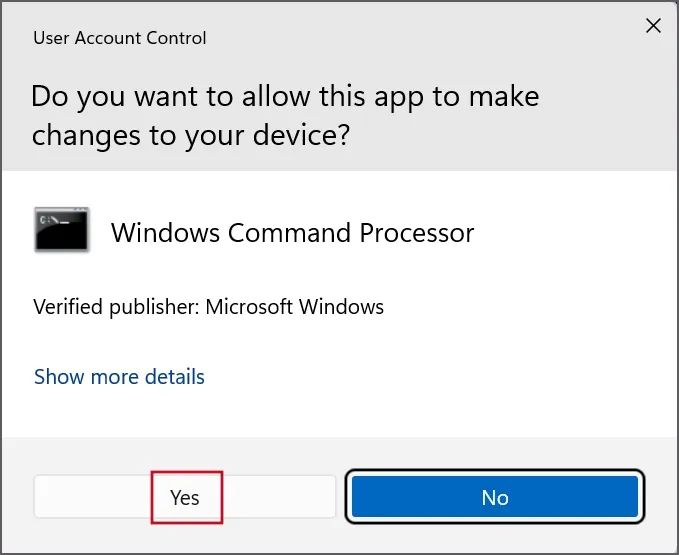
7.現在,輸入以下指令並按Enter鍵切換到 Vivetool 目錄:
cd c:\vive
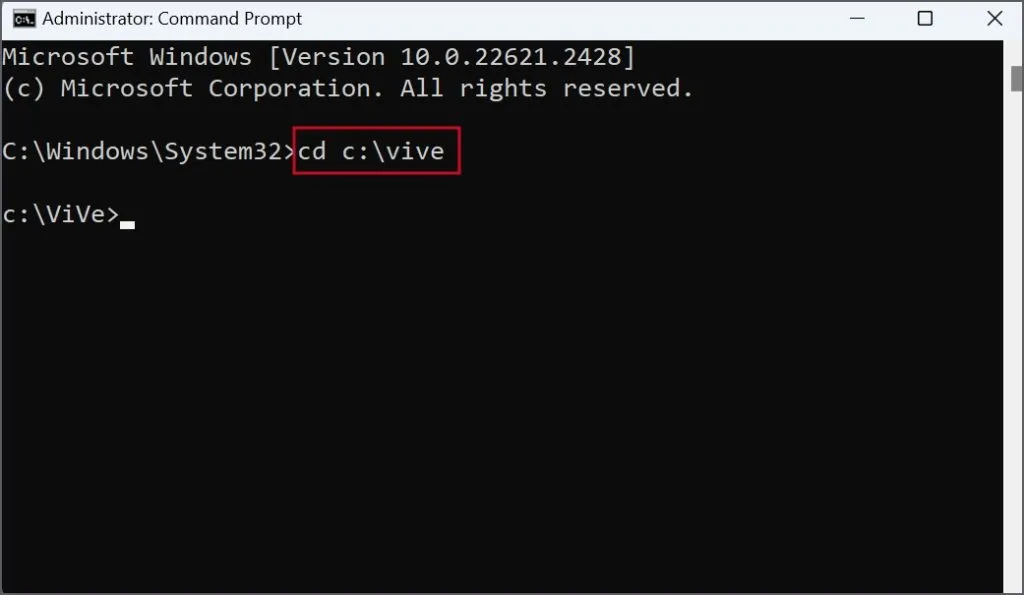
8.之後,執行以下命令:
vivetool /disable /id:44774629,44776738,44850061,42105254,41655236
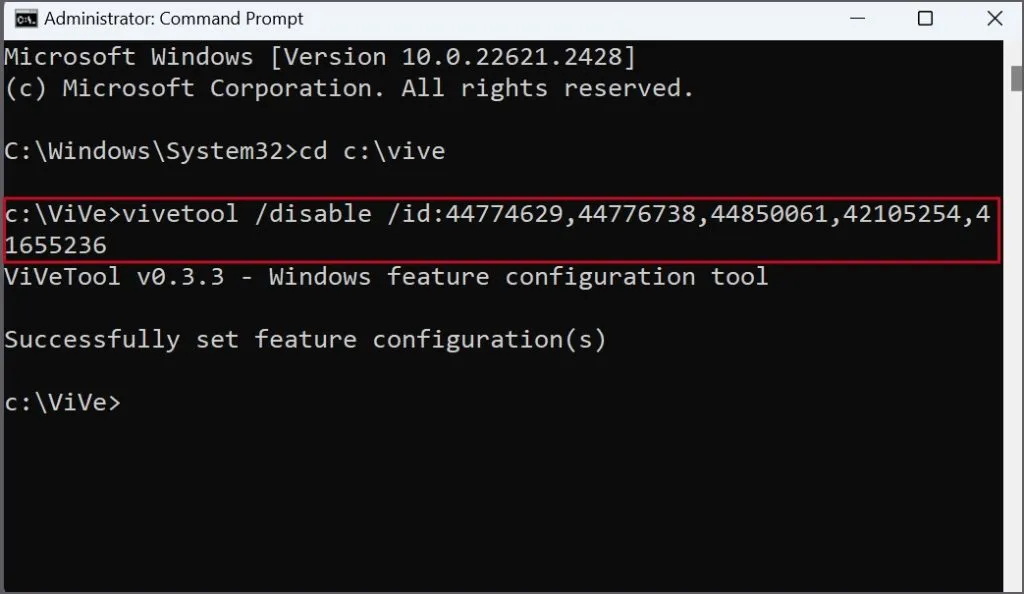
9.收到「成功設定功能設定」訊息後,關閉命令提示字元視窗。
10.重新啟動電腦以套用變更。
輕鬆隱藏或禁用副駕駛
有幾種方法可以從工作列中刪除 Copilot 圖示並從 Windows 11 電腦上完全停用它。微軟正在將其作為人工智慧伴侶來推動,讓瑣碎的任務變得更加容易。但是,您仍然可以在 Edge 瀏覽器中使用Bing Chat來存取 Microsoft 的 AI 聊天機器人。



發佈留言