如何在 Windows 11 上禁用 Copilot
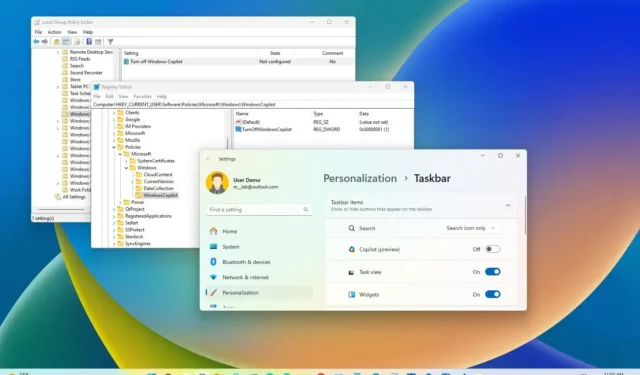
在Windows 11 23H2(2023 更新)上,您可以完全禁用“Windows Copilot”,在本指南中,您將了解如何操作。
Windows Copilot,或簡稱為“Copilot”,是Windows 11的新聊天機器人 AI ,可以幫助解決複雜的問題,您可以要求重寫、摘要和解釋內容,而無需打開瀏覽器。此外,人工智能可以幫助用戶採取行動、自定義設置以及無縫連接他們喜愛的應用程序。
雖然這是一個方便的功能,但並不適合所有人。如果您屬於不需要它的人,在 Windows 11 2023 更新上,有多種方法可以通過組策略編輯器和註冊表完全禁用 Copilot。如果您不想關閉該功能,可以從任務欄中刪除 Copilot 按鈕。
本指南將教您在 Windows 11 23H2 上禁用 Windows Copilot 的不同方法。
在 Windows 11 上從組策略禁用 Copilot
如果設備使用 Windows 11 專業版、企業版或教育版,您可以使用本地組策略編輯器禁用版本 23H2 上的 Windows Copilot 功能。如果計算機使用 Windows 11 Home,則必須使用註冊表。
要在 Windows 11 上通過組策略完全禁用 Copilot,請使用以下步驟:
-
在 Windows 11 上打開“開始” 。
-
搜索gpedit並單擊頂部結果以打開組策略編輯器。
-
打開以下路徑:
User Configuration > Administrative Templates > Windows Components > Windows Copilot -
雙擊“關閉 Windows Copilot”策略。
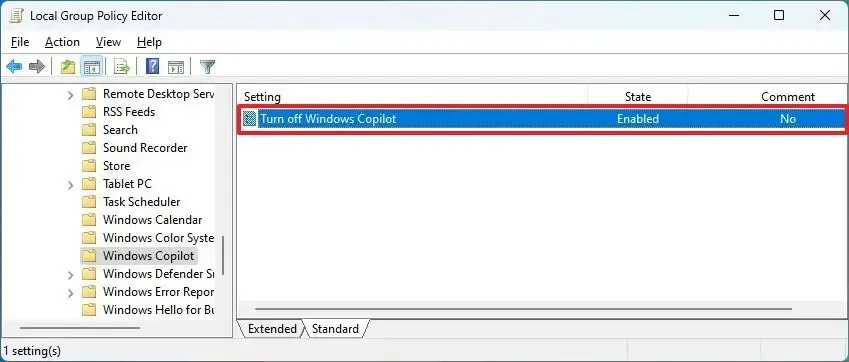
-
選擇啟用選項。
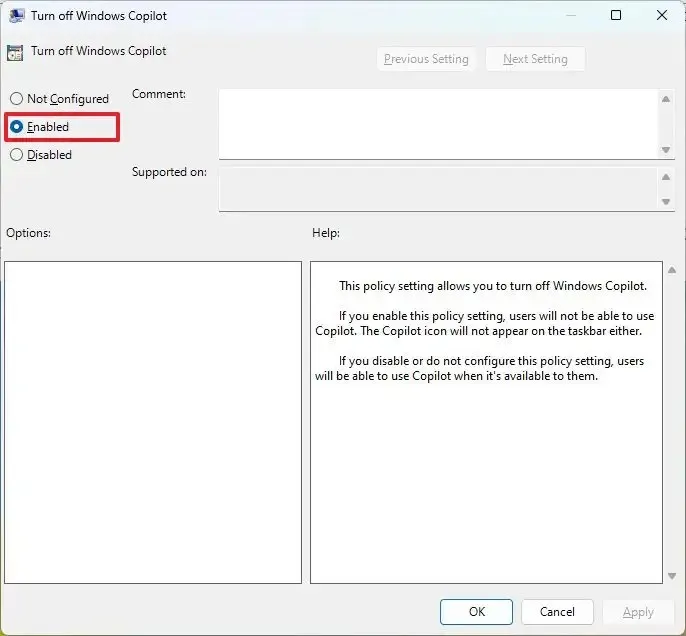
-
單擊“應用”按鈕。
-
單擊“確定”按鈕。
-
重新啟動計算機。
完成這些步驟後,Copilot 按鈕將不再出現在任務欄中,用戶甚至無法使用“Windows 鍵 + C”鍵盤快捷鍵打開聊天機器人。此操作還將從任務欄設置頁面中刪除“Copilot”設置。
如果您想重新啟用該功能,請使用相同的說明,但在步驟 4中選擇“未配置”選項。
在 Windows 11 上從註冊表禁用 Copilot
Windows 11 家庭版不包含本地組策略編輯器,但仍然可以通過修改註冊表來禁用該功能。此方法也適用於 Windows 11 專業版、企業版和教育版。
警告:如果使用不當,修改註冊表可能會導致嚴重問題。假設您知道自己在做什麼,並且在繼續操作之前已經創建了系統備份。
要從註冊表中完全禁用 Windows 11 中的 Copilot,請使用以下步驟:
-
打開開始。
-
搜索 regedit 並單擊頂部結果以打開註冊表編輯器。
-
打開以下路徑:
HKEY_CURRENT_USER\Software\Policies\Microsoft\Windows\WindowsCopilot -
雙擊TurnOffWindowsCopilot DWORD 並將其值從0更改為1。
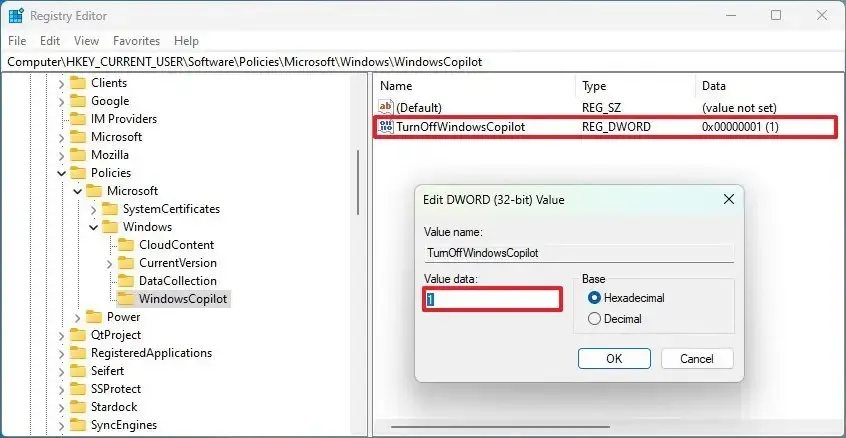
-
單擊“確定”按鈕。
完成這些步驟後,Windows Copilot 將在 Windows 11 上完全禁用。此操作還將從任務欄設置頁面中刪除“Copilot”設置。
如果您改變主意,可以隨時使用相同的步驟恢復設置,但在步驟 3中,將“TurnOffWindowsCopilot”值設置為“0”(零)。
在 Windows 11 上從任務欄禁用 Copilot
如果您不想完全禁用該功能,可以從任務欄設置頁面刪除、隱藏或禁用 Copilot。
要從任務欄中刪除 Copilot 按鈕,請使用以下步驟:
-
打開Windows 11 上的“設置” 。
-
單擊個性化。
-
單擊任務欄選項卡。
-
在“任務欄項目”部分下,關閉Copilot切換開關。
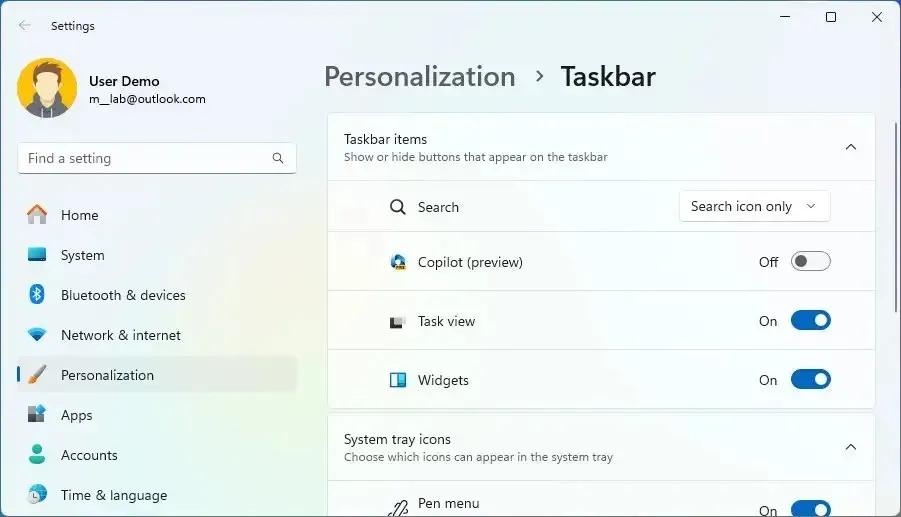
完成這些步驟後,Copilot 按鈕將不再出現在任務欄中,但可以使用“Windows 鍵 + C”鍵盤快捷鍵繼續使用聊天機器人。



發佈留言