如何在 Windows 11 上停用自動更新
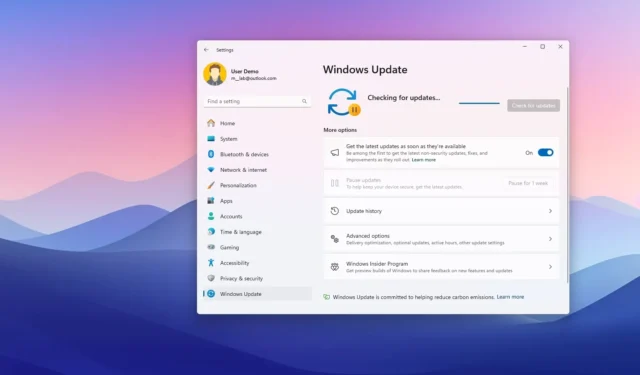
- 若要停用 Windows 11 自動更新,請開啟“設定” > “Windows 更新”,然後按一下“暫停 1 週”按鈕以停用更新。
- 若要防止自動下載更新,請開啟「群組原則」 > “電腦設定” > “管理範本” > “Windows 元件” > “Windows 更新”,開啟「設定自動更新」原則並停用。
- 在 Windows 11 家用版上,您可以使用登錄檔停用更新
HKEY_LOCAL_MACHINE\SOFTWARE\Policies\Microsoft\Windows,建立「WindowsUpdate」和「AU」鍵,然後將「NoAutoUpdate」 DWORD 設定為「1」。
在 Windows 11 上,更新會自動下載和安裝,以協助維護電腦和資料的安全,並確保您擁有最新的功能、改進和修復。然而,更新推出時通常會出現可能對體驗和效能產生負面影響的問題。
儘管不可能完全停用 Windows 11,但您可以暫時暫停更新幾天。如果您想永久停用更新,可以透過群組原則或登錄機碼變更自動更新原則。但是,即使在停用設定之後,仍然可以手動安裝更新。
在本指南中,我將教您防止在 Windows 11 上安裝更新的步驟。
從「設定」停用 Windows 11 上的自動更新
若要停用 Windows 11 自動更新,請使用下列步驟:
-
開啟Windows 11 上的「設定」 。
-
按一下「Windows 更新」。
-
(可選)關閉“更多選項”部分下的“盡快獲取最新更新”切換開關。
-
按一下「暫停 1 週」按鈕可停用「暫停更新」設定的自動更新。
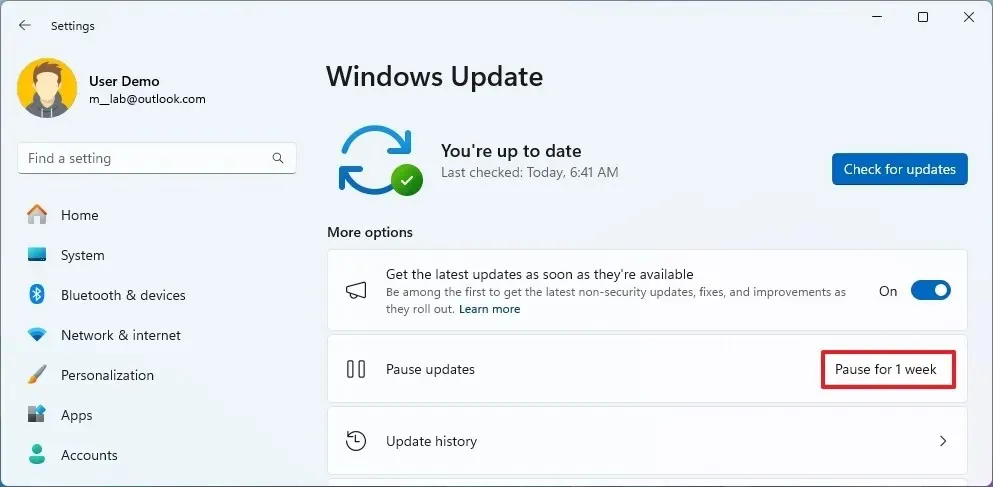
完成這些步驟後,Windows 11 更新將停止在您的電腦上下載至少一周,或直到您按一下「復原更新」 按鈕。
阻止自動下載特定更新
若要防止在 Windows 11 上下載特定更新,請使用下列步驟:
-
在您的電腦上下載「顯示或隱藏更新疑難排解」 檔案。
-
雙擊“wushowhide.diagcab”檔案以啟動該工具。
-
點選下一步按鈕。
-
按一下“隱藏更新” 選項。
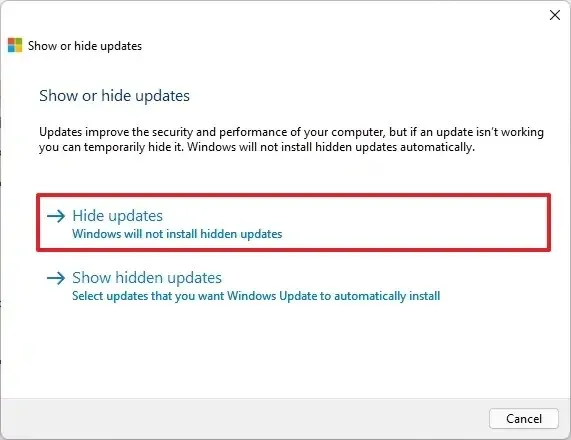
-
選擇要封鎖的 Windows 11 更新或驅動程式。
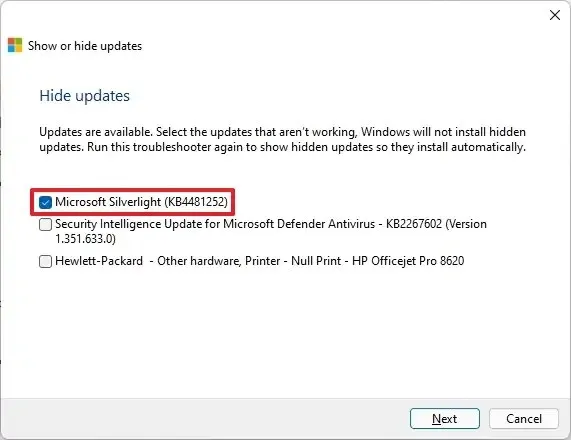
-
點選下一步按鈕。
-
點選關閉按鈕。
完成這些步驟後,將無法再透過 Windows Update 取得更新。但是,當更新版本可用時,Windows Update 將自動下載並安裝它。
透過群組原則停用 Windows 11 上的自動更新
您也可以透過群組原則編輯器調整 Windows 更新設置,永久阻止自動下載更新。但是,您只能在 Windows 11 Pro 上使用這些步驟,因為「家庭」版沒有此工具。如果您有 Windows 11 家用版,您仍然可以使用註冊表停用更新
若要從 Windows 11 上的群組原則永久停用自動更新,請使用下列步驟:
-
打開開始。
-
搜尋gpedit並點擊頂部結果以開啟群組原則編輯器。
-
開啟路徑中的「管理和使用者體驗」資料夾:
Computer Configuration > Administrative Templates > Windows Components > Windows Update > Manage end user experience -
雙擊開啟“配置自動更新”策略。
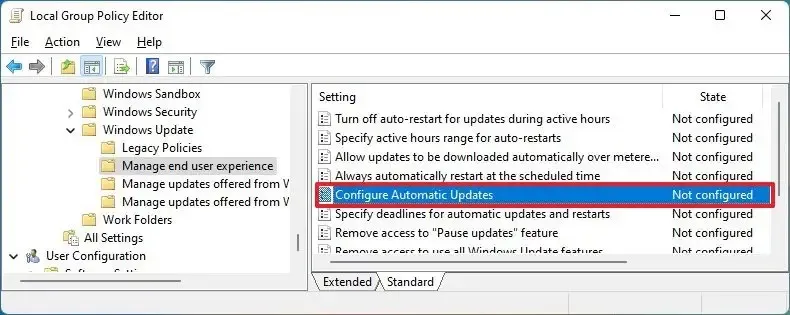
-
選擇「停用」選項可永久停用自動 Windows 更新。
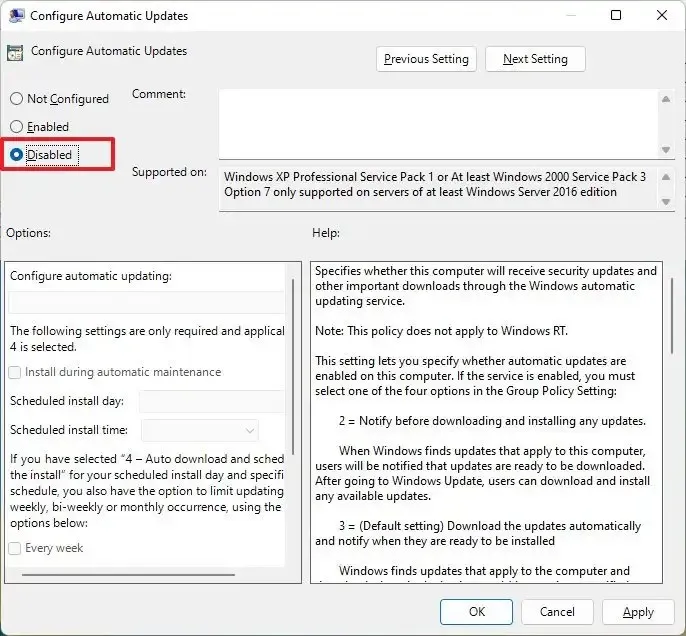
-
點選“應用”按鈕。
-
按一下“確定”按鈕。
完成這些步驟後,Windows Update 將不再在 Windows 11 上自動下載和安裝系統更新。
如果您想要撤銷更改,可以使用相同的說明重新啟用自動更新,但在步驟 5中選擇「未配置」選項。
https://www.youtube.com/watch?v=sRom8GhkuUs
從登錄檔停用 Windows 11 上的自動更新
或者,您可以從登錄檔停用自動 Windows 11 家用版或專業版更新。
若要從登錄機碼停用 Windows 11 更新,請使用下列步驟:
-
打開開始。
-
搜尋regedit並點擊頂部結果以啟動登錄編輯程式。
-
導航至以下路徑:
HKEY_LOCAL_MACHINE\SOFTWARE\Policies\Microsoft\Windows -
右鍵點選Windows(資料夾)鍵,選擇新建,然後選擇鍵選項。
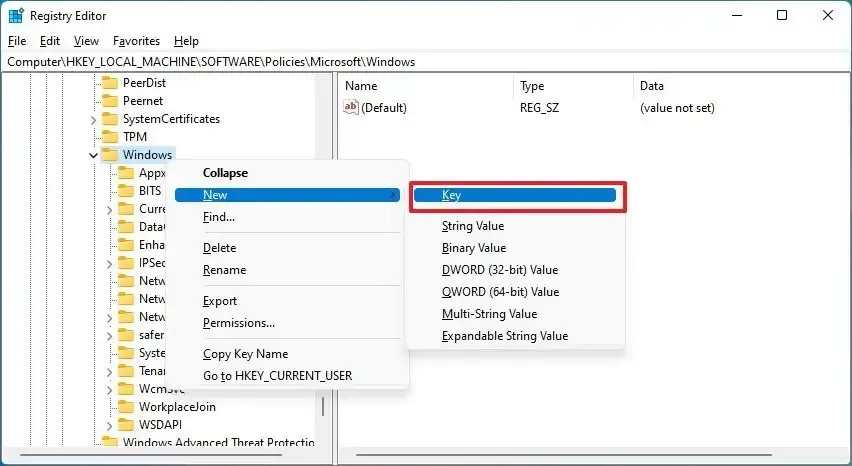
-
將該項目命名為WindowsUpdate並按Enter。
-
右鍵單擊新建立的金鑰,選擇“新建”,然後選擇“金鑰”選項。
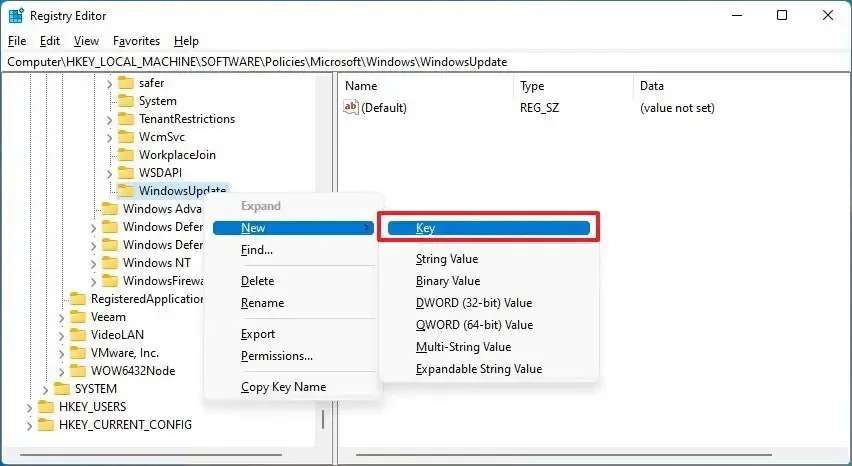
-
將金鑰命名為AU並按Enter。
-
右鍵點選AU鍵,選擇新建,然後選擇「DWORD(32 位元)值」選項。
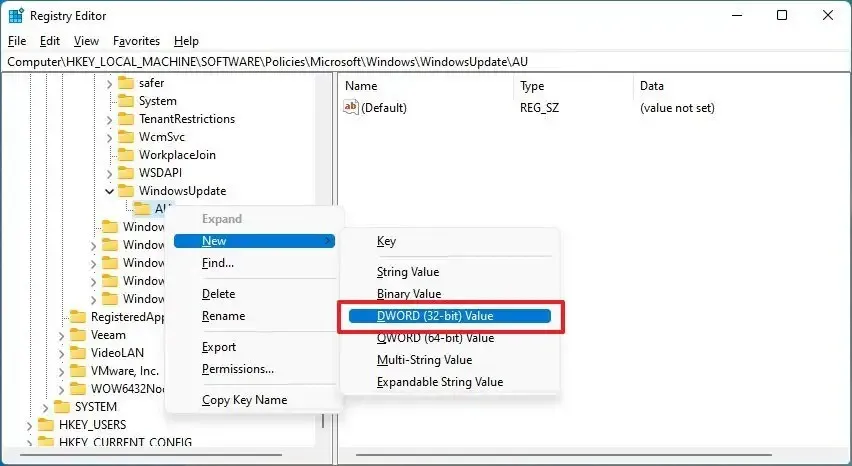
-
將新項目命名為NoAutoUpdate並按Enter。
-
雙擊新建立的鍵並將其值從0更改為1。
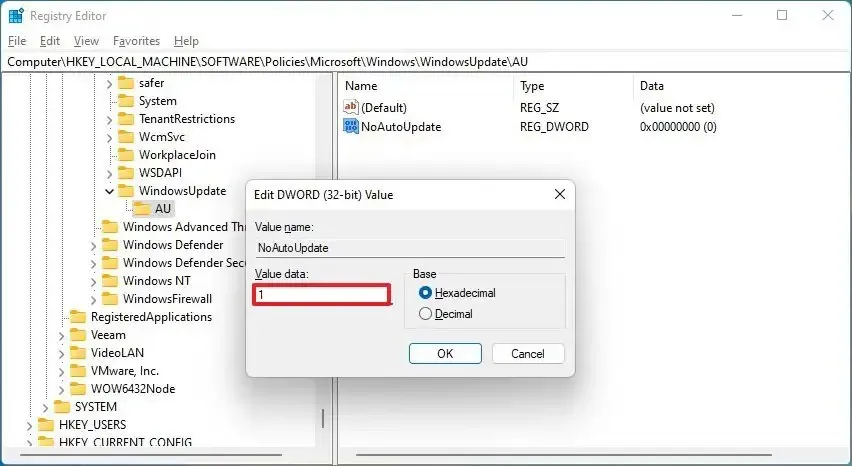
-
按一下“確定”按鈕。
-
重新啟動電腦。
完成這些步驟後,Windows Update 將停止自動下載 Windows 11 更新。
2024 年 7 月 11 日更新:本指南已更新,以確保準確性並反映流程的變更。



發佈留言