如何在 Windows 10 上停用自動更新
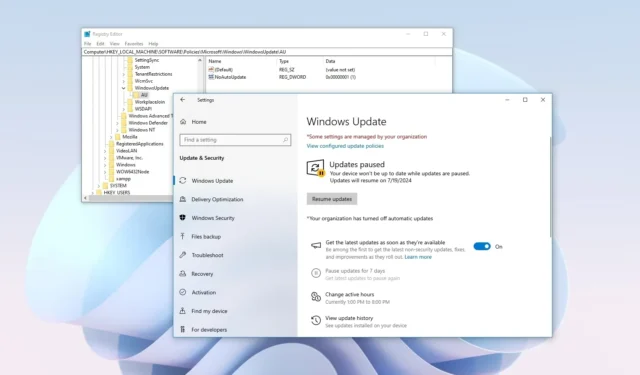
- 若要在 Windows 10 上停用更新,請開啟「設定」 > “更新與安全性” > “Windows 更新”,然後按一下「暫停更新」。
- 若要關閉 Windows 10 自動更新,請開啟群組原則>電腦設定>管理範本> Windows 元件> Windows 更新,開啟「設定自動更新」原則並停用。
- 在 Windows 11 家用版上,開啟
HKEY_LOCAL_MACHINE\SOFTWARE\Policies\Microsoft\Windows登錄項,建立「WindowsUpdate」和「AU」項,然後將「NoAutoUpdate」 DWORD 設定為「1」。
在 Windows 10 上,您可以透過「設定」應用程式、群組原則和登錄機碼至少以三種方式關閉自動更新,在本指南中,我將向您展示如何操作。 Windows 10 上必須進行系統更新,以確保裝置安全性並隨時了解最新的效能改進和更改,但有時可能會帶來錯誤和其他問題,從而對體驗產生負面影響。
雖然自動更新不會停止成為 Windows 10 的一部分,但您可以透過「設定」應用程式暫時阻止系統下載它們。此外,您可以透過群組原則編輯器和登錄機碼修改系統設置,以防止系統在更新可用時自動下載更新。但是,從技術上講,這不會停用該功能,因為您始終可以手動檢查更新,但這是「停用」更新的最佳方法。
在本指南中,我將教您如何自動阻止在 Windows 10 上安裝更新。
從「設定」停用自動更新
若要在 Windows 10 專業版或 Windows 10 家用版上停用更新,請依照下列步驟操作:
-
在 Windows 10 上開啟「設定」 。
-
點擊更新和安全性。
-
按一下「Windows 更新」。
-
按一下「暫停更新」按鈕可在 7 天內停用更新。
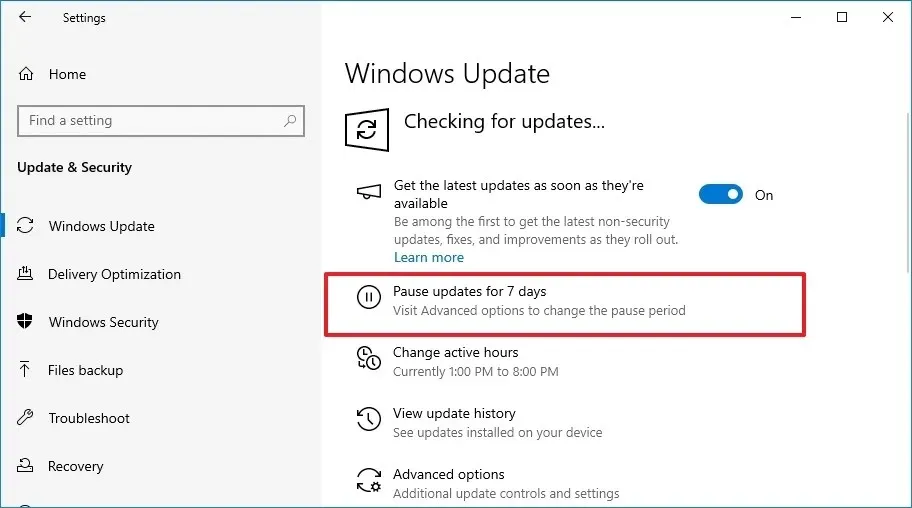
完成這些步驟後,設備將在 7 天內不再下載更新。
停用群組原則自動更新
如果您使用的是 Windows 10 專業版、企業版或教育版,則可以使用本機群組原則編輯器禁止在電腦上自動安裝品質更新。
若要從 Windows 10 上的群組原則永久停用自動更新,請使用下列步驟:
-
打開開始。
-
搜尋gpedit並點擊頂部結果以開啟群組原則編輯器。
-
開啟路徑中的「管理和使用者體驗」資料夾:
Computer Configuration > Administrative Templates > Windows Components > Windows Update > Manage end user experience -
雙擊開啟“配置自動更新”策略。
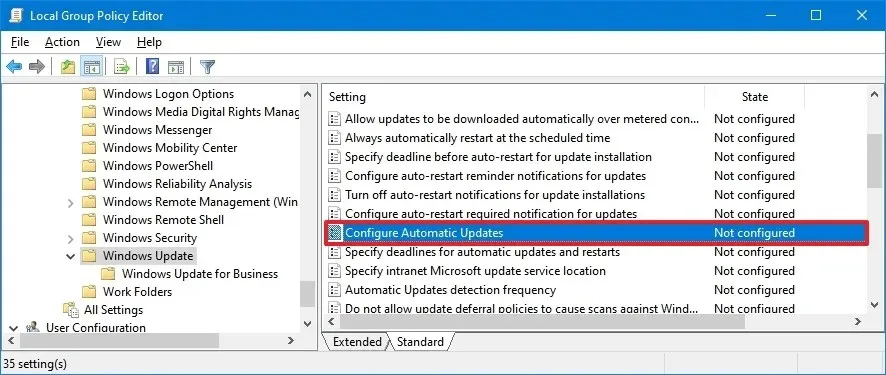
-
選擇「停用」選項可永久停用自動 Windows 更新。
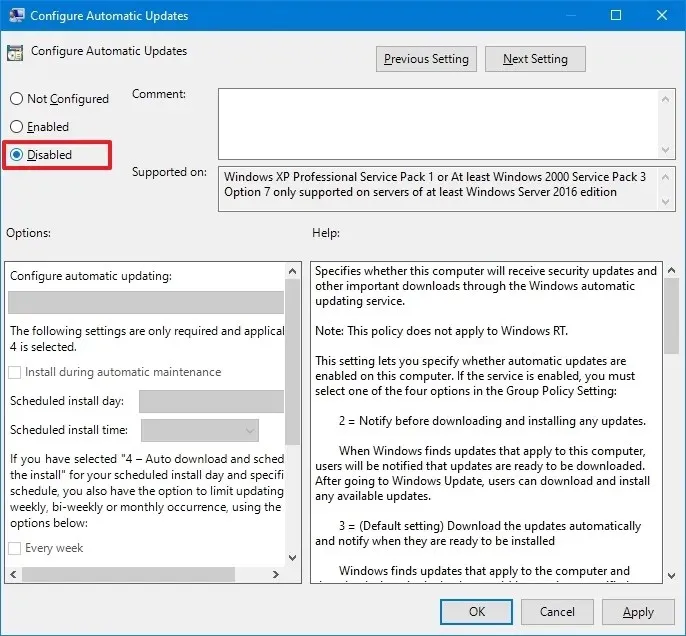
-
點選“應用”按鈕。
-
按一下“確定”按鈕。
完成這些步驟後,系統將不再在 Windows 10 上自動下載並安裝更新,但您可以透過「Windows Update」設定頁面手動檢查更新。
如果您想要撤銷更改,可以使用相同的說明啟用自動更新,但在步驟 5中選擇「未配置」選項。
停用群組註冊表的自動更新
在 Windows 10 家用版上,您無法存取本機群組原則編輯器,但可以透過登錄機碼暫停累積更新。
若要從登錄機碼停用 Windows 11 更新,請使用下列步驟:
-
打開開始。
-
搜尋regedit並點擊頂部結果以啟動登錄編輯程式。
-
導航至以下路徑:
HKEY_LOCAL_MACHINE\SOFTWARE\Policies\Microsoft\Windows -
右鍵點選Windows(資料夾)鍵,選擇新建,然後選擇鍵選項。
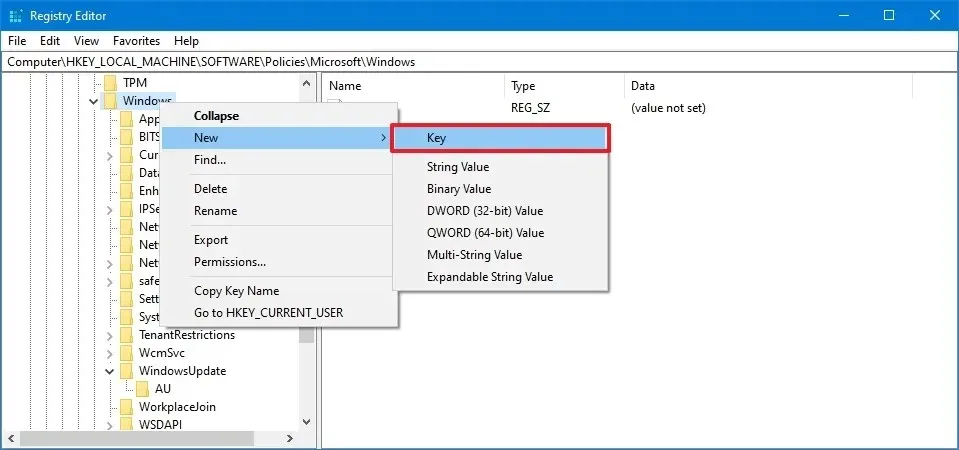
-
將該項目命名為WindowsUpdate並按Enter。
-
右鍵單擊新建立的金鑰,選擇“新建”,然後選擇“金鑰”選項。
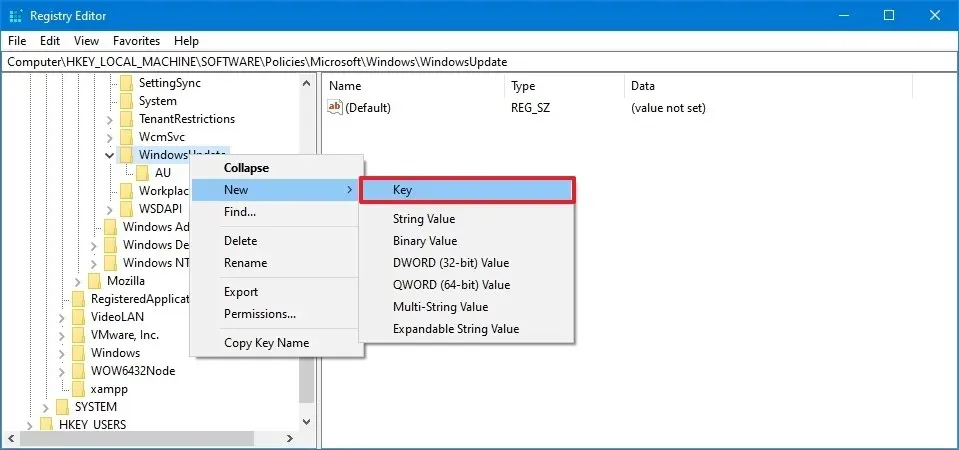
-
將金鑰命名為AU並按Enter。
-
右鍵點選AU鍵,選擇新建,然後選擇「DWORD(32 位元)值」選項。
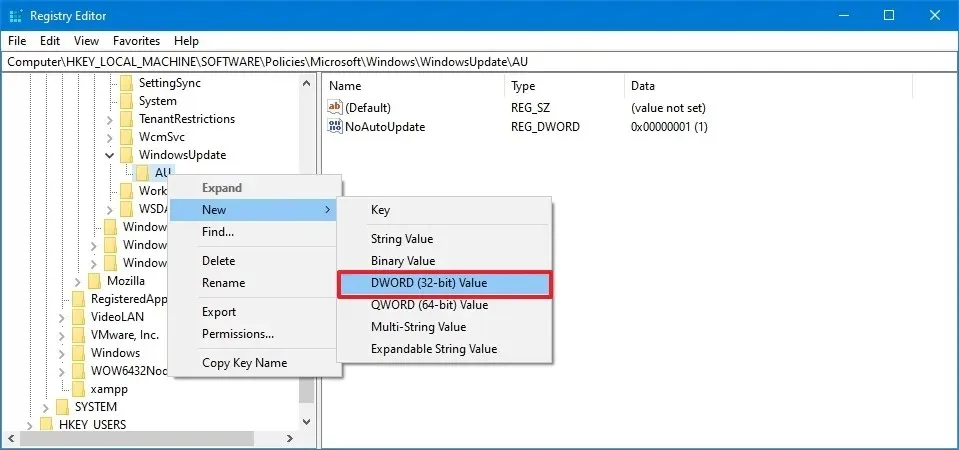
-
將新項目命名為NoAutoUpdate並按Enter。
-
雙擊新建立的鍵並將其值從0更改為1。
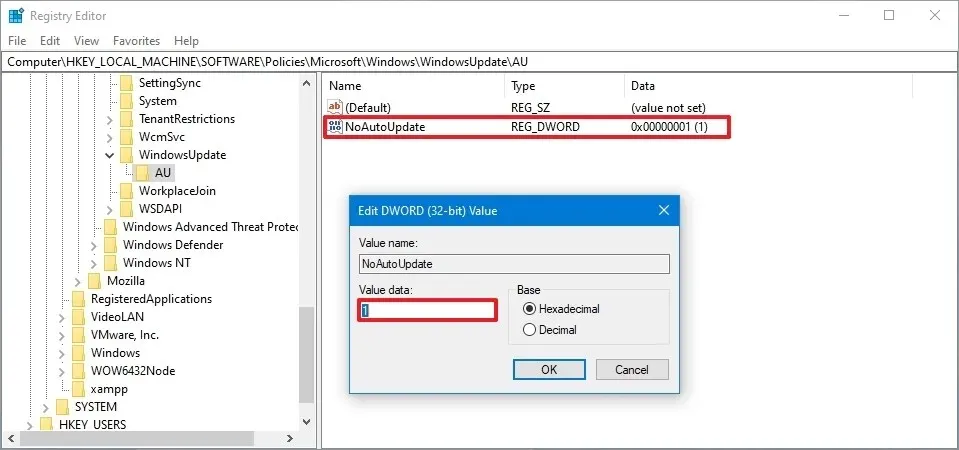
-
按一下“確定”按鈕。
-
重新啟動電腦。
完成這些步驟後,您可以手動檢查更新,但 Windows 10 將停止自動下載更新。
2024 年 7 月 12 日更新:本指南已更新,以確保準確性並反映流程的變更。



發佈留言