如何停用 Adobe Acrobat Reader 中的自動更新
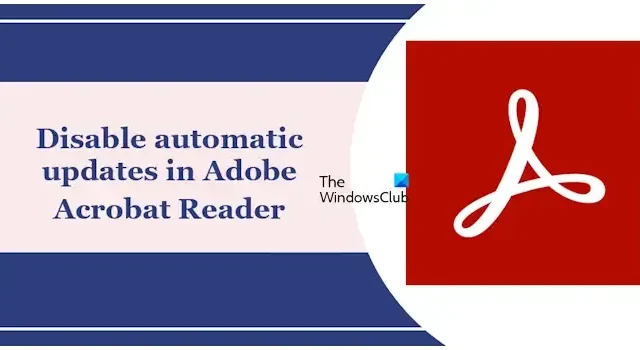
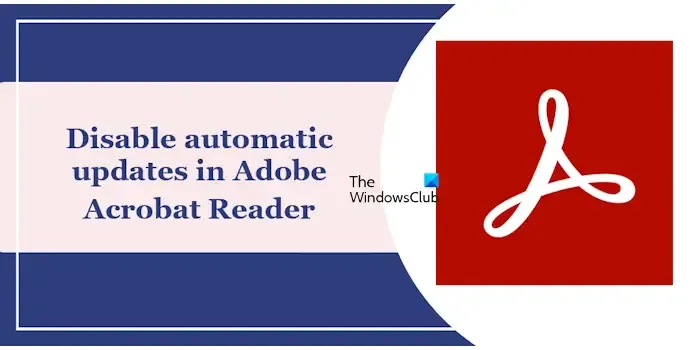
如何停用 Adobe Acrobat Reader 中的自動更新
我們將向您展示以下在 Windows PC 上的 Adobe Acrobat Reader 中停用自動更新的方法。
- 使用任務計劃程序
- 使用服務管理員
- 透過 MSConfig。
讓我們詳細看看所有這些方法。
1]使用任務排程器停用 Adobe Reader 中的自動更新
任務計劃程序是 Windows 11/10 中的應用程序,可協助您在電腦上自動執行任務。當我們安裝軟體時,任務規劃程式中也會自動建立一些任務。安裝 Adobe Acrobat Reader 時也會發生這種情況。
Adobe Reader 在安裝時會在任務排程器中建立不同的任務。您可以在任務計劃程序中查看所有這些。在這些任務中,一項任務是自動更新。此任務命名為 Adobe Acrobat 更新任務。
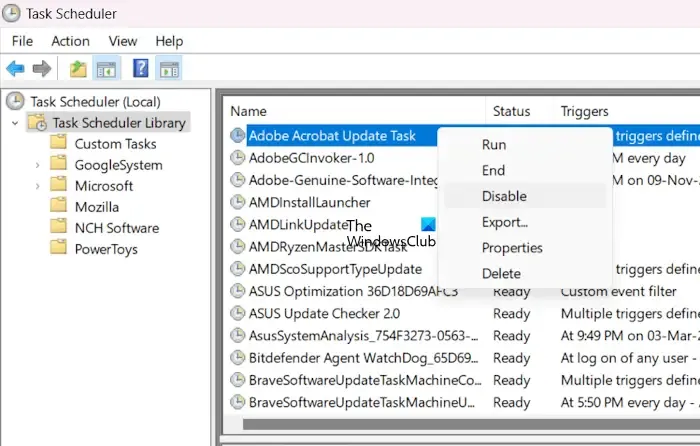
請依照以下步驟操作:
- 開啟任務計劃程序。
- 選擇左側的任務計劃程序庫。
- 您將在右側看到按字母順序排列的所有任務。選擇AdAdobe Acrobat 更新任務。
- 右鍵單擊它並選擇禁用。
如果您想知道此任務每天運行的時間,請按一下「觸發器」標籤。執行上述步驟後,Adobe Reader 中的自動更新將會停用。您還將看到其狀態為已停用。
2]使用服務管理員停用 Adobe Reader 中的自動更新
Windows 服務是 Windows 作業系統的重要元件,用於管理 Windows 作業系統上執行的進程。您可以在服務管理員應用程式中查看所有服務。
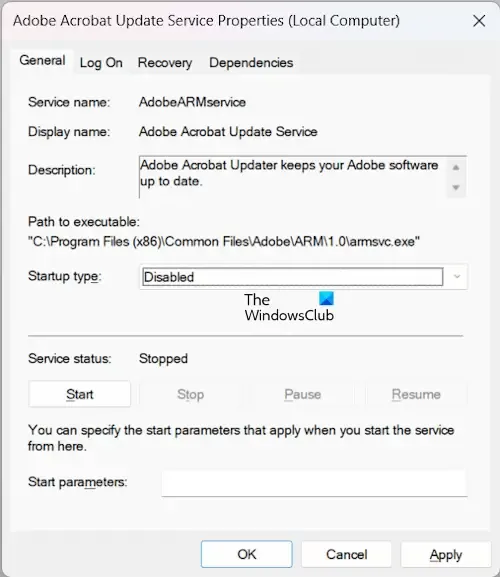
以下說明將協助您透過服務管理員停用 Adobe Reader 的自動更新。
- 開啟「執行」指令方塊並鍵入services.msc。按一下“確定”。這將開啟服務管理員。
- 右鍵單擊AdAdobe Acrobat 更新服務並選擇屬性。
- 選擇常規選項卡。
- 如果服務正在運行,請按一下「停止」按鈕。
- 現在,在啟動類型下拉清單中選擇停用。
- 按一下「套用」,然後按一下「確定」。
上述說明將停用 Adobe Reader 中的自動更新。其狀態也將開始顯示「已停用」。
3]透過 MSConfig 停用 Adobe Reader 中的自動更新
MSConfig 或系統設定是 Windows 作業系統中的一個工具,使用戶能夠以安全模式啟動並以乾淨啟動狀態啟動電腦。您也可以使用此工具停用 Adobe Reader 中的自動更新。請按照以下說明進行操作:
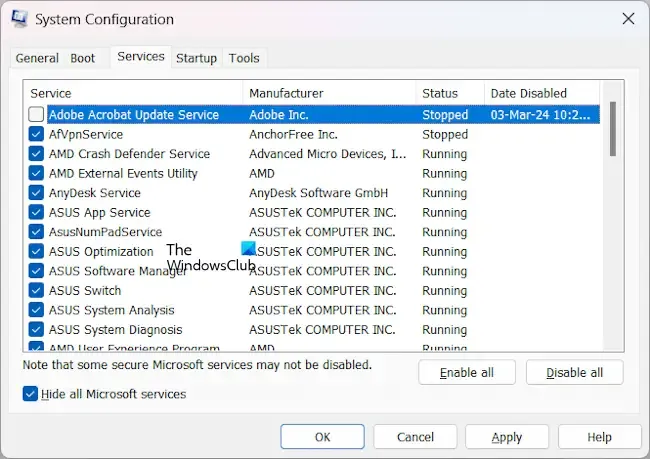
- 開啟「執行」指令方塊並鍵入MSConfig。按一下“確定”。這將打開系統配置視窗。
- 轉到服務選項卡。
- 選取隱藏所有 Microsoft 服務複選框。這是出於安全目的,因此您不能停用任何 Microsoft 服務,因為停用 Microsoft 服務可能會使您的系統不穩定。
- 取消選取AdAdobe Acrobat 更新服務複選框。
- 按一下「套用」,然後按一下「確定」。
- 如果出現提示,請重新啟動系統。
現在,Adobe Reader 中的自動更新已停用。
就是這樣。我希望這有幫助。
Adobe Reader 可以自行更新嗎?
是的,Adobe Reader 會自動安裝更新(如果有)。它會定期檢查更新並下載並安裝它們(如果有)。但是,您可以選擇不讓 Adobe Reader 自動更新。
什麼是 Adobe Acrobat 更新服務?
顧名思義,Adobe Acrobat 更新服務是一項讓 Adobe 軟體保持最新狀態的服務。如果您停用此服務,Adobe 軟體將不會自動下載並安裝更新。



發佈留言