如何在 Windows 11 中禁用自動驅動程序更新

自動驅動程序更新是一種既是福也是禍的工具。它們可以通過最新的安全補丁和 GPU 驅動程序支持使您的系統保持最新狀態,但如果安裝了錯誤的驅動程序或驅動程序安裝不正確,它們也會導致問題。在 Windows 11 中,您可以禁用自動驅動程序更新以提高系統穩定性並降低安裝錯誤驅動程序的風險。
本指南將引導您完成 Windows 中的自動驅動程序更新設置,並說明何時適合在 Windows PC 上禁用自動驅動程序更新。
請啟用JavaScript
如何在 Windows 11 中禁用自動驅動程序更新
驅動程序更新是保持計算機安全和最新的重要部分。它們也是 Windows 11 默認開啟自動驅動更新的原因之一。如果你想在你的 PC 上禁用自動驅動更新,你可以使用以下方法:
1]更改設備安裝設置
Windows 11 提供了一種非常快速和簡單的方法來啟用或禁用自動驅動程序更新。您所要做的就是按照以下步驟進行操作,並分幾步進行更改:
- 按Windows+S鍵打開任務欄搜索。
- 在搜索字段中鍵入“更改設備安裝設置”,然後從列表頂部選擇結果。
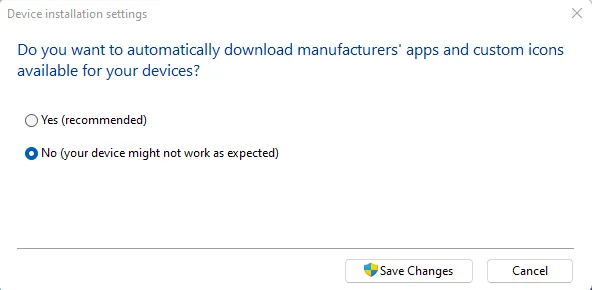
- 在對話框中,選擇否(您的設備可能無法按預期工作)旁邊的框,然後單擊保存更改按鈕。
- 如果您希望 Windows 11 再次啟用自動驅動程序更新,只需再次打開設備安裝設置窗口即可。
- 然後選擇是(推薦)選項並保存更改。
2]使用組策略編輯器
您還可以通過在組策略編輯器中進行更改來禁用 Windows 11 中的自動驅動程序更新功能。但是,只有 Windows Professional 和 Enterprise Edition 用戶可以使用此功能。Windows 家庭版用戶無法使用此功能。有關說明,請參見下文:
- 使用Windows+R鍵打開“運行”命令。
- 在搜索框中,鍵入
gpedit.msc,然後按Enter以打開組策略編輯器。 - 現在瀏覽到以下位置:
Computer Configuration > Administrative Templates > Windows Components > Windows Update > Manage Updates offered from Windows Update.

- 現在移動到屏幕的右窗格,然後雙擊策略“不包括帶有 Windows 更新的驅動程序”。

- 選中啟用單選按鈕旁邊的框。
- 單擊“應用”>“確定”以停止自動驅動程序更新。
- 如果您想再次啟用自動驅動程序更新,只需重複該過程並選擇禁用選項即可。
3]通過註冊表編輯器
註冊表編輯器是另一種可用於在 Windows 11 中禁用驅動程序更新的方法。在編輯註冊表之前必須牢記的是,這可能是一項冒險的嘗試。如果您不了解註冊表編輯器,請務必聯繫技術人員。
- 打開“開始”菜單,鍵入Regedit,然後按Enter鍵:
- 當 UAC 出現在屏幕上時,單擊“是”按鈕以表示同意。
- 現在導航到以下內容:
HKEY_LOCAL_MACHINE\SOFTWARE\Policies\Microsoft\Windows
- 右鍵單擊 Windows 並選擇新建 > 密鑰。將新密鑰命名為WindowsUpdate。
- 之後,右鍵單擊WindowsUpdate並從上下文菜單中選擇新建 > DWORD(32 位)值。
- 將新值命名為ExcludeWUDriversInQualityUpdate。
- 現在雙擊 ExcludeWUDriversInQualityUpdateand 並設置值數據1。這將阻止 Windows 11 自動更新其驅動程序。
- 如果您想再次啟用自動驅動程序更新,請按照相同的步驟並將數值數據設置為0。
- 如何在 Windows 11 中安裝或更新驅動程序
- 修復 Windows 安裝過程中未找到設備驅動程序的問題
- 如何回滾 Windows 10 設備驅動程序
- 如何修復 Windows 11/10 中的以太網驅動程序問題



發佈留言