如何在 Windows 11 上禁用自動驅動程序下載

對於計算機上安裝的每個物理外圍設備,都需要安裝驅動程序才能使其正常運行並與操作系統進行通信。例如,如果沒有 Wi-Fi 驅動程序,即使您的計算機上安裝了物理 Wi-Fi 卡,您也將無法連接到互聯網。
因此,出於這個原因,Windows 默認情況下會將所有驅動程序更新到最新版本,而無需用戶干預。
但是,在某些情況下您可能不需要它;您可能正在運行需要特定版本的特定驅動程序的專有軟件,或者您有一台舊電腦,沒有足夠的帶寬來跟上更新。無論出於何種原因,您都可以通過多種方式禁用 Windows 11 計算機上的驅動程序自動更新。
1.使用設置禁用自動驅動程序更新
首先,轉到“開始”菜單,然後單擊“設置”圖塊以繼續。
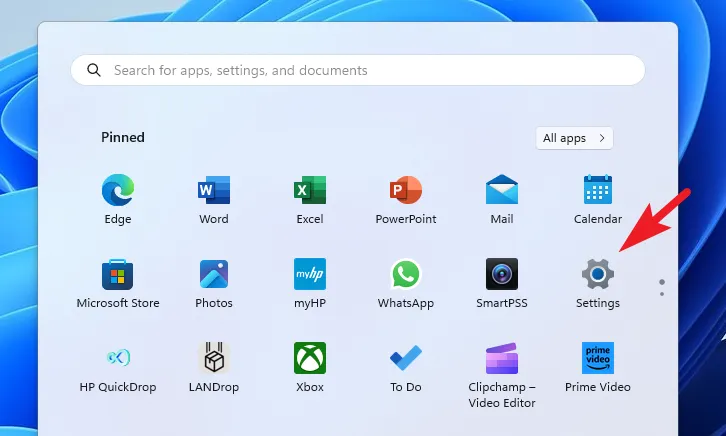
之後,確保您已從左側邊欄中選擇了“系統”選項卡。
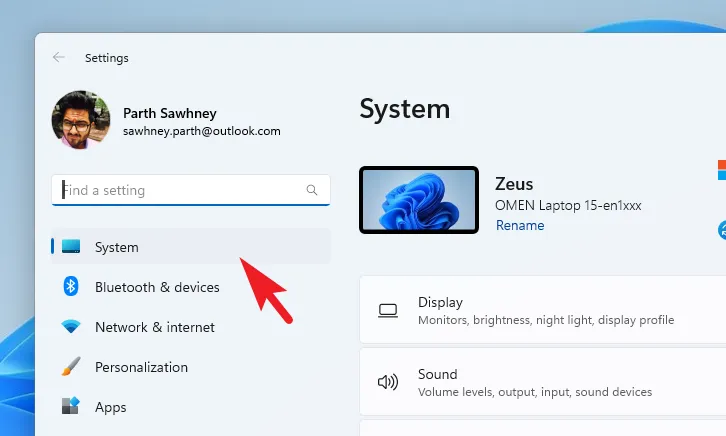
接下來,從窗口右側部分選擇“關於”圖塊以繼續。
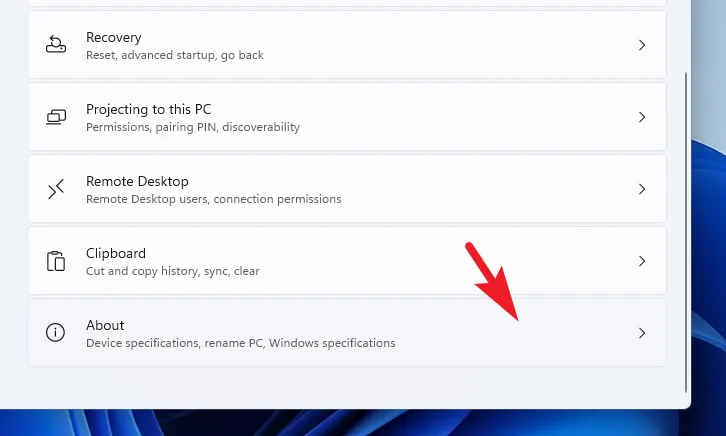
然後,向下滾動並單擊“高級系統設置”選項繼續。這將在屏幕上打開一個單獨的窗口。
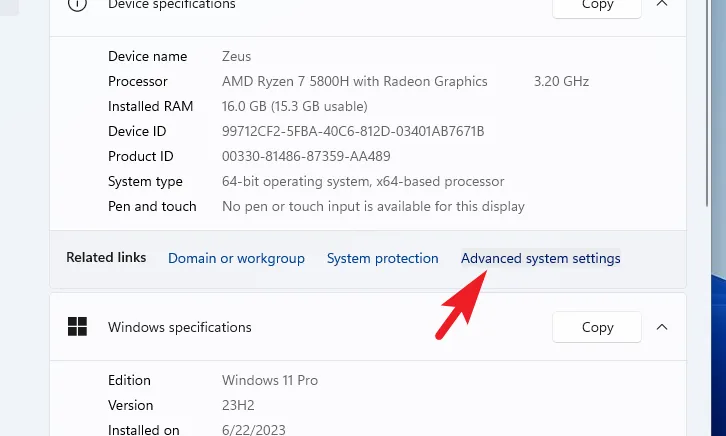
從“系統屬性”窗口,轉到“硬件”選項卡,然後單擊“設備安裝設置”。這將為您的屏幕帶來一個單獨的窗口。
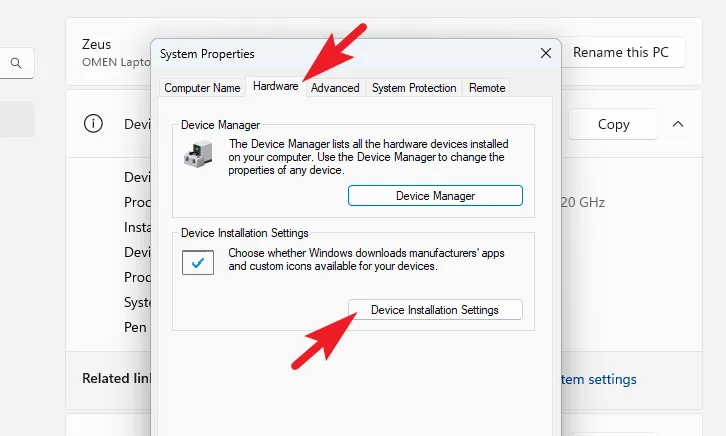
現在,選擇“否”選項並單擊“保存更改”。您將需要管理員權限才能執行此操作。因此,如果您未使用管理員帳戶登錄,請輸入管理員帳戶的憑據。
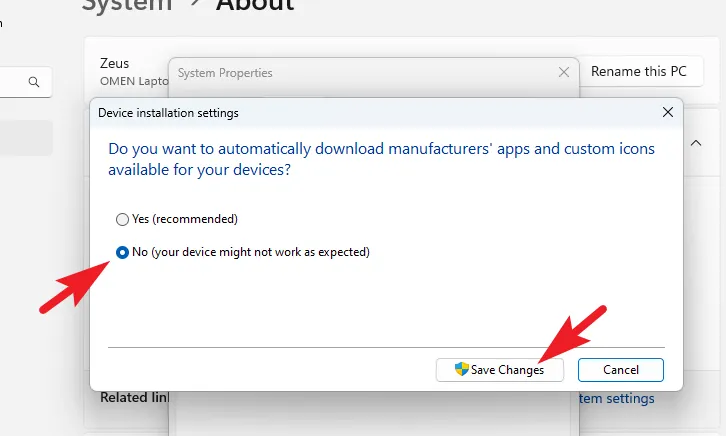
2.使用註冊表編輯器關閉自動驅動程序更新
轉到“開始”菜單並輸入“註冊表”以執行搜索。然後,單擊“註冊表編輯器”圖塊。
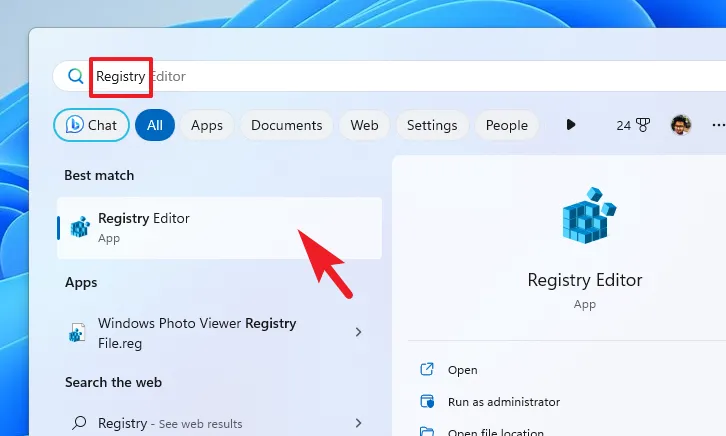
之後,將下面提到的目錄鍵入或複制並粘貼到地址欄中,然後點擊Enter。
HKEY_LOCAL_MACHINE\SOFTWARE\Microsoft\Windows\CurrentVersion\DriverSearching
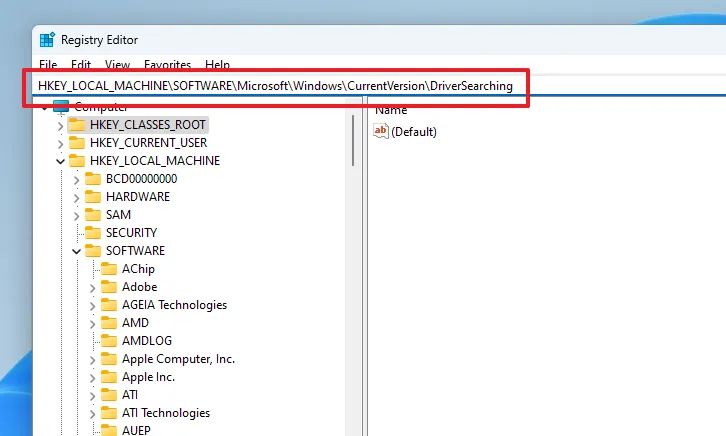
然後,雙擊“SearchOrderConfig”文件。這將打開其屬性。
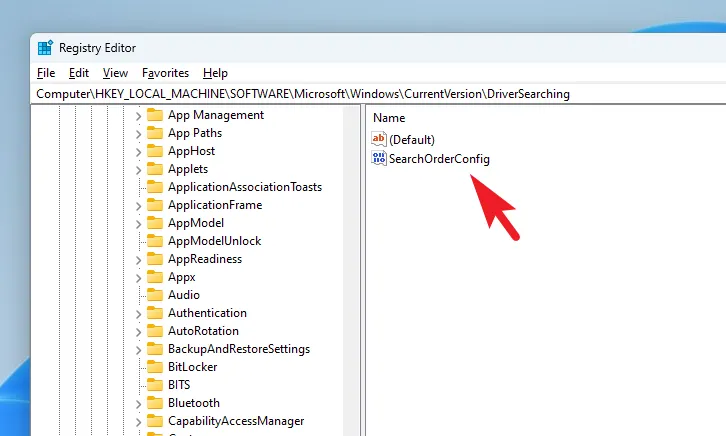
然後,在屬性窗口中,覆蓋“值”字段0並單擊“確定”保存更改。
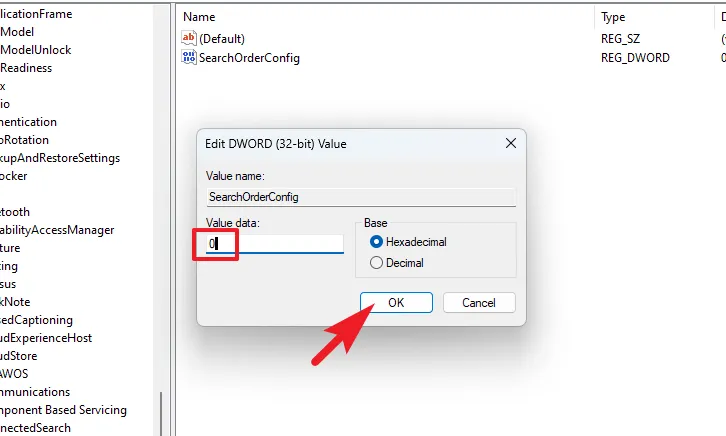
3.使用組策略編輯器停止自動驅動程序更新
首先,轉到“開始”菜單並鍵入 Group Policy以執行搜索。然後,單擊“編輯組策略”磁貼。
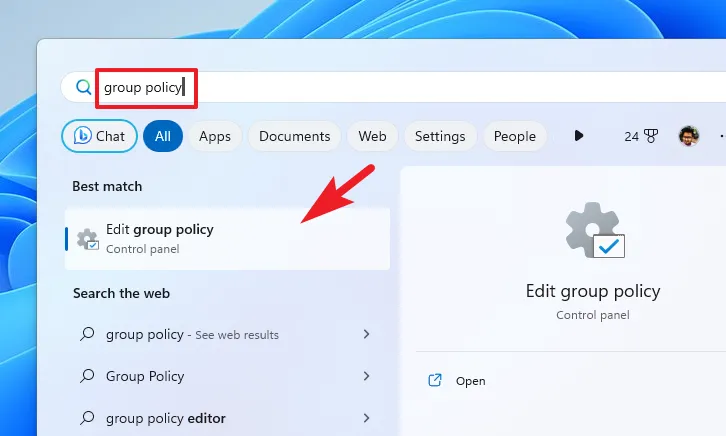
之後,選擇“計算機配置”,然後從左側邊欄中選擇“管理模板”。
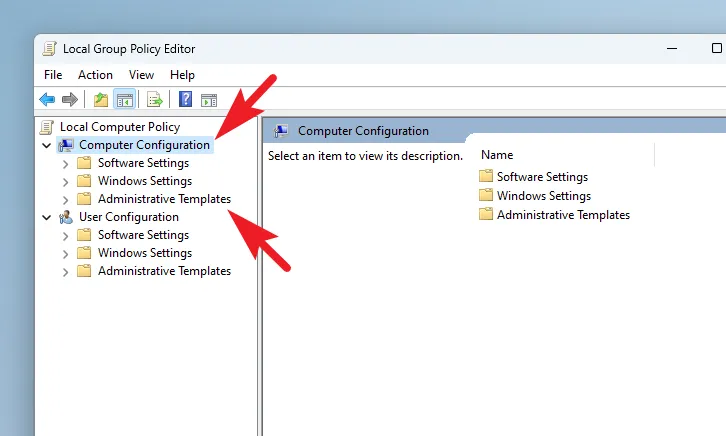
接下來,從窗口的右側部分,單擊“Windows 組件”繼續。
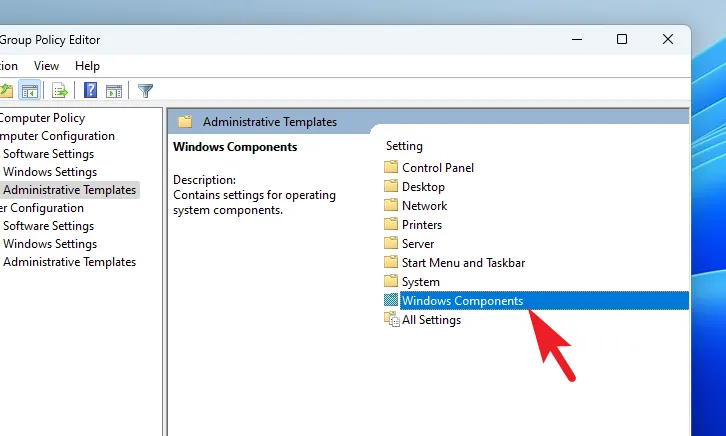
然後,雙擊“Windows 更新”繼續。
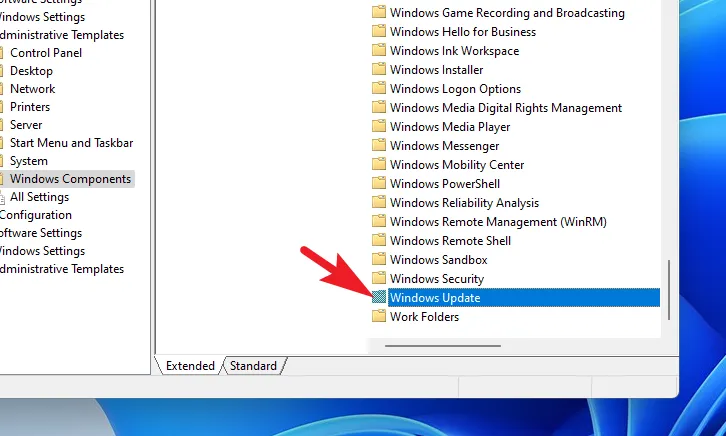
接下來,雙擊“管理 Windows 更新提供的更新”。
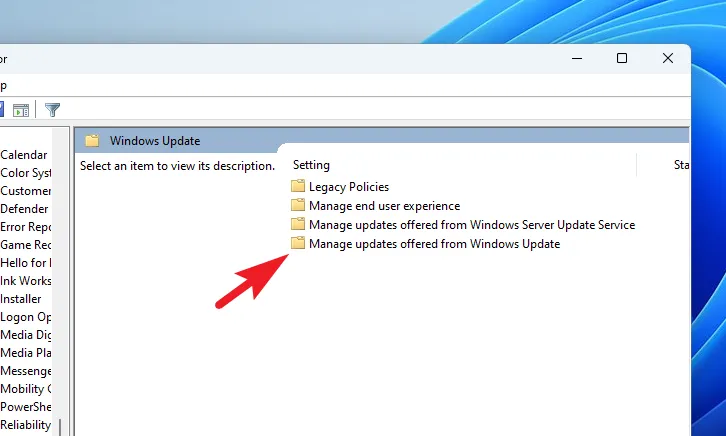
在下一個屏幕上,雙擊“不包含 Windows 更新驅動程序”。這將打開其屬性。
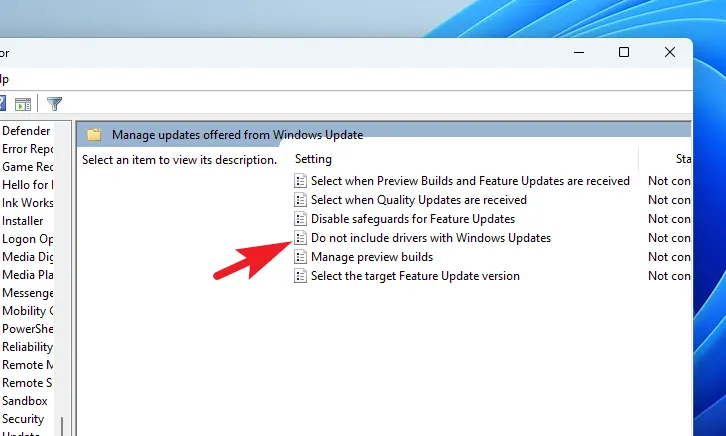
最後,單擊“啟用”選項。然後,單擊“應用”和“確定”以保存更改。
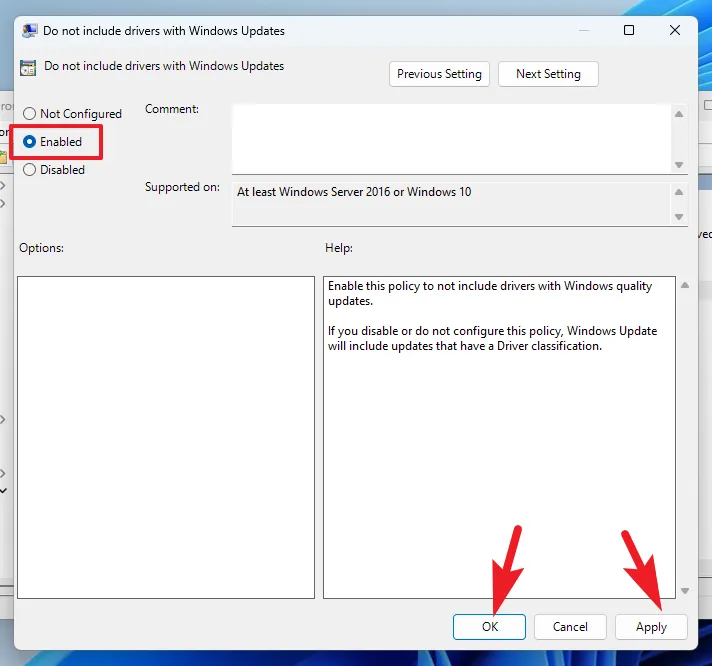
使驅動程序保持最新狀態非常重要。但是,如果您的工作或電腦狀況要求您將其關閉,本指南將幫助您這樣做。
發佈留言