如何停用 Google 上的 AI 搜尋結果
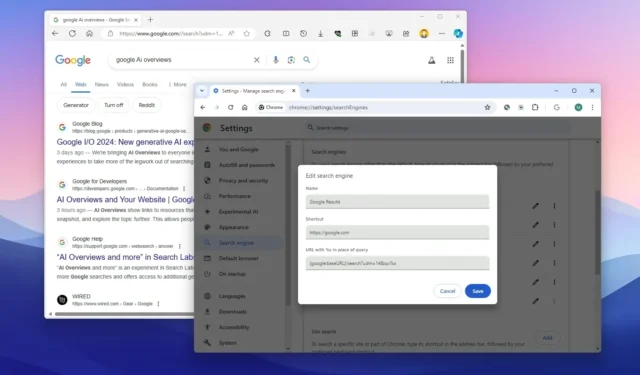
谷歌已將其搜尋結果技術切換為使用人工智慧顯示答案(該公司稱之為「人工智慧概述」),雖然不可能再完全關閉它,但可以透過一個簡單的解決方法來停用人工智慧結果,您可以套用Windows 11、10 和其他平台上的 Google Chrome 或 Microsoft Edge。
隨著該公司繼續在搜尋和其他產品中推出生成式人工智慧,Google還添加了一個新的「Web」過濾器選項,允許搜尋引擎僅顯示基於文字的結果。當您使用此選項時,結果頁面將僅顯示網頁和影片的藍色鏈接,但您不會獲得 AI 生成的答案。
唯一需要注意的是,谷歌不會讓你將這種體驗設置為默認搜索,並且在每次查詢時,你都必須點擊隱藏在“更多”菜單下的“Web”過濾按鈕。不過,我可以向您展示一種解決方法,使此過濾器成為您的預設體驗,或至少使其更容易存取它以獲得更傳統的搜尋體驗。
如果您發現使用 AI 得到的答案不準確,或者意識到您更喜歡帶有連結的傳統結果頁面,您可以從結果頁面(某種程度上)停用 AI 概述。
在本指南中,我將教您使用 Chrome 和 Edge 停用 Google 上的 AI 結果的步驟。
https://www.youtube.com/watch?v=mmmMl5aNW7s
從 Chrome 中關閉 Google 上的 AI 搜尋結果
若要從 Chrome 停用 Google 上的 AI 概述,請使用下列步驟:
-
開啟谷歌瀏覽器。
-
按一下「自訂和控制 Google Chrome」(三個點)選單。
-
選擇設定選項。
-
點選搜尋引擎。
-
按一下「管理搜尋引擎和網站搜尋」頁面。
-
點擊“網站搜尋”部分下的新增按鈕。
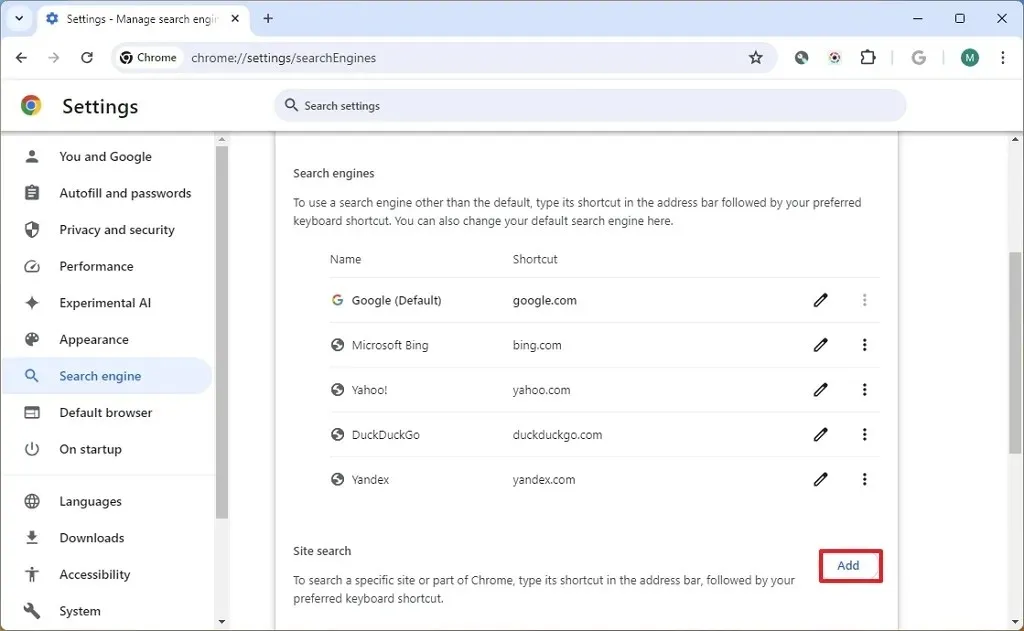
-
在名稱設定中,確認項目的名稱,例如「Google Web」、「Google Results」等。
-
在快捷方式設定中,輸入
https://google.com域。 -
在URL設定中,輸入
{google:baseURL}/search?udm=14&q=%s查詢。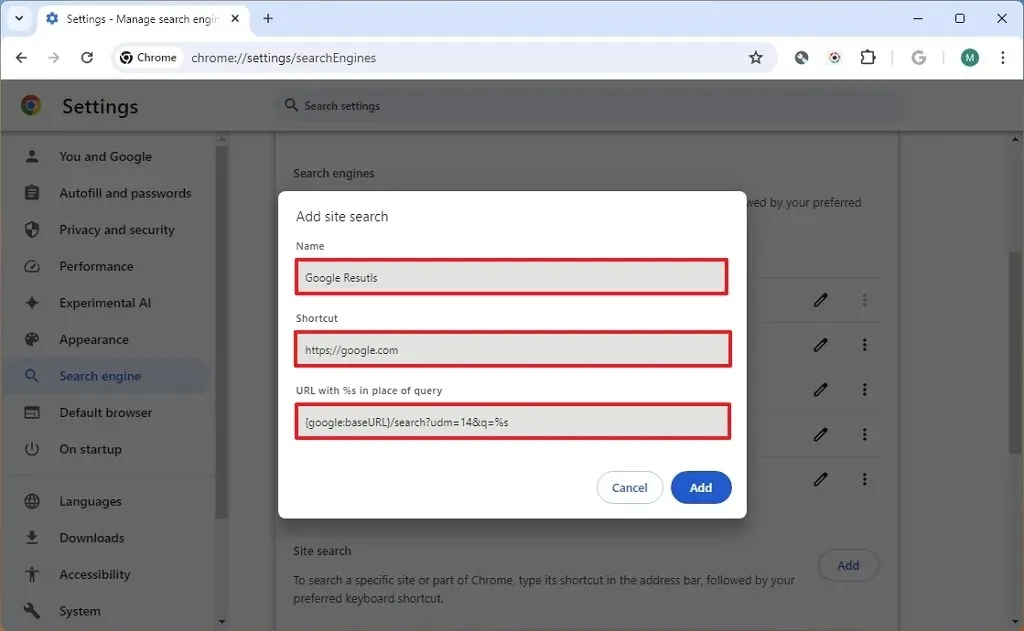
-
點選新增按鈕。
-
點選三個點按鈕開啟新建立的網站搜尋選單。
-
選擇設為預設選項。

-
(可選)按一下“外觀”。
-
開啟「顯示主頁按鈕」切換開關,使主頁按鈕在 Chrome 中可用。
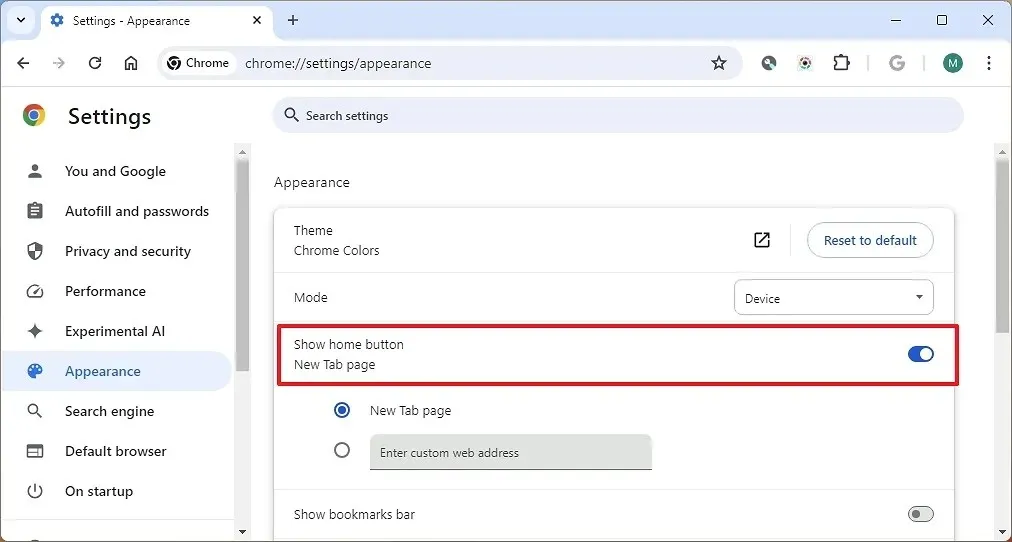
完成這些步驟後,當您從網址列或新分頁上的 Google 搜尋框執行搜尋查詢時,將能夠獲得無需 AI 概述的體驗。頁面結果現在將僅顯示藍色鏈接,並且結果將刪除 AI 結果以及圖像、視頻和其他形式的結果。但是,對於視頻,您將繼續看到結果,但顯示為藍色連結。
從 Edge 關閉 Google 上的 AI 搜尋結果
若要從 Microsoft Edge 停用 Google 結果上的 AI 答案,請使用下列步驟:
-
打開微軟邊緣。
-
點選“設定和更多”(三個點)選單。
-
選擇設定選項。
-
點選隱私、搜尋和服務。
-
點擊頁面底部的“網址列和搜尋”按鈕。
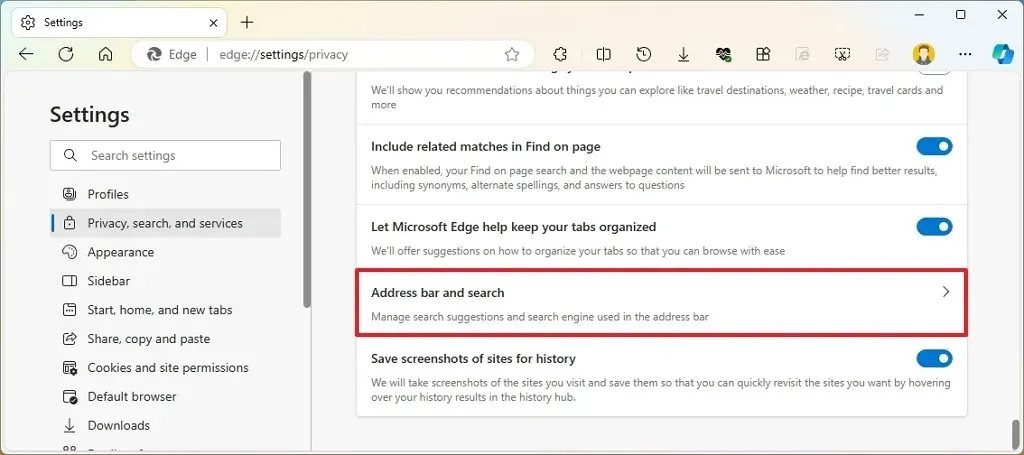
-
點選“管理搜尋引擎”設定。
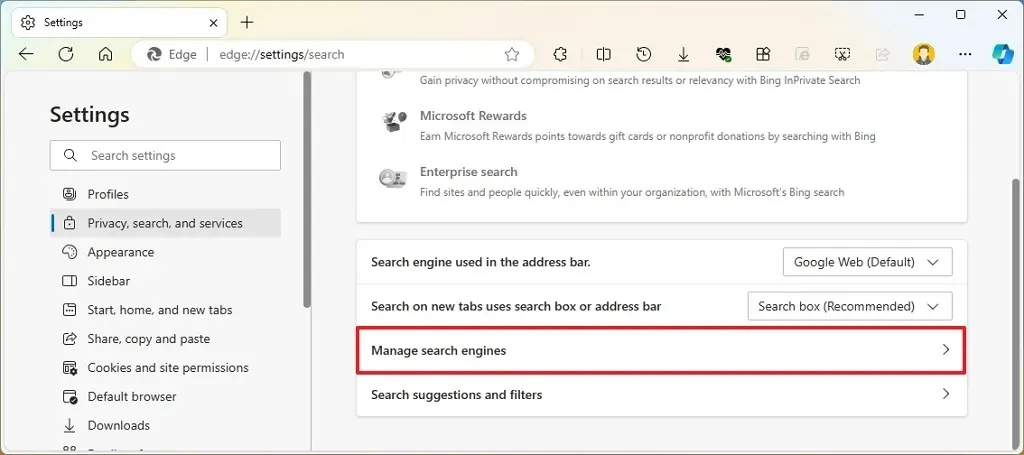
-
點擊右上角的新增按鈕。
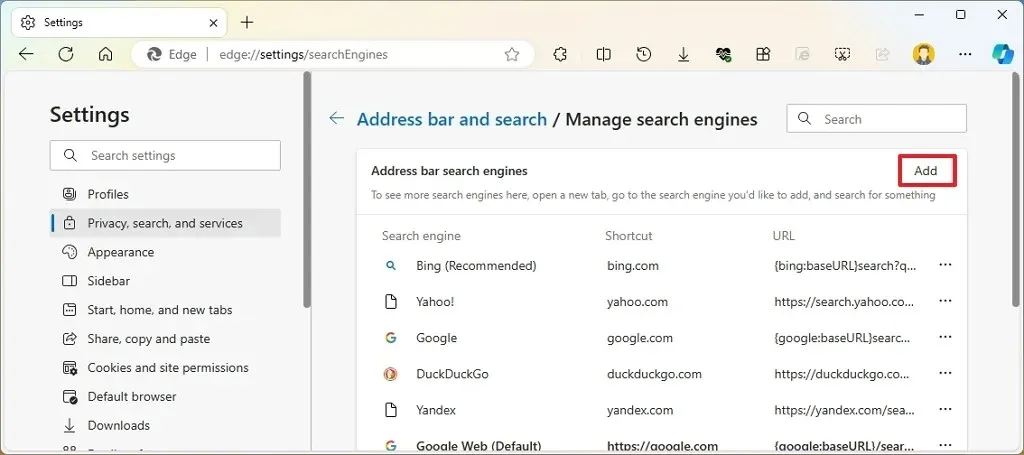
-
在名稱設定中,確認項目的名稱,例如「Google Web」、「Google Results」等。
-
在快捷方式設定中,輸入
https://google.com域。 -
在URL設定中,輸入
{google:baseURL}/search?udm=14&q=%s查詢。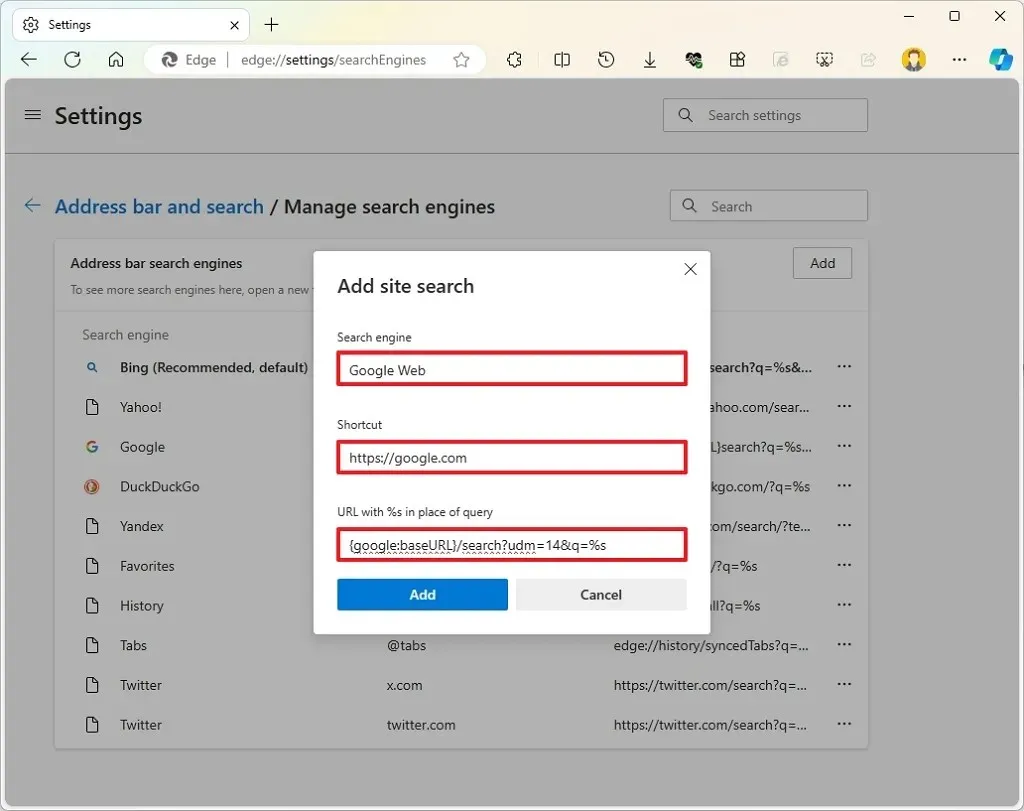
-
點選新增按鈕。
-
點選三個點按鈕開啟新建立的網站搜尋選單。
-
選擇設為預設選項。
完成這些步驟後,從網址列執行搜尋時,Google AI 結果將會停用。如果您開啟 Google.com 網站,您將造訪產生人工智慧答案。因此,您必須使用網址列僅透過藍色連結進行搜尋。
2024 年 5 月 17 日更新:本指南已更新,以確保準確性並反映流程的變更。這個技巧是在Tom’s Hardware中發現的,但我簡化了步驟並修正了不完全準確的說明,對於 Windows 11 和 10 用戶,我添加了更改 Microsoft Edge 上的設定以停用 AI 結果的步驟瀏覽器。



發佈留言