如何在 Windows 11 文件資源管理器中禁用廣告
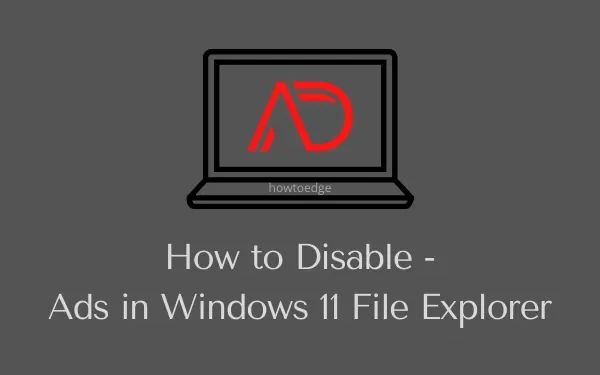
Windows 11 應該帶來新功能和改進,同時提供更好的用戶體驗和安全性。然而,在發布後發生了一些事情,在一定程度上損害了用戶體驗。如果您在計算機上使用 Windows 11,您一定注意到煩人的廣告和建議會在您不注意的地方彈出。
雖然微軟打著改善用戶體驗的幌子將它們隱藏起來,但它們只是不需要的廣告。如果您在這裡學習如何在 Windows 11 的不同位置禁用此類廣告,本文僅適用於像您這樣的用戶。讓我們探索一下。
Windows 11 中的煩人廣告是什麼?它們出現在哪裡?
在 Windows 操作系統中顯示廣告是一個全新的事物,如果您還沒有聽說過它,您甚至可能會感到驚訝。一些用戶報告說在文件資源管理器、開始菜單、鎖定屏幕和通知面板中看到了煩人的廣告。現在,您可以輕鬆關閉此功能,本文就是關於它的全部內容。
但是,由於在 Windows 11 中顯示廣告是正在進行的測試項目的一部分,您可能不得不在發布幾個版本後接受它。當你在這裡時,你一定想知道是否可以在 Windows 11 文件資源管理器中禁用廣告。讓我們看看應用哪些步驟可以關閉 Windows 資源管理器或 Windows 11 中任何其他地方的原生廣告。
在 Windows 11 文件資源管理器中禁用廣告
微軟已經開始在最新版本的文件瀏覽器窗口中測試廣告。當您打開 Windows 資源管理器並查看地址欄時,您可能會在那裡看到 Microsoft 編輯器或 PowerPoint 模板的廣告。關閉此廣告的最簡單方法是單擊“x”按鈕。但是,該廣告將在您刷新文件資源管理器時重新出現。
如果您對 PC 上的此類廣告感到惱火,您可以阻止此類廣告出現在您的文件資源管理器、鎖定屏幕或 Windows 11 中的任何其他位置。以下是從文件資源管理器中刪除廣告的方法 –
- 按鍵盤上的“ Win + E ”啟動文件資源管理器。
- 單擊工具欄上可用的三個點,然後單擊選項。
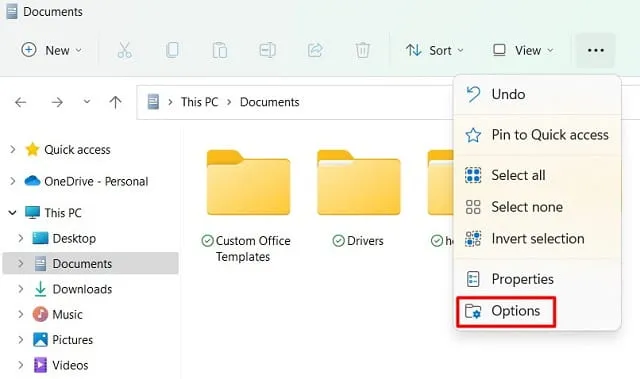
- 當“文件夾選項”窗口出現時,轉到“查看”選項卡。
- 在高級設置下找到顯示同步提供程序通知。
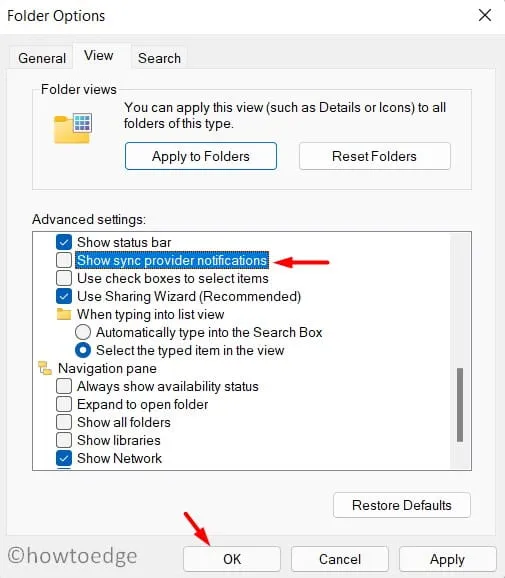
- 取消選中它左邊的框,然後點擊Apply然後OK。
重新啟動您的 PC,這應該會停止在文件資源管理器上顯示廣告。
Windows 11 上還有哪些其他廣告格式?
除了文件資源管理器中出現的廣告外,Windows 11 中的其他一些位置也會彈出一些廣告。您可能會看到 Microsoft 廣告的位置如下 –
如何禁用 Windows 11 鎖定屏幕上的廣告?
如果您經常在鎖定屏幕上看到提示和技巧或其他類型的廣告,您也可以禁用它們。要在 Windows 11 鎖定屏幕上禁用廣告,請執行以下操作 –
- 右鍵單擊 Windows 圖標並選擇“設置”。
- 在左側導航欄中選擇個性化,然後在右側窗格中選擇鎖定屏幕。
- 僅當個性化您的鎖定屏幕設置為圖片或幻燈片時,原生廣告才會出現。
- 取消選中“在鎖定屏幕上獲取有趣的事實、提示、技巧等”複選框,廣告將停止出現在鎖定屏幕上。
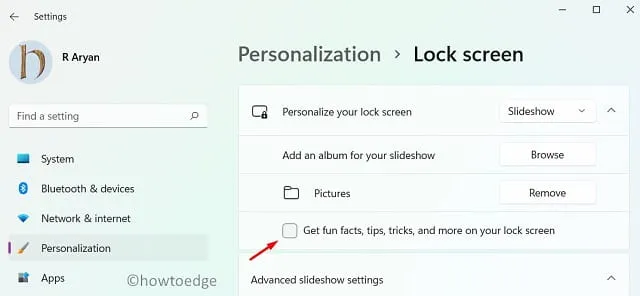
- 或者,您也可以使用下拉菜單並將鎖定屏幕設置為顯示 Windows Spotlight。
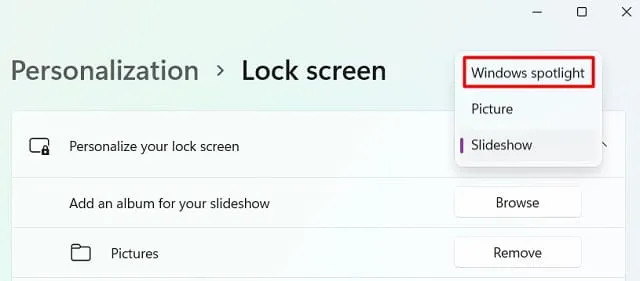
如何在 Windows 11 通知中禁用彈出廣告
根據您的 PC 類型和上面安裝的應用程序,您有時可能會在通知面板中看到不需要的廣告。要關閉此功能,您需要執行以下操作 –
- 按 Windows 鍵和 I 啟動設置。
- 選擇系統,然後在右側面板上選擇通知。
- 找到“來自應用程序和其他發件人的通知”並查看其中包含的內容。
- 如果您確實看到任何名稱如“Promo”的應用程序,請禁用其切換開關。
- 向下滾動到底部並取消選擇選項 –
Offer suggestions on how can I set up my device
Get tips and suggestions when I use Windows
- 取消選中兩個複選框後,重新啟動您的 PC。
如何在 Windows 11 上禁用來自小部件的廣告
儘管“Widgets”對我們中的一些人來說是一個有用的工具,但這主要是為了贊助幾個新主題,包括來自 MSN 的提要。如果您很少在 Windows 11 上使用此功能,您可以按照以下簡單步驟禁用小部件 –
- 右鍵單擊系統托盤上的任意位置,然後選擇任務欄設置。
- 在下一個屏幕上,禁用任務欄項目下小部件旁邊的切換開關。
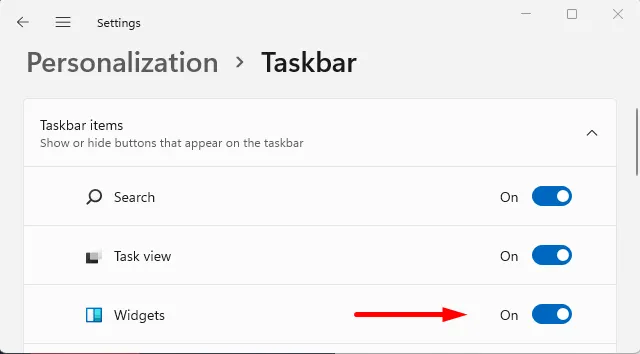
- 現在您已經禁用了小部件,當您將鼠標懸停在顯示屏的左下角時,您將看不到任何提要。
如何關閉設備廣告 ID 和建議?
就像谷歌一樣,他們會為您創建一個虛擬 ID,並將您的所有個人數據鏈接到它。此 ID 根據您的網絡搜索、您使用的應用程序或您打算購買的東西獲取數據。根據您的個人信息,他們會針對您電腦上所有應用程序的廣告和建議。
Windows 11 中的廣告看起來很逼真,因為它們存儲了你所有的個人偏好和喜好。如果您對 Microsoft 的定向廣告或內置建議不感興趣,請執行以下操作 –
- 按鍵盤上的Win + I打開設置。
- 選擇“隱私和安全”。
- 轉到右窗格並單擊Windows 權限下的常規。
- 在這裡,關閉以下的撥動開關 –
讓應用程序使用我的廣告 ID 向我展示個性化廣告
在“設置”應用中向我顯示建議的內容

- 重新啟動您的 PC,以便最近的更改在下次登錄時生效。
我希望您現在能夠在不查看文件資源管理器或鎖定屏幕中的任何本機廣告的情況下操作 Windows 11 操作系統。如果您在應用上述提示和技巧時遇到問題,請在評論部分告訴我們。
為什麼 Windows 11 會彈出廣告?
眾所周知,廣告是一個巨大的市場,幾乎每個大公司都進入了這個領域。客戶如潮,所有潛在的市場領導者都在努力吸引他們的注意力。微軟現在也決定不放過這個機會,併計劃在文件資源管理器、通知面板和鎖屏等原生程序上展示廣告。隨著我們的前進,廣告展示位置可能會有所不同。
截至目前,他們只是在上述位置投放廣告,並打算通過它來宣傳自己的節目。考慮到 Windows 的龐大客戶群,肯定有擴大規模的計劃。
但是,當你從用戶的角度來看時,這肯定是對他們傷害最大的。好吧,現在,您可以禁用查看廣告或從 Microsoft 獲得有關您經常使用的應用程序的建議。



發佈留言