如何使用 Microsoft 的 PowerToys 在 Windows 11 上禁用鍵盤按鍵
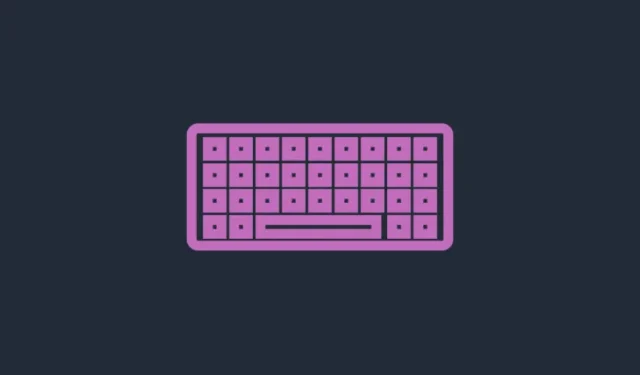
要知道什麼
- PowerToys 中的鍵盤管理器實用程序可讓您重新映射或禁用鍵盤按鍵。
- 您可以通過選擇一個鍵並選擇其旁邊的禁用選項來禁用“重新映射鍵”下的鍵盤鍵。
- 您可以使用 PowerToys 的鍵盤管理器實用程序禁用單個按鍵以及鍵盤快捷鍵組合。
- 不要關閉 PowerToys 或確保它在後台運行以使您的按鍵保持禁用狀態。
一旦學會,打字就是一項無意識的任務。您知道自己要輸入什麼,您的手指會在鍵盤上舞動以將其輸入。但是,如果鍵盤的配置與您的打字習慣不符,或者某些按鍵一直妨礙您,那麼完全禁用這些按鍵可能會對您有所幫助。
Windows 沒有本地方法來禁用按鍵。幸運的是,使用 PowerToys 實用程序時這很容易。以下是在 Windows 11 上禁用鍵盤按鍵和鍵盤快捷鍵所需了解的所有信息。
如何使用 PowerToys 的鍵盤管理器禁用按鍵
PowerToys 實用程序提供了在 Windows 上禁用有問題的按鍵的最簡單方法。首先,從 Microsoft 網站下載並安裝 PowerToys。請參閱我們關於如何在 Windows PC 上安裝 PowerToys 的指南以了解更多信息。
安裝後,請參閱下面給出的部分來禁用鍵盤鍵以及鍵盤快捷鍵。
重新映射鍵以禁用它
啟動 PowerToys 並單擊左側的鍵盤管理器。
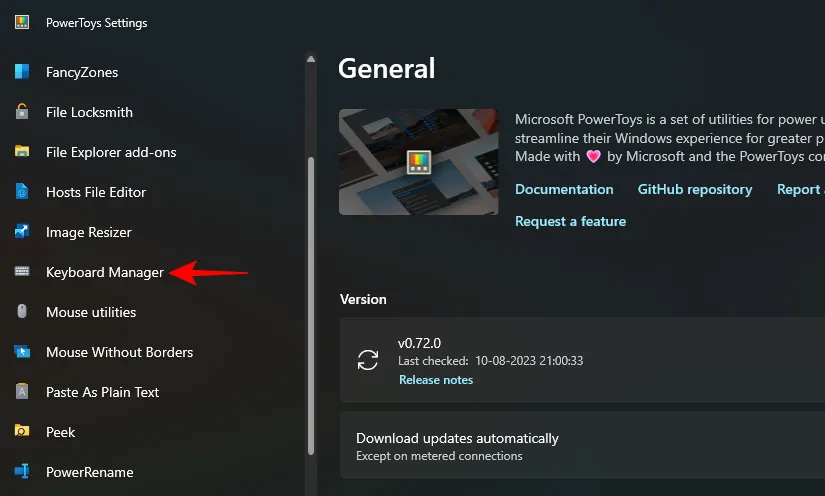
首先,確保右側的“啟用鍵盤管理器”已打開。
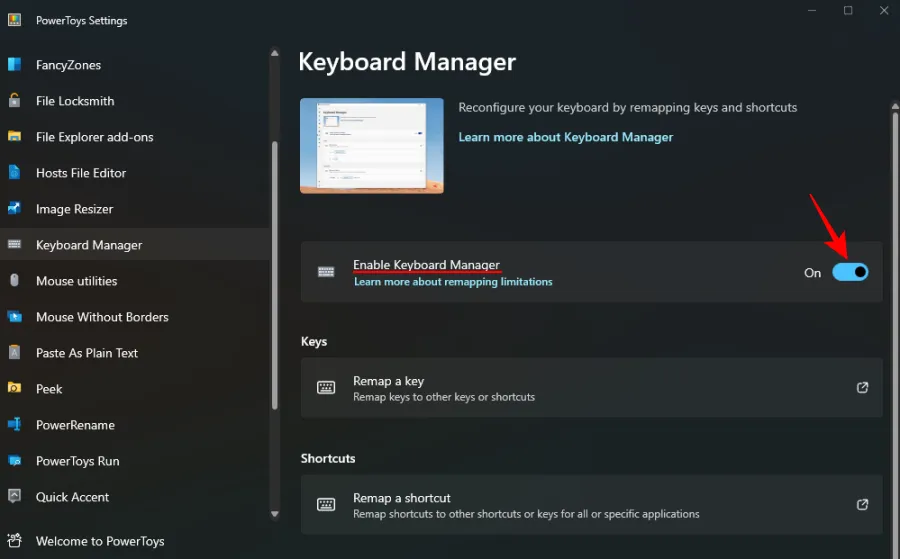
如果沒有這個,鍵盤映射(和按鍵禁用)將不適用。
現在,單擊“Keys”下的“Remap a key ”。
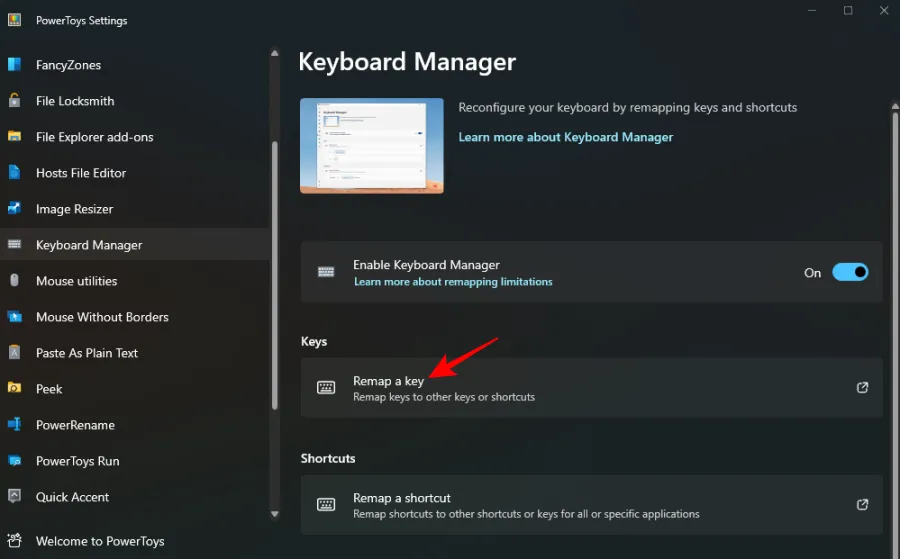
在這裡,單擊“物理密鑰”下的+號。
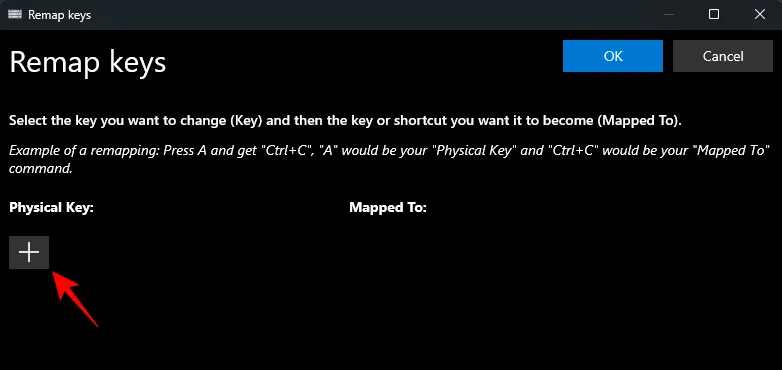
您應該會看到出現“類型”選項,以及其下方的下拉框。您可以通過兩種方式輸入要禁用的密鑰。要鍵入密鑰,請單擊“鍵入”。
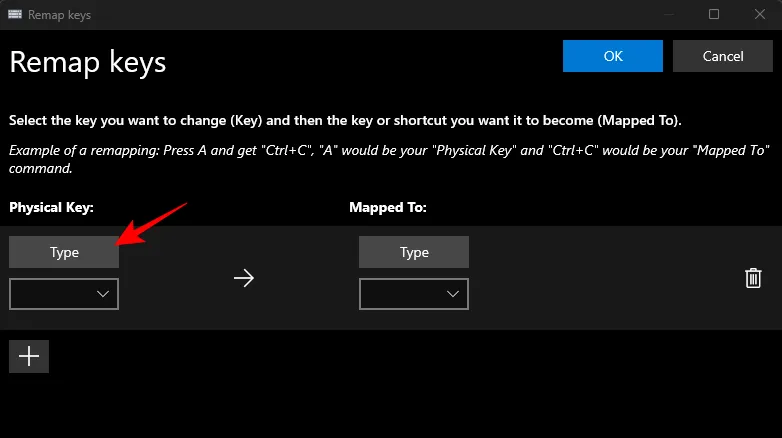
然後按下該鍵,它應該立即被識別。
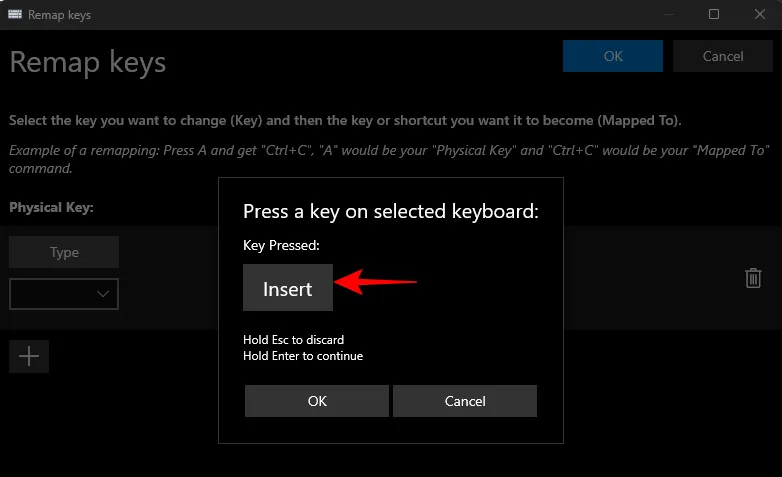
單擊“確定”繼續。
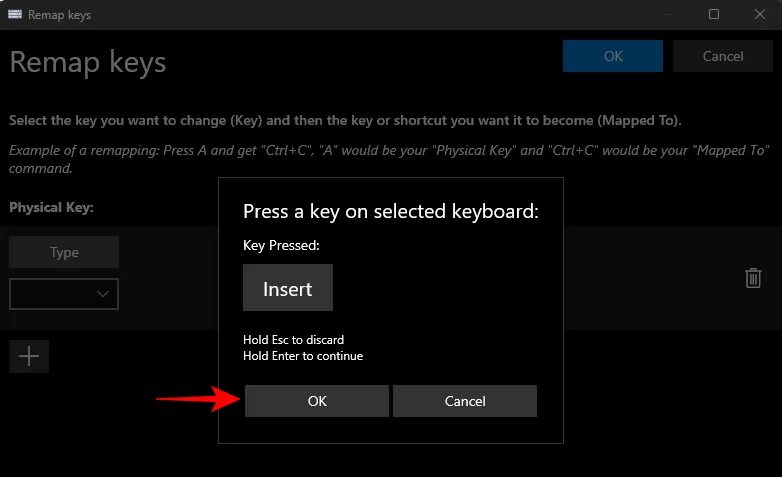
或者,如果您無法鍵入,請在下拉菜單中選擇您的按鍵。
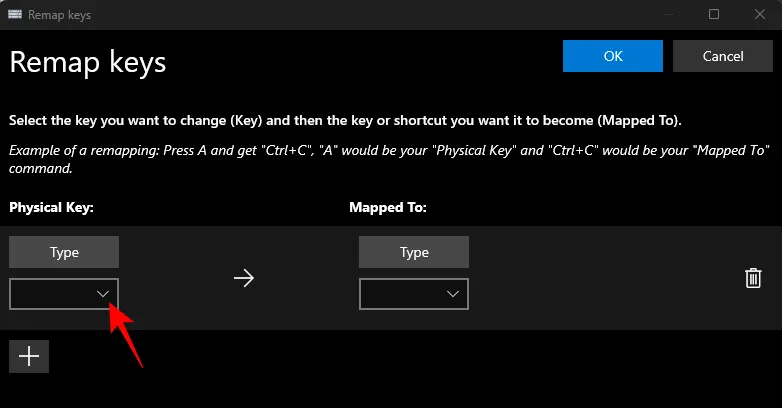
並找到你的鑰匙。
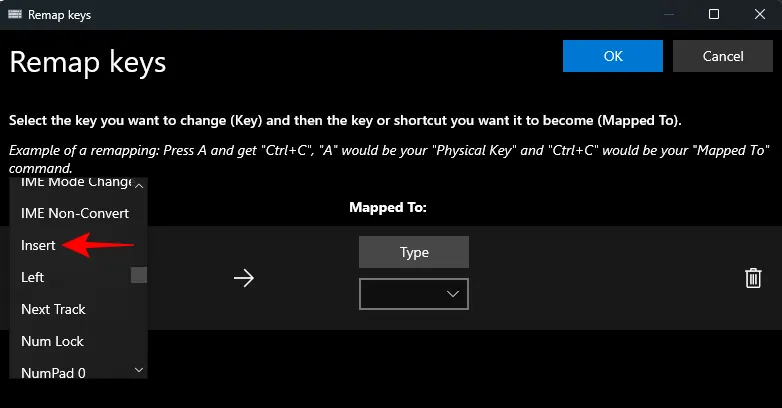
現在,單擊“映射到”下的下拉菜單。
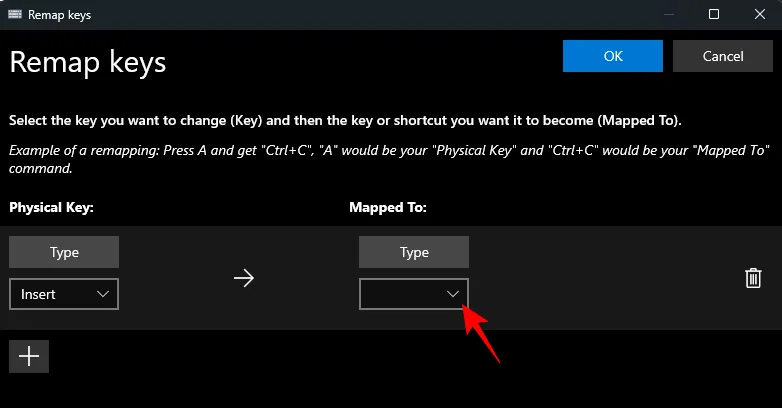
一直向上滾動並選擇“禁用”。
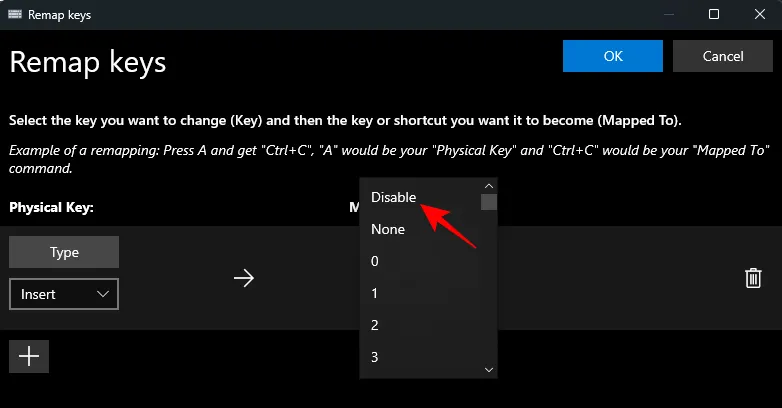
最後,單擊頂部的“確定” 。

您將被警告該密鑰沒有分配,這正是我們想要的。單擊仍然繼續進行確認。
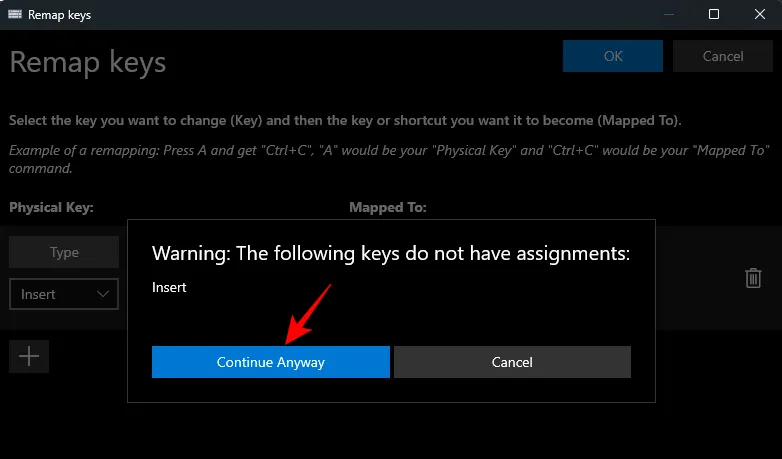
就像這樣,你的鑰匙將被禁用。鍵盤管理器的主頁上也會顯示相同的內容。
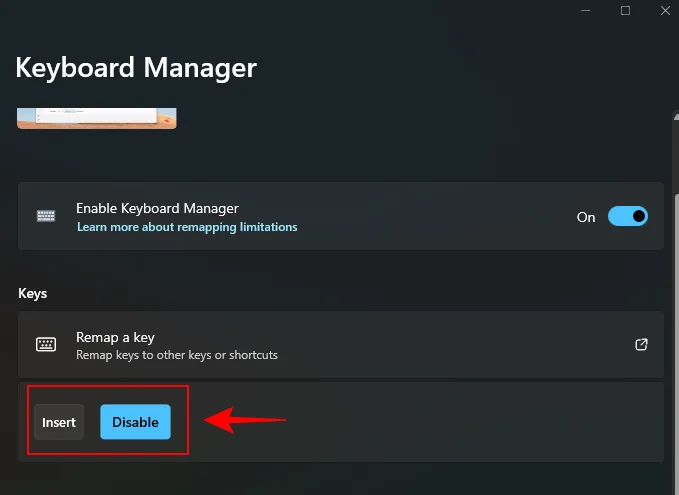
重新映射鍵盤快捷鍵以將其禁用
同樣,如果在打字時無意中註冊了鍵盤快捷鍵,禁用它們也可能會有所幫助。具體方法如下:
首先,單擊“快捷方式”下的重新映射快捷方式。
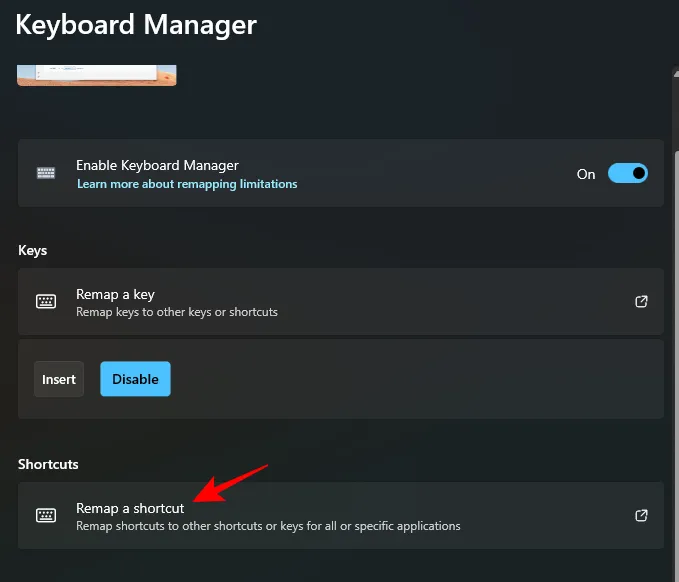
和以前一樣,單擊“物理快捷方式”下的+圖標。
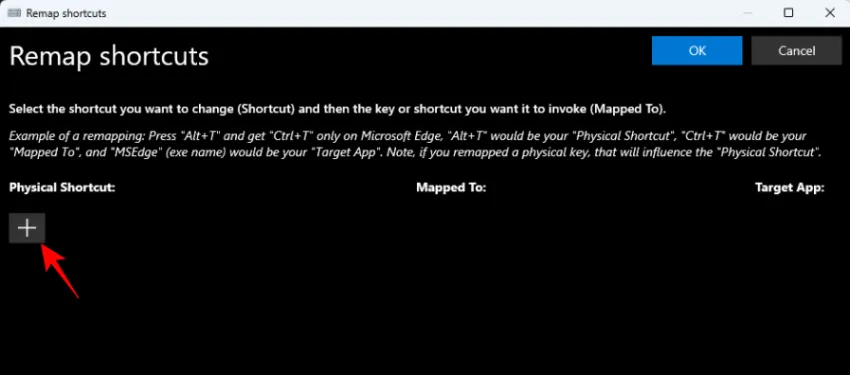
要鍵入快捷方式,請單擊“鍵入”。
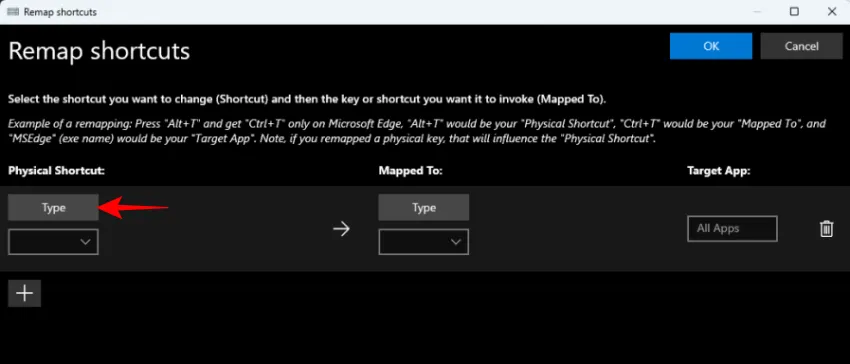
然後按您要禁用的快捷鍵組合。
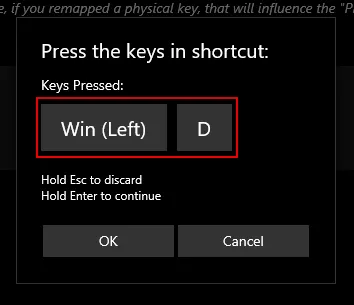
突出顯示後,單擊“確定”。
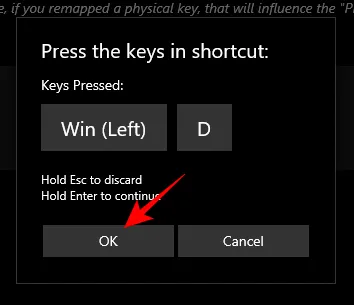
然後單擊“映射到”下的下拉菜單。
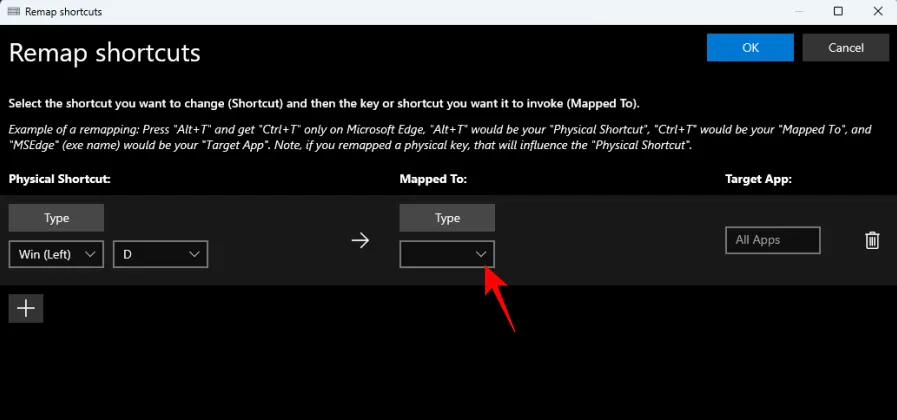
向上滾動並選擇“禁用”。
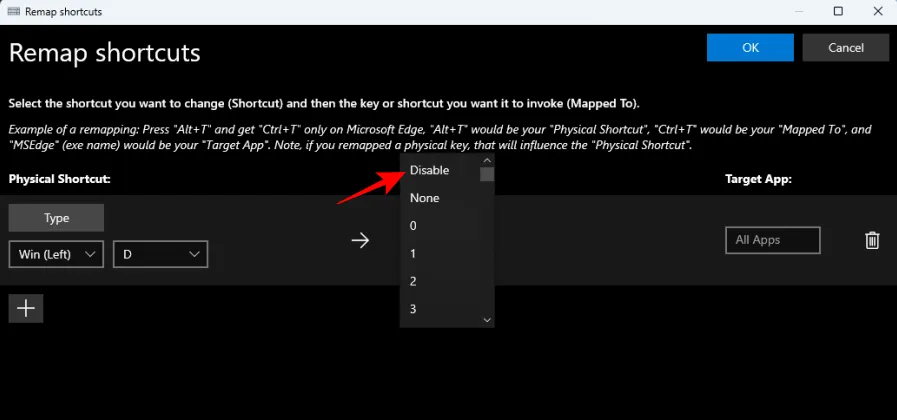
單擊“確定”。
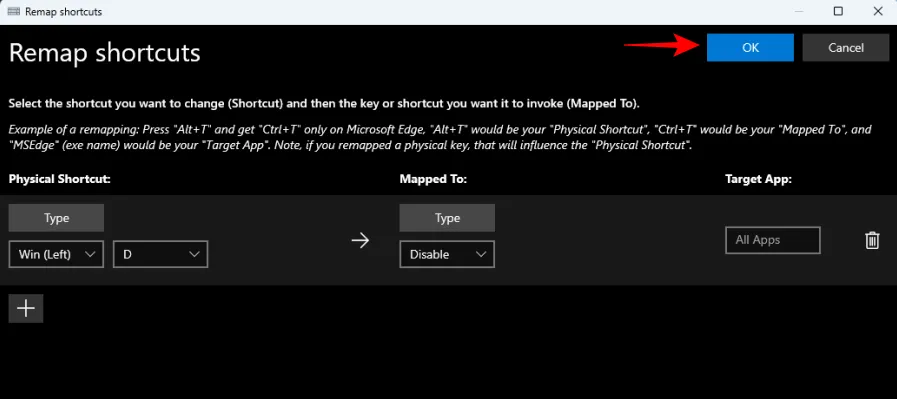
就是這樣!您選擇的快捷鍵組合已禁用。
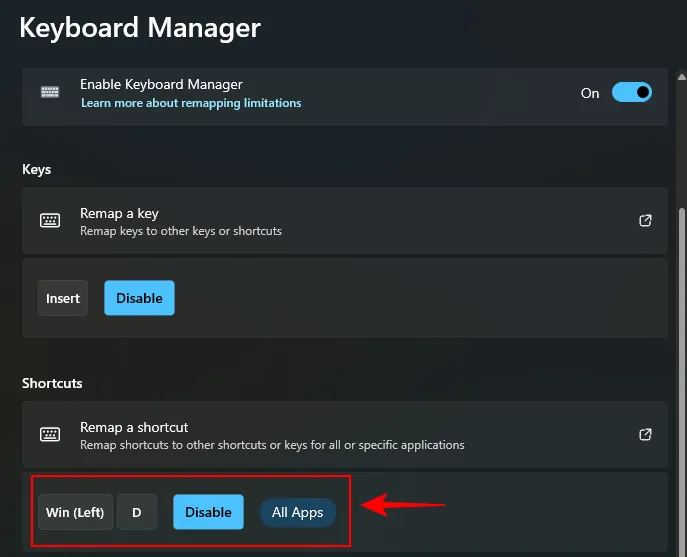
使用 PowerToys 的鍵盤管理器恢復禁用的按鍵
要恢復禁用的按鍵,請返回 PowerToys 的鍵盤管理器。然後再次單擊“重新映射鍵”。
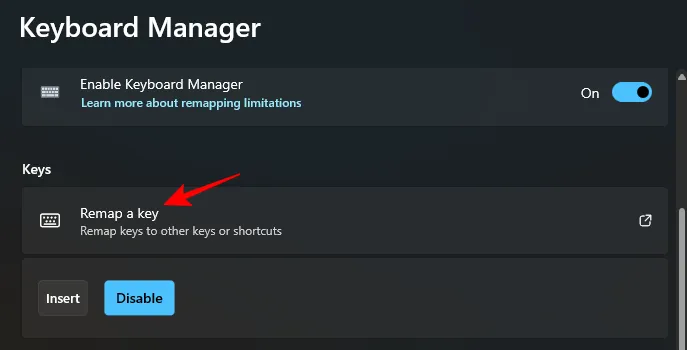
在這裡,您將看到已重新映射(或禁用)的鍵。單擊禁用鍵右側的垃圾桶圖標。
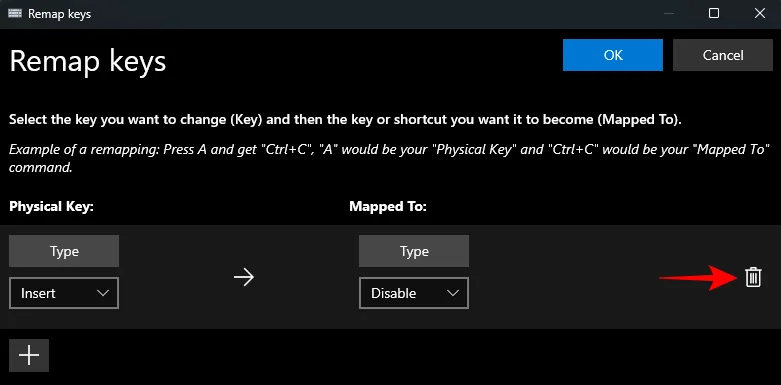
然後點擊頂部的確定。
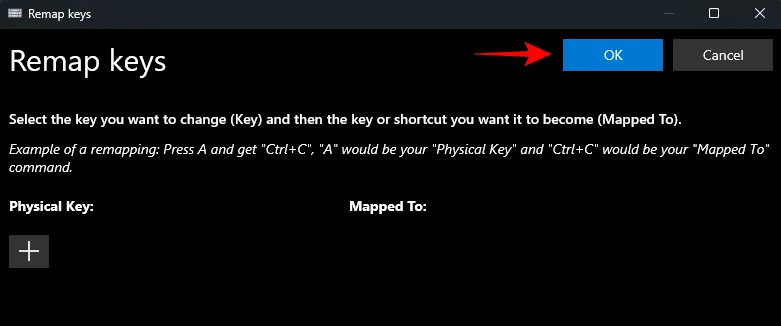
就像這樣,你的密鑰就會被恢復。對您想要重新啟用的任何已禁用的快捷方式執行相同的操作。
恢復禁用按鍵的另一種方法是退出 PowerToys 並將其從系統托盤中退出。
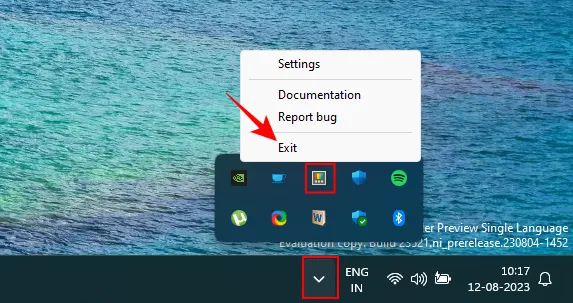
如果 PowerToys 實用程序未運行,則對密鑰所做的任何更改都將不起作用。因此,如果您想快速恢復禁用的按鍵,只需退出 PowerToys 即可。
常問問題
讓我們考慮一些有關使用 PowerToys 在 Windows 上禁用鍵盤按鍵的常見問題。
如何重新映射 PowerToys 上的按鍵?
可以使用 PowerToys 應用程序中“重新映射按鍵”選項下的鍵盤管理器工具來完成按鍵的重新映射。選擇要重新映射的鍵,選擇目標,然後通過保存重新映射操作進行確認。確保 PowerToys 在後台運行,以便重新映射的按鍵發揮作用。
如果禁用某個鍵會發生什麼情況?
如果禁用某個鍵,該鍵將變成無用的,按下時不會輸入任何內容。
您可以使用 PowerToys 重新映射控制器按鍵嗎?
不幸的是,PowerToys 中的鍵盤管理器不提供任何重新映射控制器按鍵的選項。要更改控制器按鈕和鍵綁定,您將需要 DS4Windows 等工具。
PowerToys 是一款卓越的多功能應用程序,可讓您輕鬆重新映射和禁用按鍵和快捷鍵。我們希望本指南可以幫助您了解如何操作。直到下一次!
有關的



發佈留言