如何在 Windows 11 中刪除 windows.old
要知道什麼
- C: 系統磁碟機中的 Windows.old 資料夾儲存先前 Windows 版本的舊系統檔案。
- 從「設定」>「系統」>「儲存」>「暫存檔案」>「先前的 Windows 安裝」>「刪除檔案」中刪除 windows.old 資料夾。
- 或者,使用磁碟清理工具刪除先前的 Windows 安裝檔案。
- 在命令提示字元的提升實例中,首先使用命令取得資料夾的所有權。然後使用命令將其刪除。最後,使用指令。
takeown /F C:\Windows.old /R /Acacls C:\Windows.old\*.* /T /grant administrators:Frmdir /S /Q C:\Windows.old\
Windows 11 非常消耗儲存空間。作業系統本身佔用了 64GB 的空間。隨著一些大型應用程式、個人檔案和作業系統更新的增加,您很快就會發現自己的空間不足,而不知道該怎麼辦。
如果您一直在系統磁碟機上尋找要刪除的檔案和資料夾,您可能會遇到一個看似無害的 windows.old 資料夾。不幸的是,僅僅通過按鍵是無法刪除它的Delete。但是這個資料夾有什麼特別之處呢?為什麼它佔用這麼大的空間?如何刪除它並恢復一些寶貴的儲存空間?繼續閱讀以了解更多資訊。
什麼是 windows.old?
每當您將 Windows 升級到新版本時,都會建立 windows.old 資料夾。這成為舊版本的主頁,其中包括臨時文件、系統文件和一些個人文件。這樣您就可以在必要時還原到先前版本的 Windows。但是,如果一切正常並且您不打算返回舊版本,那麼最好刪除此資料夾並重新獲得一些空間。
儘管 Windows 會在建立 windows.old 資料夾 30 天後自動刪除該資料夾,但如果您現在需要該空間,以下方法將幫助您徹底刪除它。
在 Windows 11 中刪除 windows.old 的 3 種方法
下面給出的所有方法執行起來都相當簡單。使用其中任何一個刪除 Windows 11 中的 windows.old 資料夾。
方法一:使用儲存感知
- 開啟“設定”應用程式(按
Win+I)並選擇左側的“系統” 。 - 在右側,選擇儲存。
- 等待磁碟空間被分析。完成後,按一下“臨時檔案”。
- 您將看到不再需要的項目列表,並且可以毫無問題地刪除。在這裡,選擇「先前的 Windows 安裝」。
- 點擊頂部的刪除檔案。
這裡有一個視頻指南,供您輕鬆參考。
方法 2:使用磁碟清理
磁碟清理是另一個工具,您可以使用它來刪除 windows.old 資料夾以及其他掛在周圍的無關檔案。它在 Windows 上的出現時間比相對較新的儲存感知選項要長,但效果也一樣好。
- 按“開始”,鍵入“磁碟清理”並啟動系統工具。
- 或者,按 Win+ R 開啟「執行」框,鍵入cleanmgr並按 Enter 鍵。
- 選擇系統驅動器。
- 點選清理系統檔案。
- 在這裡,找到並選擇要刪除的「先前的 Windows 安裝」選項。您也可以選擇 Windows 建議您刪除的其他臨時檔案。
- 按一下“確定”。
- 點選刪除檔案進行確認。
- 等待文件被刪除。您的 windows.old 資料夾現在應該已經消失了。
這裡有一個視頻指南,供您輕鬆參考。
方法 3:使用命令提示符
對於進階用戶,終端應用程式也可以刪除 windows.old 資料夾。方法如下:
- 開啟命令提示字元的提升實例(以管理員身分執行)。
- 鍵入並輸入以下命令:
takeown /F C:\Windows.old /R /A
![]()
- 出現提示時,鍵入
Y。 - 這將使您獲得 windows.old 資料夾的所有權,以便可以輕鬆刪除它。
- 現在輸入這個指令:
cacls C:\Windows.old\*.* /T /grant administrators:F
![]()
- 最後輸入以下命令:
rmdir /S /Q C:\Windows.old\
![]()
就像這樣,您就可以刪除電腦上的 windows.old 資料夾。我們希望您能夠透過刪除 windows.old 資料夾以及 Windows 不再需要的其他暫存檔案來恢復寶貴的儲存空間。直到下次。
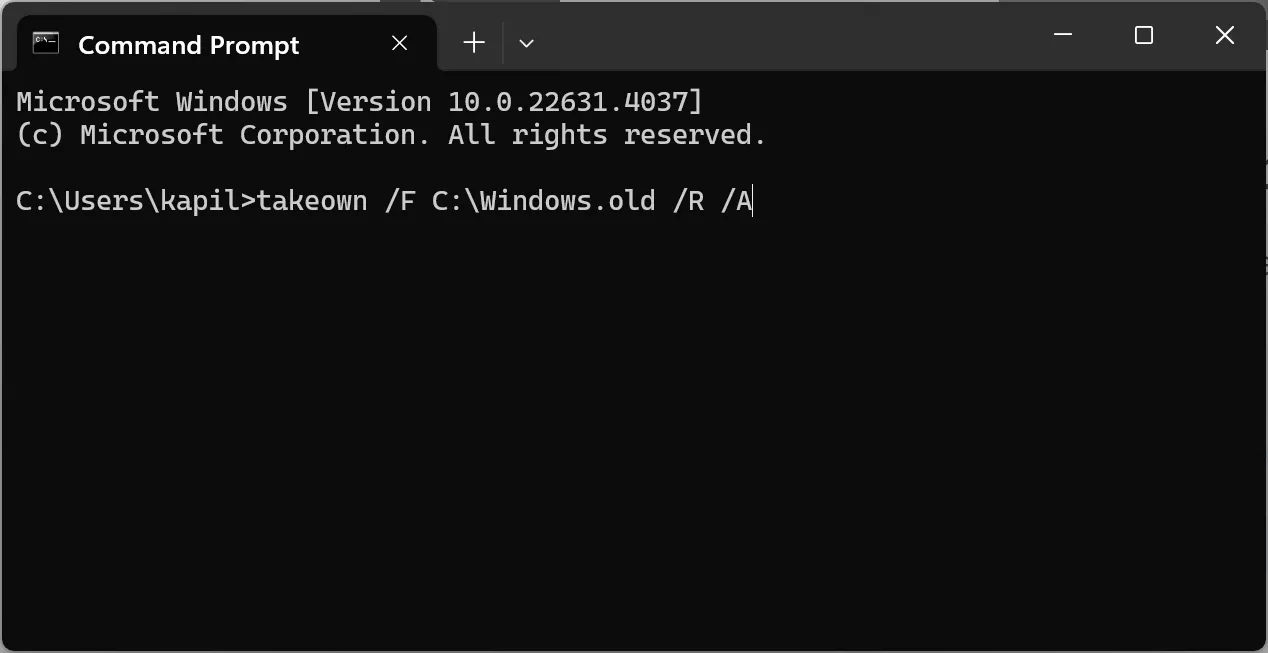
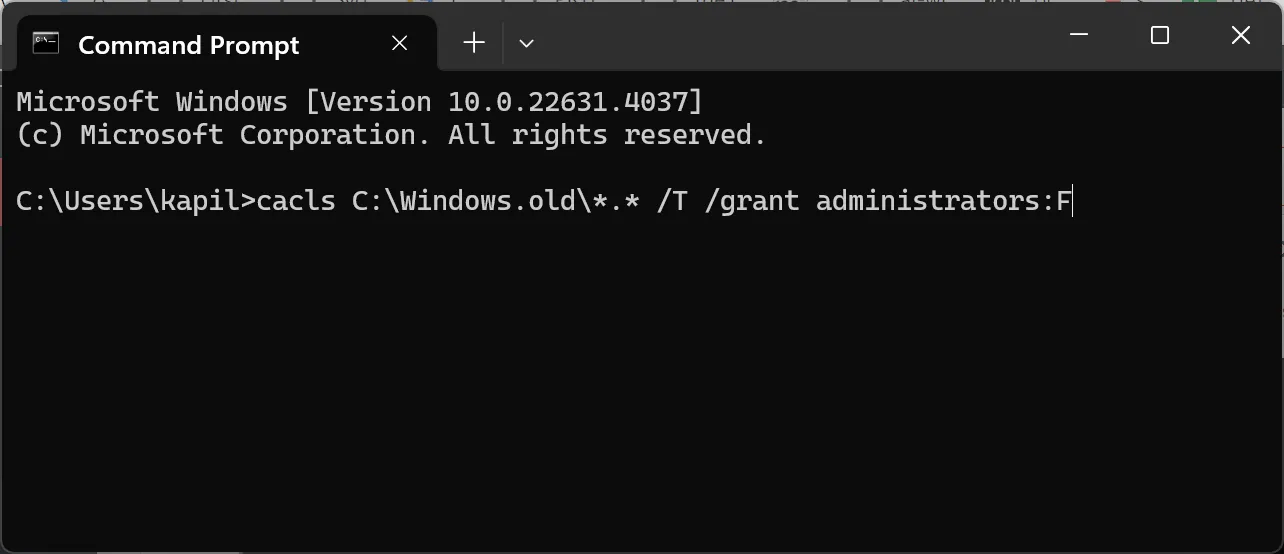

發佈留言