如何在 Windows 10 上刪除使用者帳戶
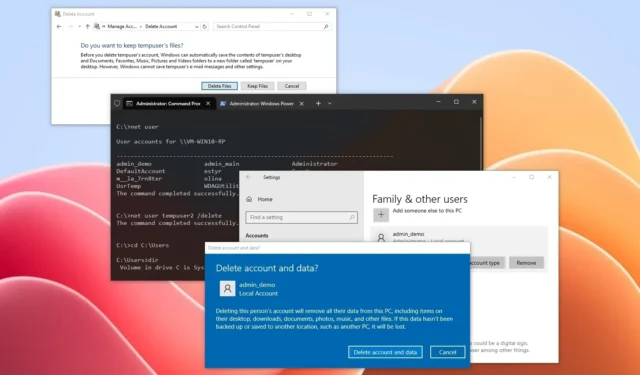
- 若要在 Windows 10 上刪除使用者帳戶,請開啟「設定」> 「帳戶」 > 「家庭和其他使用者」,選擇該帳戶,按一下「刪除」和「刪除帳戶和資料」。
- 從控制台中,開啟“使用者帳戶”,按一下“刪除使用者帳戶”,選擇帳戶,按一下“刪除帳戶”,然後按一下“刪除檔案”。
- 從 PowerShell (admin) 中,執行「Remove-LocalUser -Name “USERNAME”」命令。
- 在命令提示字元 (admin) 中,執行「net user USERNAME /delete」命令。
在Windows 10上,如果您與其他人共用您的設備,那麼他們將不再需要存取其帳戶。在這種情況下,「設定」應用程式和「控制台」包含允許您正確刪除使用者帳戶和資料的選項。
您也可以使用 PowerShell 和命令提示字元透過命令執行此操作,但由於這些選項不提供刪除使用者資料的選項,因此您必須執行一些其他命令。
請務必注意,此操作是不可逆轉的,您應該確保在繼續之前備份所有重要資料。此外,此操作需要管理權限,因此您必須以管理員身分登入。如果您想刪除您的帳戶,您必須以其他使用者登入。
在本指南中,您將了解如何從電腦中刪除 Windows 10 使用者帳戶。
- 從「設定」中刪除 Windows 10 上的使用者帳戶
- 從控制台刪除 Windows 10 上的使用者帳戶
- 從 PowerShell 刪除 Windows 10 上的使用者帳戶
- 從命令提示字元刪除 Windows 10 上的使用者帳戶
從「設定」中刪除 Windows 10 上的使用者帳戶
若要刪除帳戶(和使用者資料),請使用下列步驟:
-
在 Windows 10 上開啟「設定」。
-
按一下「帳戶」。
-
點選家庭和其他使用者。
-
選擇「其他使用者」部分下的使用者帳戶。
-
點選刪除按鈕。
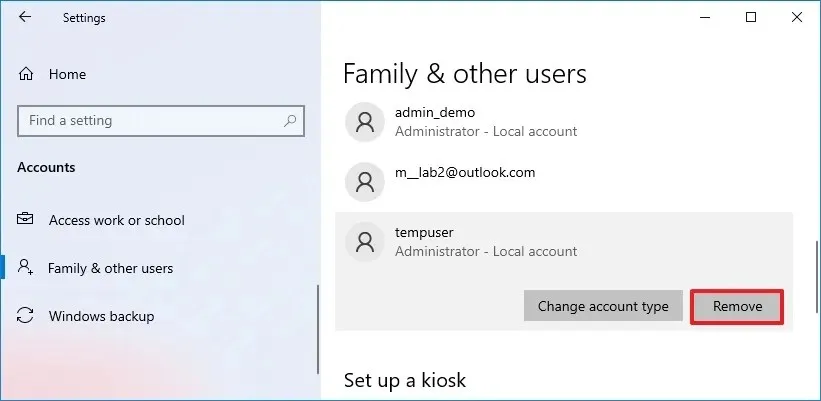
-
按一下「刪除帳戶和資料」按鈕。
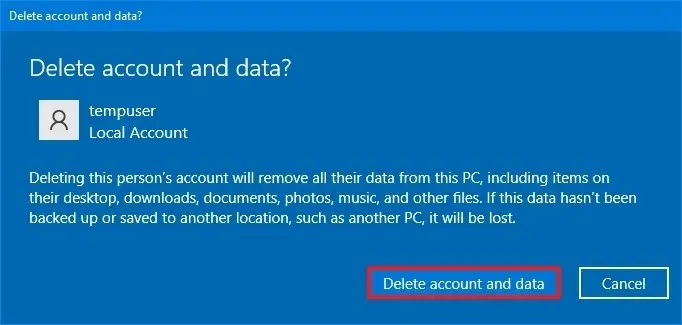
完成這些步驟後,帳戶和資料(包括桌面上的項目、下載、文件、照片和音樂檔案)將從電腦中刪除。
登入後,您無法使用這些步驟刪除您的帳戶。如果您想使用新帳戶重新開始,請建立新的 Windows 10 帳戶,然後刪除舊帳戶。
從控制台刪除 Windows 10 上的使用者帳戶
若要刪除帳戶(和使用者資料),請使用下列步驟:
-
打開開始。
-
搜尋控制面板並點擊頂部結果以開啟該應用程式。
-
按一下「使用者帳戶」。
-
按一下「刪除使用者帳戶」選項。
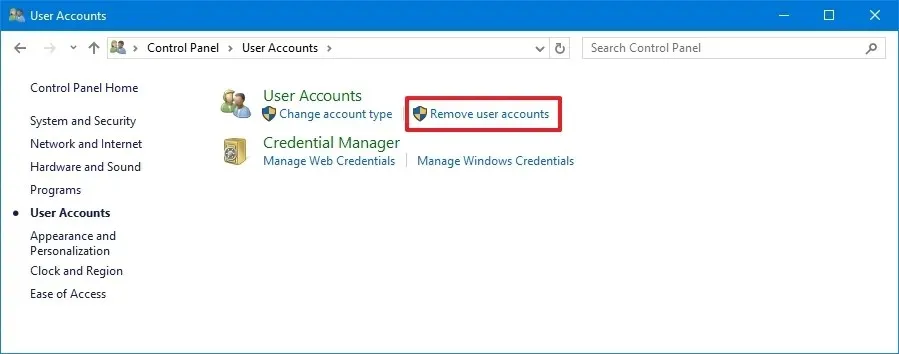
-
選擇 Windows 10 使用者帳戶。
-
按一下「刪除帳戶」選項。
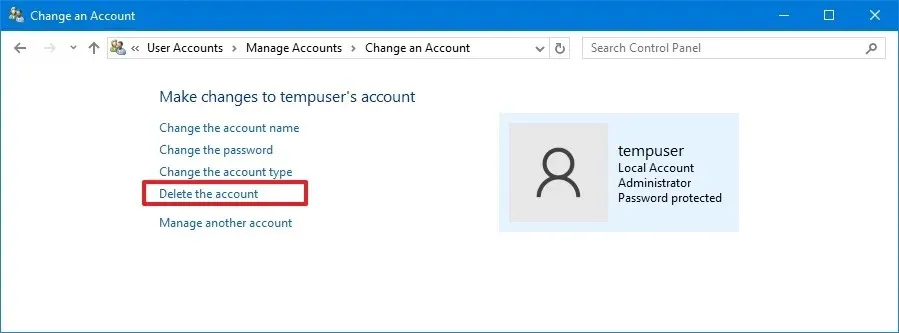
-
點選刪除檔案按鈕。
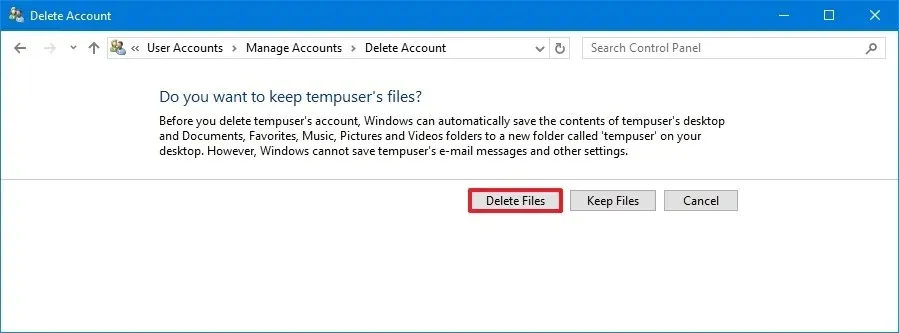
完成這些步驟後,控制台將從 Windows 10 中刪除帳戶和檔案。
從 PowerShell 刪除 Windows 10 上的使用者帳戶
若要透過 PowerShell 刪除使用者帳戶和文件,請使用下列步驟:
-
打開開始。
-
搜尋PowerShell,右鍵點擊頂部結果,然後選擇「以管理員身份執行」選項。
-
鍵入以下命令列出帳戶以查找確切的用戶名,然後按Enter:
Get-LocalUser -
鍵入以下指令僅刪除使用者帳戶,然後按Enter:
Remove-LocalUser -Name "USERNAME"在命令中,將“USERNAME”替換為帳戶的實際名稱。
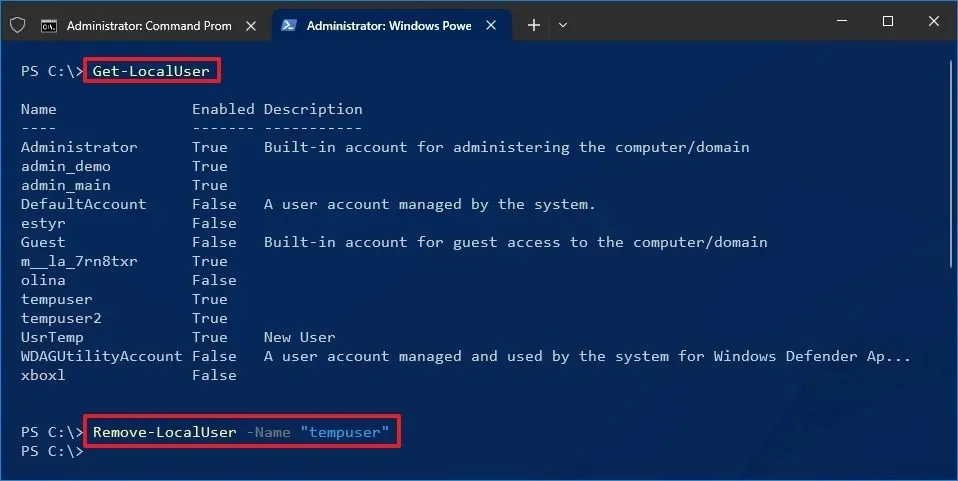
-
鍵入以下命令列出可用的使用者資料夾,然後按Enter:
dir -
鍵入以下命令刪除帳戶及其文件,然後按Enter:
Remove-Item -Path "C:\Users\USERNAME"-Recurse -Force在命令中,將“USERNAME”替換為帳戶的實際名稱。
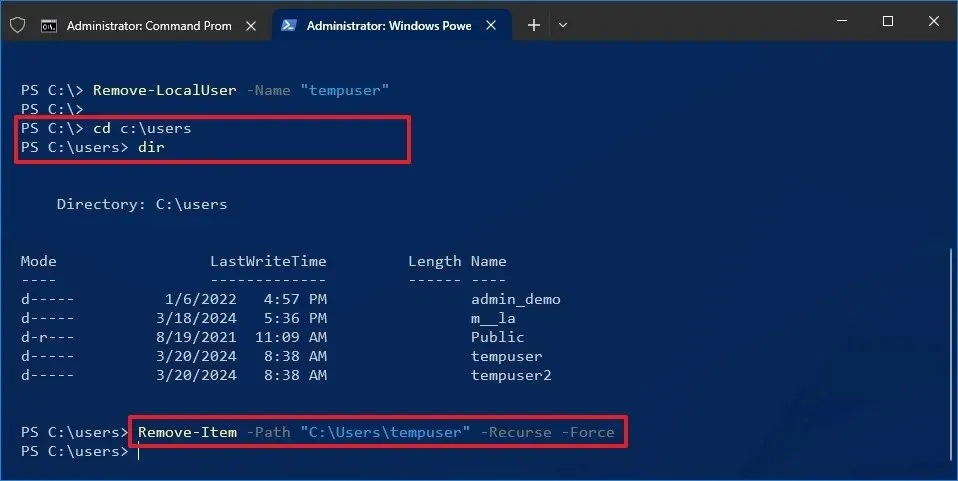
完成這些步驟後,PowerShell 將從電腦中刪除 Windows 10 使用者帳戶和檔案。
從命令提示字元刪除 Windows 10 上的使用者帳戶
若要透過命令提示字元刪除 Windows 10 帳戶,請使用下列步驟:
-
打開開始。
-
搜尋「命令提示字元」,右鍵點選頂部結果,然後選擇「以管理員身分執行」選項。
-
鍵入以下命令列出帳戶以查找確切的用戶名,然後按Enter:
net user -
鍵入以下指令僅刪除使用者帳戶,然後按Enter:
net user USERNAME /delete在命令中,將“USERNAME”替換為帳戶的實際名稱。
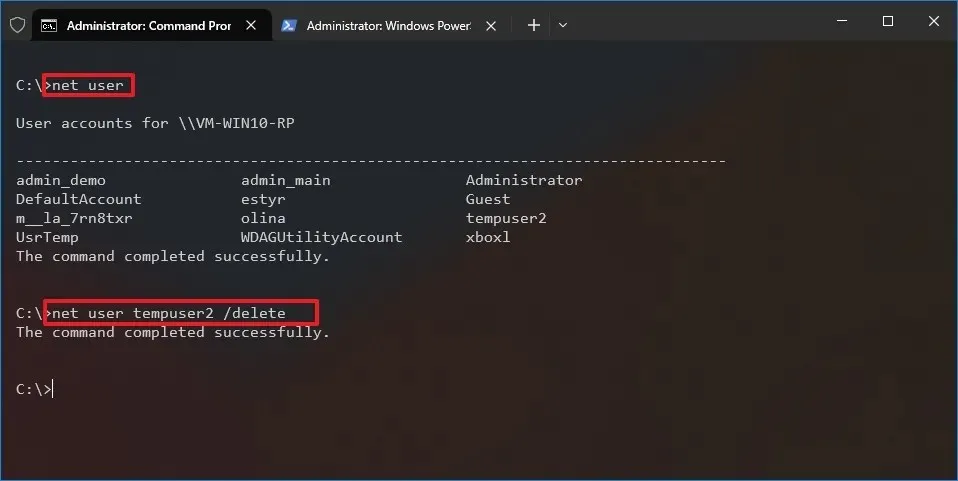
-
鍵入以下命令列出可用的使用者資料夾,然後按Enter:
dir -
輸入以下命令刪除使用者的資料夾和數據,然後按Enter:
rmdir /S /Q USERNAME在命令中,將“USERNAME”替換為資料夾的實際名稱。
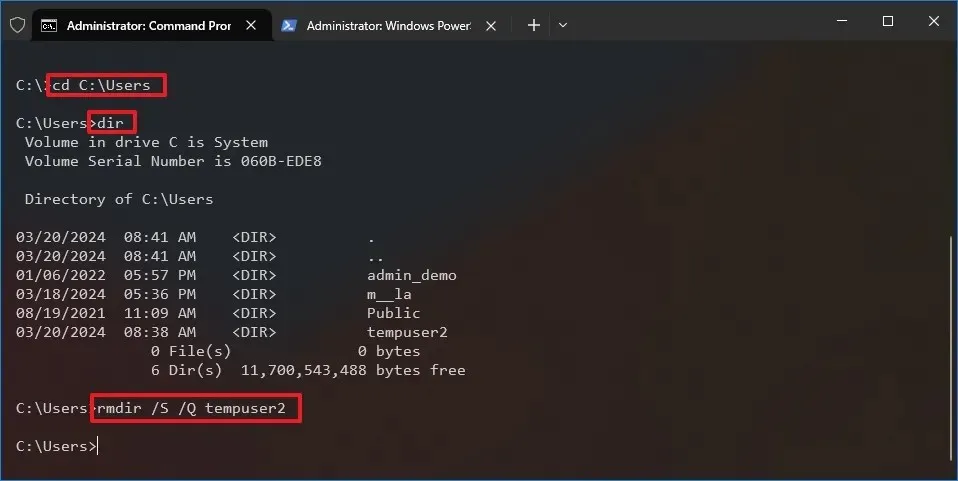
完成這些步驟後,命令提示字元將根據您執行的命令刪除帳戶和檔案。
什麼方法最適合您?請在評論中告訴我。
2024 年 3 月 10 日更新:本指南已更新,以確保準確性並反映流程的變更。



按錯刪除