如何刪除 Windows 11 上的暫存文件
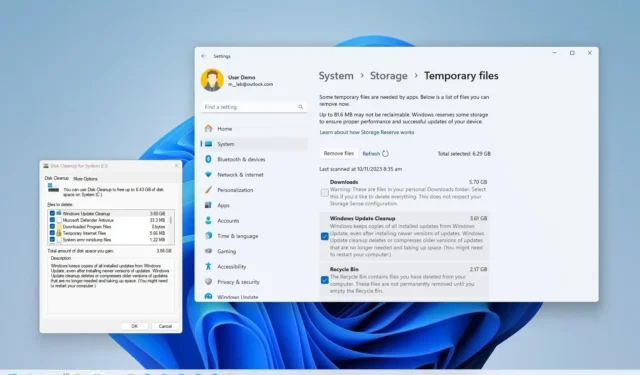
- 若要在 Windows 11 上刪除臨時文件,請開啟「設定」 > “系統」 > “暫存文件”,選取項目,然後按一下「刪除檔案」。
- 對於「Temp」資料夾中的這些文件,您可以在命令提示字元中執行「del /q/f/s %TEMP%\*」命令或從檔案總管中選擇並刪除檔案。
- 您也可以使用磁碟清理工具和儲存感知設定從 Windows 11 中刪除暫存檔案。
2023 年 11 月 10 日更新:在Windows 11上,您可以透過至少四種方式刪除臨時文件,在本指南中,我將解釋每個過程。臨時(或簡稱“temp”)文件是系統和應用程式暫時儲存在設備上的文件,這意味著它們對常規操作並不重要。例如,Windows 11有很多臨時文件,例如安裝新版本後剩餘的文件、升級日誌、錯誤報告、Windows臨時安裝文件等。
臨時文件通常不會引起任何問題。但是,隨著時間的推移,它們會佔用硬碟上的大量空間,這可能是筆記型電腦或桌上型電腦儲存空間不足或阻止您升級到新版本的原因。如果您使用的是 Windows 11,則至少有幾種方法可以使用「設定」應用程式和「磁碟清理」工具安全地刪除臨時檔案以釋放空間。此外,您可以透過檔案總管和命令提示字元手動刪除其中一些檔案。
在本指南中,您將了解如何在安裝功能更新後快速刪除 Windows 11 上的那些非必要檔案以釋放空間或回收儲存空間。
- 從「設定」中刪除 Windows 11 上的暫存文件
- 從 Storage Sense 刪除 Windows 11 上的暫存文件
- 從磁碟清理中刪除 Windows 11 上的暫存文件
- 從 Temp 資料夾中刪除 Windows 11 上的臨時文件
從「設定」中刪除 Windows 11 上的暫存文件
若要刪除 Windows 11 上的暫存文件,請使用下列步驟:
-
開啟Windows 11 上的「設定」 。
-
按一下“系統”。
-
點擊右側的“儲存”頁面。
-
在“本機磁碟”部分下,按一下臨時檔案設定。
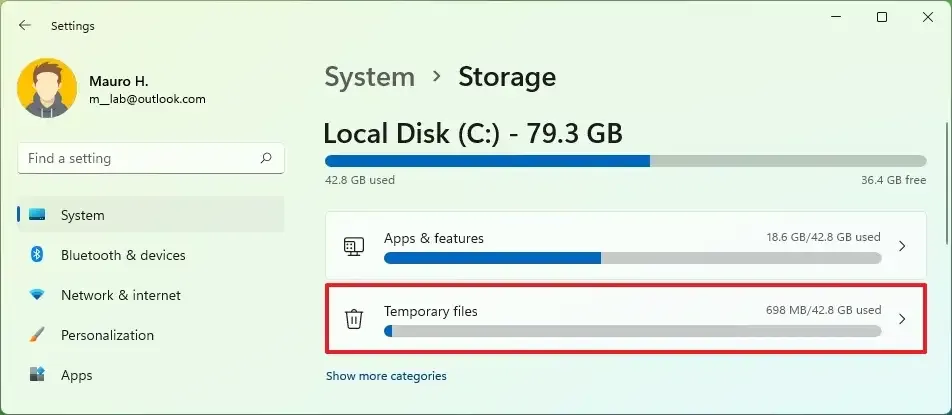
-
選擇要從 Windows 11 中刪除的暫存檔案。
小提示:如果您選取「下載」選項,它將刪除「下載」資料夾中的所有內容。建議在繼續之前不要選擇此選項或將任何重要文件重新定位到其他位置。 -
點選刪除檔案按鈕。
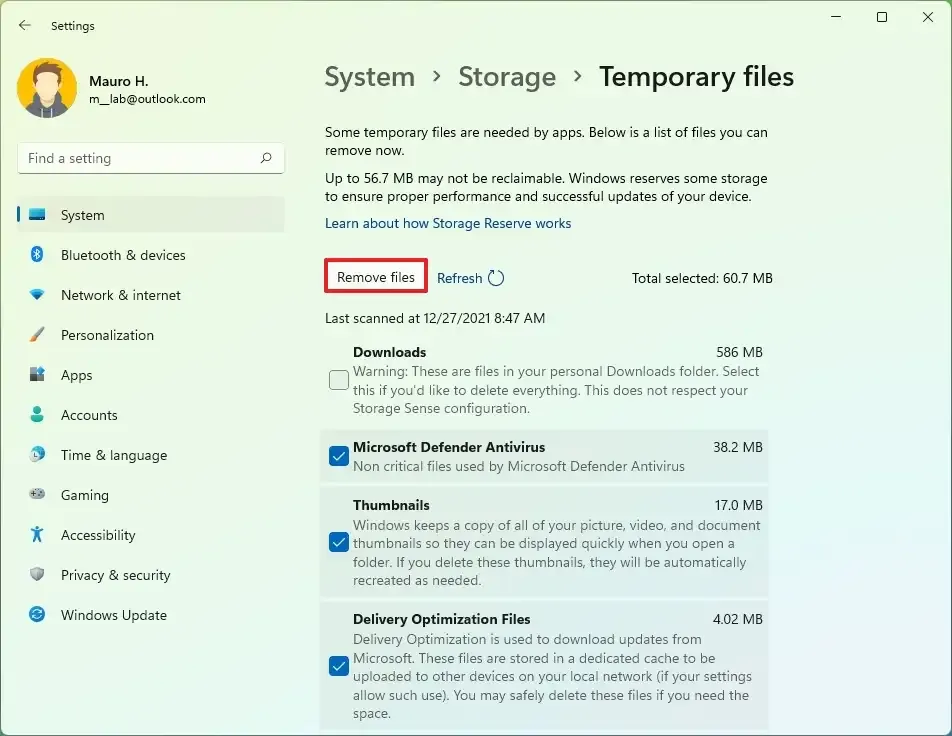
完成這些步驟後,垃圾檔案將從您的電腦中刪除,從而為更重要的檔案釋放空間。
從 Storage Sense 刪除 Windows 11 上的暫存文件
若要從 Storage Sense 自動刪除浪費空間的文件,請使用下列步驟:
-
打開設定。
-
按一下“系統”。
-
點擊右側的“儲存”頁面。
-
在「儲存管理」部分下,按一下儲存感知設定。
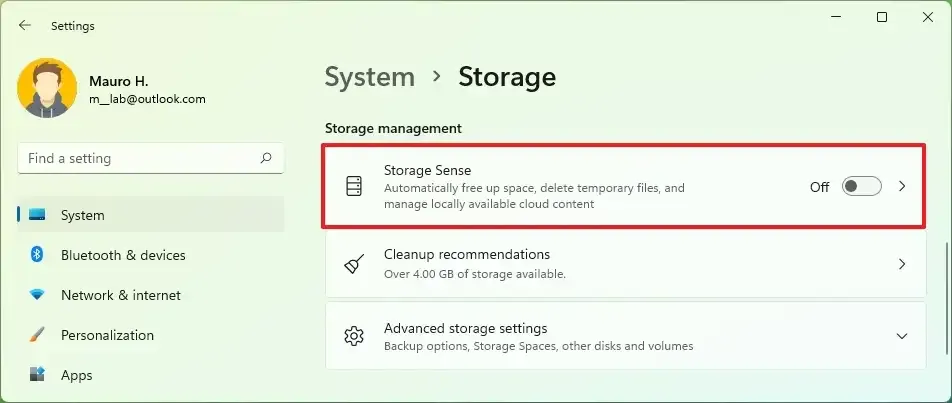
-
勾選「透過自動清理臨時系統和應用程式檔案保持 Windows 平穩運行」選項。

-
(可選)開啟「自動使用者內容清理」切換開關。
-
(選用)設定 Windows 11 應如何自動清理內容。
完成這些步驟後,當需要空間時,Windows 11 將自動刪除系統和應用程式臨時文件,以協助保持電腦平穩運行。
從磁碟清理中刪除 Windows 11 上的暫存文件
若要使用磁碟清理刪除 Windows 11 上的暫存文件,請使用下列步驟:
-
開啟檔案總管。
-
按一下左側窗格中的「此電腦」 。
-
右鍵點選 Windows 11 安裝磁碟機並選擇「屬性」選項。
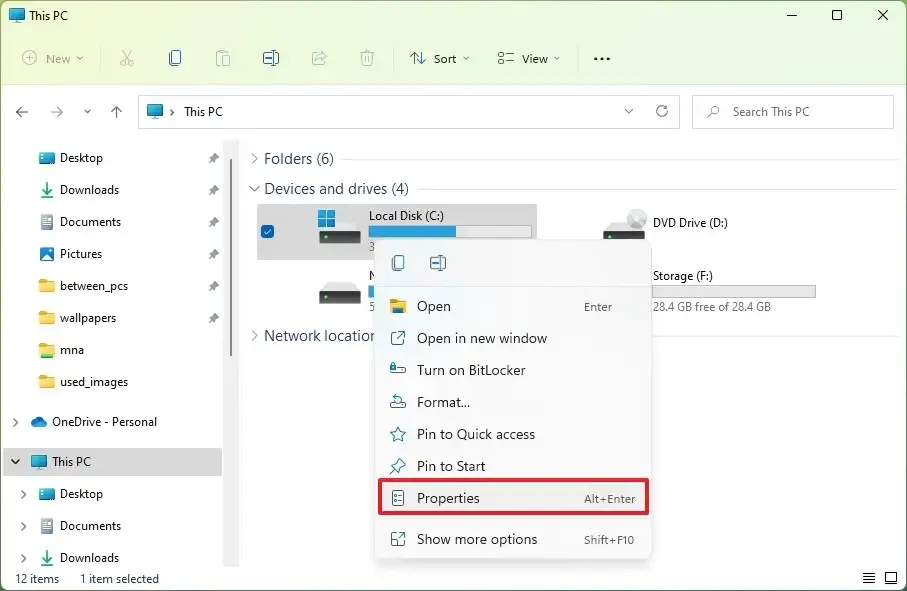
-
點選磁碟清理按鈕。
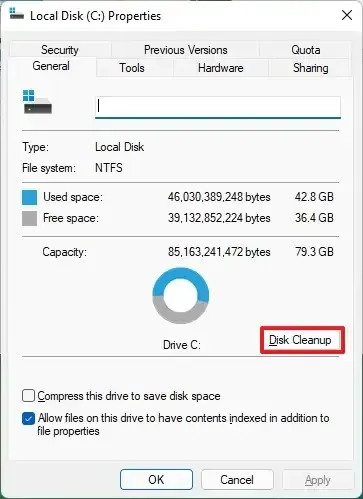
-
點選“清理系統檔案”按鈕。
-
檢查您要刪除的項目。例如,臨時 Windows 安裝檔案、Windows 升級日誌檔案、回收站、臨時檔案和系統建立的 Windows 錯誤報告。
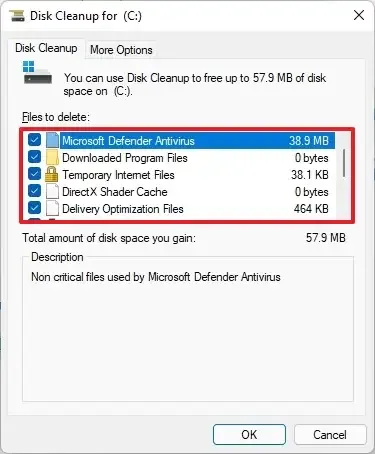
-
按一下“確定”按鈕。
-
點選刪除檔案按鈕。
完成這些步驟後,臨時檔案將從您的電腦中永久刪除,為新檔案騰出空間。
從 Temp 資料夾中刪除 Windows 11 上的臨時文件
在 Windows 11 上,Google Chrome、Microsoft Edge 等應用程式可以將非必要檔案儲存在「Temp」資料夾中。當使用「磁碟清理」工具或「臨時檔案」設定時,系統也會清理「Temp」資料夾,但您也可以透過檔案總管和命令提示字元手動安全地刪除這些檔案。
方法 1:從檔案總管
若要透過檔案總管從 Temp 資料夾中刪除文件,請使用下列步驟:
-
打開開始。
-
搜尋“運行”並點擊頂部結果以開啟該應用程式。
-
鍵入%Temp% 環境變數。
-
按一下“確定”按鈕。
-
點擊“查看更多”(三個點)選單並選擇“全選”選項。
-
點選刪除按鈕。
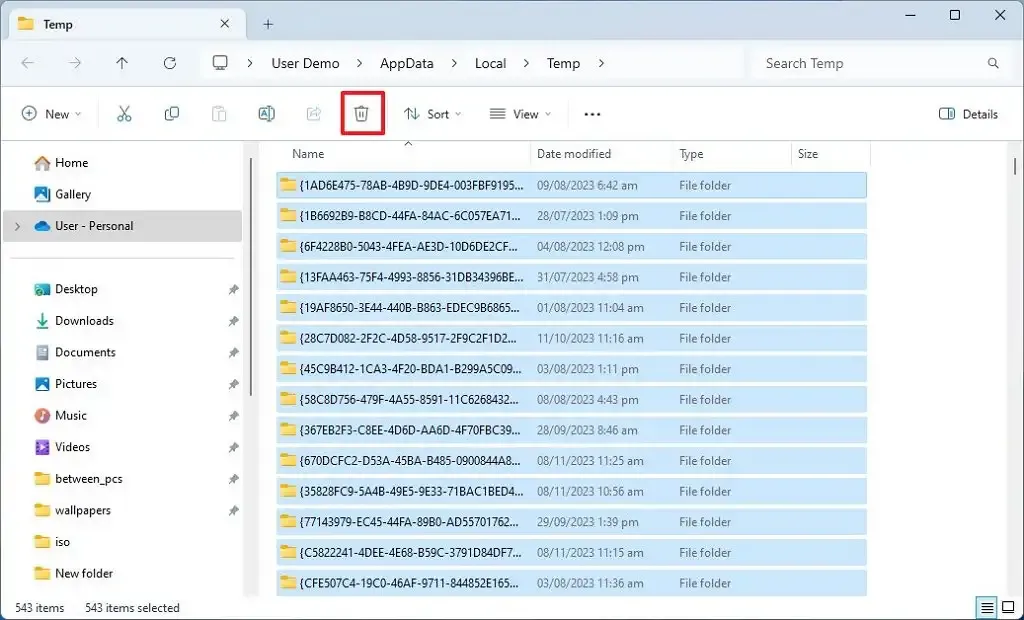
-
選取“對所有正確的項目執行此操作”選項。
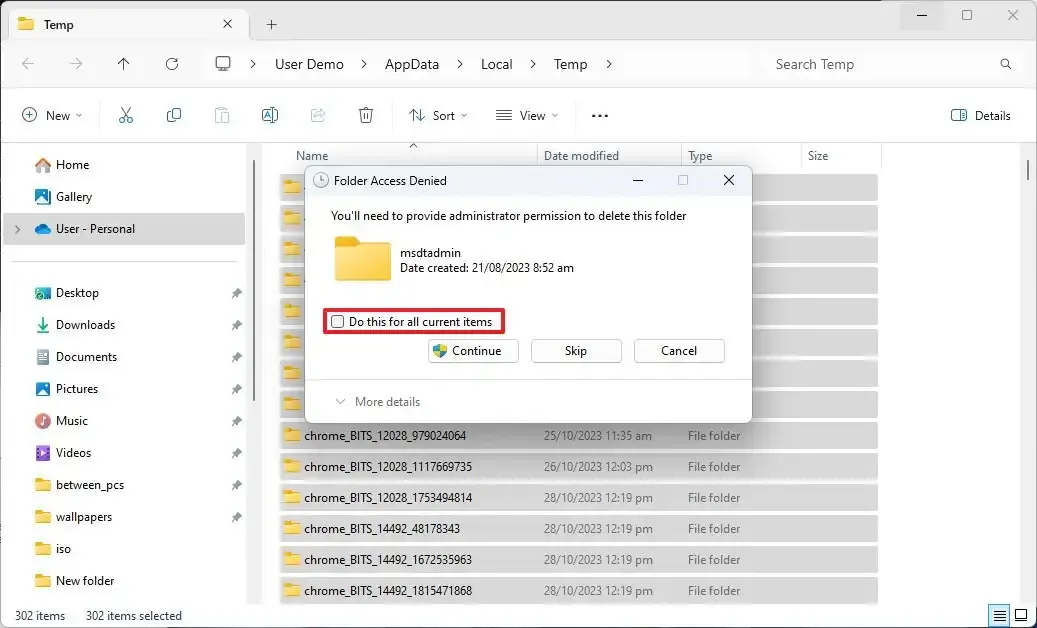
-
點選繼續按鈕。
-
再次選取“對所有正確的項目執行此操作”選項。
- 按一下“跳過”按鈕。
完成這些步驟後,應用程式將再次開始在「Temp」資料夾中建立檔案。
方法 2:從命令提示符
若要從命令提示字元刪除臨時文件,請使用下列步驟:
-
打開開始。
-
搜尋「命令提示字元」,右鍵點選頂部結果,然後選擇「以管理員身分執行」選項。
-
鍵入以下命令刪除暫存檔案並按Enter:
del /q/f/s %TEMP%\*
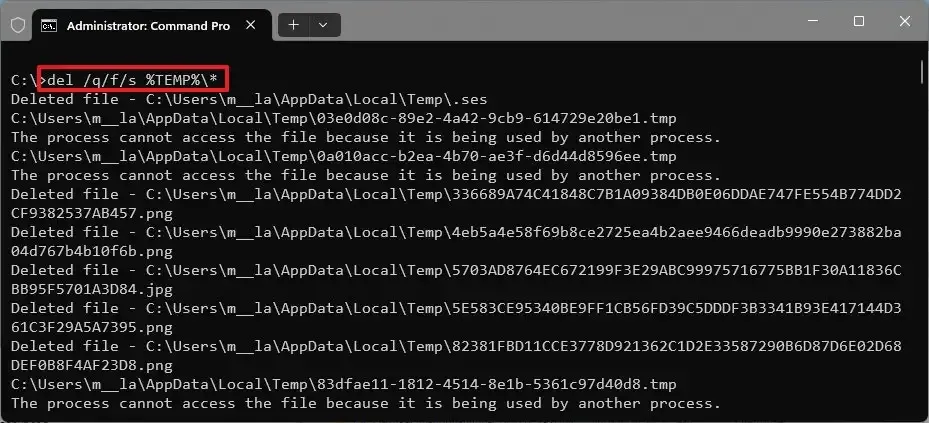
完成這些步驟後,該命令將從 Windows 11 上安裝的應用程式建立的臨時檔案中清除「Temp」資料夾。
2023 年 11 月 10 日更新:本指南已更新,以確保準確性並反映其他說明。



發佈留言