如何刪除 Windows 10 中的系統還原點
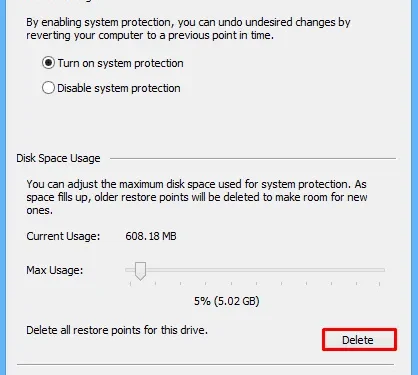
系統還原點基本上是Windows 映像文件,有助於在一切正常運行時將我們的 PC 恢復到較早的狀態。同樣,卷影副本是對有效恢復 PC 有用的數據快照。如果您不斷創建系統備份,它們往往會佔用越來越多的空間。當這超過預定義的限制時,它會開始減慢我們的 PC 速度或導致不同的錯誤和錯誤。
在本指南中,我們介紹了三種在 Windows 10 中刪除系統還原點的不同方法。它們是 – 使用磁盤清理、通過系統屬性或通過命令提示符。第一種方法有效地刪除了您在計算機上創建的任何還原點。而其餘兩種方法可以同時刪除還原點和卷影副本。讓我們詳細探討這些解決方案 –
刪除還原點和卷影副本 Windows 10
1]使用磁盤清理
從 Windows 10、2019 更新開始,微軟最近在磁盤清理工具中包含了一些高級選項。例如:刪除 windows.old 文件夾、刪除下載文件夾等。Windows 10 用戶可以使用此工具刪除設備上可用的還原點或卷影副本。以下是如何進行 –
- 使用 Win + S 啟動搜索應用程序。
cleanmgr在搜索框中鍵入“ ”,然後單擊最上面的結果。- 使用下拉菜單選擇 ( C: ) 驅動器,然後點擊確定。
- 該工具立即開始計算它可以釋放的空間。
- 稍等片刻,因為這可能需要幾秒鐘,具體取決於轉儲文件的大小。
- 單擊下一個屏幕上的“清理系統文件”選項。
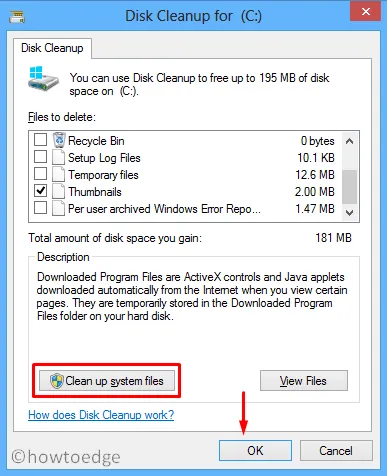
- 出現一個彈出窗口,顯示 (C:) 驅動器,點擊OK。
- 轉到“更多選項”選項卡,然後單擊“系統還原和卷影副本”下的“清理”。
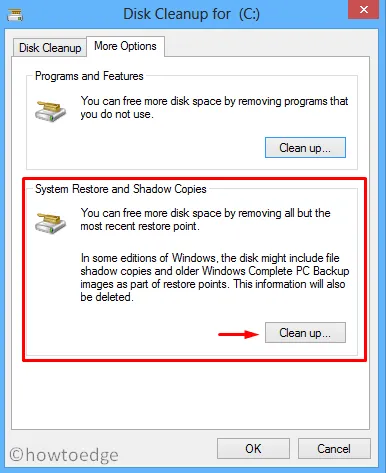
- 當出現確認消息時,單擊刪除。
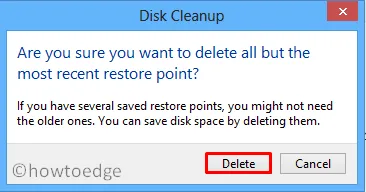
就是這樣,磁盤清理開始刪除計算機上可用的所有捲影副本。當這完成正在進行的任務時,關閉所有正在運行的窗口,然後重新啟動 PC。
2]通過系統屬性嚮導
或者,也可以使用“系統屬性”窗口清除不必要存儲的還原點。這是完整的指南——
- 使用 Win + R 啟動“運行”對話框。
- 在文本字段中鍵入“ sysdm.cpl ”,然後按Enter。
- 在系統屬性嚮導中,選擇“系統保護”選項卡。
- 選擇“本地磁盤(C:)(系統)”並點擊配置按鈕。
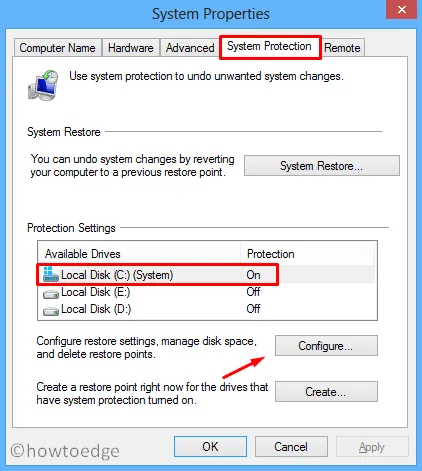
- 接下來,單擊“磁盤空間使用情況”下的刪除按鈕。
- 當出現確認窗口時,單擊繼續。
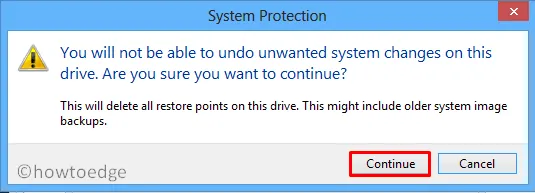
- 就是這樣,嚮導會立即開始刪除 C:/ 驅動器上所有可用的還原點。
3]通過命令提示符刪除系統還原點
命令提示符也提供了擺脫舊還原點或卷影副本的基本方法。您所需要的只是遵循以下一組說明 –
- 啟動具有管理員權限的命令提示符。
- 在提升的控制台上,複製/粘貼以下代碼,然後按Enter –
vssadmin delete shadows /for=<ForVolumeSpec>*
|
- 出現提示時,鍵入“Y”,然後再次按Enter鍵。
- 如果您選擇了前三個代碼中的任何一個,則會出現一條確認消息。
如果您有任何疑問或建議,請在評論部分告訴我們。



發佈留言