如何刪除 Windows 11 中應用程序和網站保存的密鑰
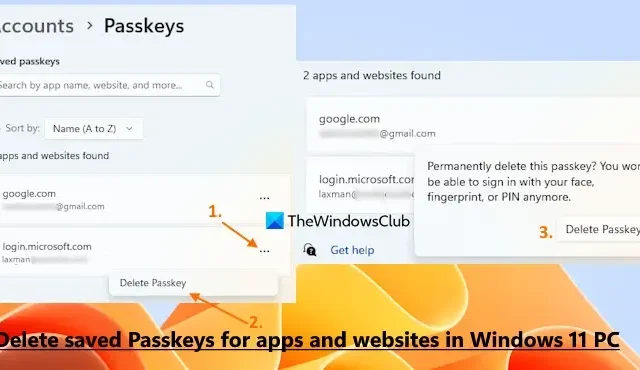
Windows 11 現在配備了專用的密鑰設置功能,您可以在其中查看已為其創建和保存密鑰的所有應用程序和網站的列表。除此之外,您還可以刪除任何這些密鑰。在本教程中,我們將向您展示如何刪除 Windows 11 PC 上的應用程序和網站保存的密鑰。
密鑰是一種簡單且安全的密碼替代方案,用於登錄設備上的特定帳戶。現在,如果您在支持並已在 Windows 上啟用密鑰的網站/應用程序上擁有帳戶(例如 google.com、ebay.com 等),那麼您可以使用以下命令創建密鑰(指紋識別、人臉識別或 PIN)您的帳戶的Windows Hello 。完成後,您可以在 Windows 11 設備上使用該密鑰登錄您的帳戶,而無需使用帳戶密碼。但是,如果您需要從 Windows 11 設備中刪除某些帳戶的密鑰,那麼密鑰設置功能將非常有用。
在繼續操作之前,請注意,此功能尚未出現在 Windows 11 的穩定版本中。截至目前,此密鑰設置功能已出現在 Windows 11 的內部預覽版(內部版本 23486 或更高版本)中。如果您已經在使用受支持的版本,您現在就可以使用此功能。
如何刪除 Windows 11 上應用程序和網站保存的密鑰
要刪除 Windows 11 計算機上保存的應用程序和網站的密鑰,請按照以下步驟操作:
- 使用Win+I快捷鍵打開Windows 11 設置應用
- 從左側部分選擇帳戶類別
- 單擊右側部分的密鑰設置選項
- 將顯示在 Windows 11 設備上存儲了密鑰的所有網站和應用程序(以及帳戶電子郵件地址)的列表。如果列表很大,您還可以使用可用的搜索框搜索特定的應用程序/網站
- 現在,要刪除網站/應用程序保存的密碼,請單擊右側的三個水平點圖標
- 單擊刪除密鑰選項
- 在確認彈出窗口中,按刪除密鑰按鈕。
重複上述步驟,從 Windows 11 系統中刪除其他網站和/或應用程序保存的密鑰。
下次您想要存儲帳戶的密鑰時,您需要訪問帳戶設置,刪除現有的密鑰,然後創建新的密鑰。之後,創建的密鑰將顯示在 Windows 11 設置應用程序的密鑰設置部分中。
希望這可以幫助。
Windows 11 中網站密碼存儲在哪裡?
如果您想查看、管理和/或刪除 Windows 11 計算機上為不同網站保存的密碼,則應打開瀏覽器並訪問瀏覽器設置中的“密碼管理器”部分。在那裡您將看到您存儲的所有網站密碼。您還可以使用憑據管理器訪問使用 Microsoft Edge 瀏覽器連接的網站的登錄信息(在“Web 憑據”部分)。
如何刪除 Windows 11 中保存的密碼?
要刪除Windows 11中保存的密碼,您需要使用憑據管理器功能。使用搜索框或其他首選方式打開“憑據管理器”窗口。現在訪問Windows 憑據部分,清除或刪除憑據管理器中存儲在 Windows 11 計算機上的網站、程序等的所有已保存密碼。



發佈留言