如何在 Windows 11/10 中刪除打印機端口
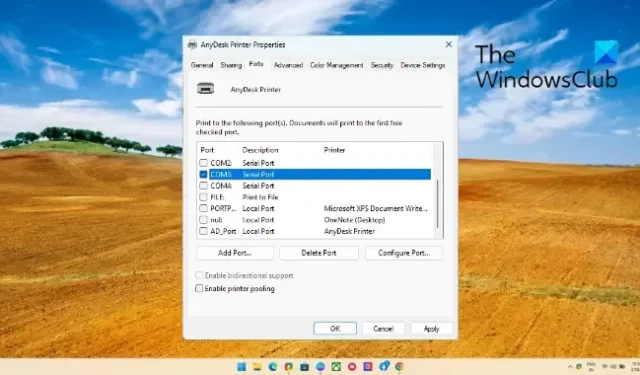
這篇文章將向您展示如何在 Windows 11/10 中刪除打印機端口。當您將打印機連接到您的 PC 時,它會安裝其專用的驅動程序和端口。但是,如果您不斷更換或使用不同的打印機,以前安裝的驅動程序和端口會佔用空間並使您的設備混亂。如果您想刪除這些未使用的打印機端口,請繼續閱讀這篇文章。
如何在 Windows 11/10 中刪除打印機端口
按照以下任一方法從 Windows 11/10 PC 中刪除打印機端口:
- 使用 Windows 設置
- 使用設備管理器
- 使用註冊表編輯器
- 使用命令提示符
現在讓我們詳細看看這些。
1]使用Windows設置
以下是從 Windows 設置中刪除打印機端口的方法:
- 按Windows 鍵 + I打開設置。
- 導航到藍牙和設備 > 打印機和掃描儀,然後單擊要刪除的打印機。
- 在這裡,向下滾動並單擊打印機屬性。
- 打印機屬性對話框現在將打開;導航到端口。
- 選擇要刪除的端口並單擊刪除端口。
2]使用設備管理器
按照以下步驟使用設備管理器刪除打印機端口:
- 單擊“開始”,搜索“設備管理器”,然後將其打開。
- 展開打印隊列部分。
- 在這裡,右鍵單擊要刪除的打印機。
- 單擊卸載設備以刪除打印機及其文件。
3]使用註冊表編輯器
在這種方法中,我們將使用註冊表編輯器刪除打印機端口。就是這樣:
- 點擊Start,搜索 regedit ,然後點擊Enter。
- 註冊表編輯器打開後,導航到以下路徑:
HKEY_LOCAL_MACHINE\SYSTEM\CurrentControlSet\Control\Print\Printers - 將出現一個帶有您的打印機名稱的子項;右鍵單擊子項並選擇Delete。
4]使用命令提示符
要在 Windows 中使用命令提示符刪除打印端口,請執行以下步驟:
- 以管理員身份打開命令提示符。
- 鍵入以下命令並按Enter 鍵。將 <PortName> 替換為您要刪除的端口。
printerport delete <PortName> - 關閉命令提示符並重新啟動您的設備。
您現在已成功刪除 Windows 11/10 中的打印機端口。
我們希望這篇文章對您有所幫助。
如何刪除現有的打印機端口?
要刪除現有的打印機端口,請打開“設置”,導航到“藍牙和設備”>“打印機和掃描儀”,然後選擇要刪除的打印機。向下滾動以選擇打印機屬性並導航至端口。在這裡,選擇要刪除的端口並單擊刪除端口。
如何清除 Windows 中的端口?
打開註冊表編輯器並導航到以下路徑:
HKEY_LOCAL_MACHINE\SYSTEM\CurrentControlSet\Control\COM Name Arbiter
右鍵單擊 b,選擇修改,將值數據設置為0,然後單擊確定以保存更改。



發佈留言