如何從 PDF 檔案中刪除頁面:5 種方法
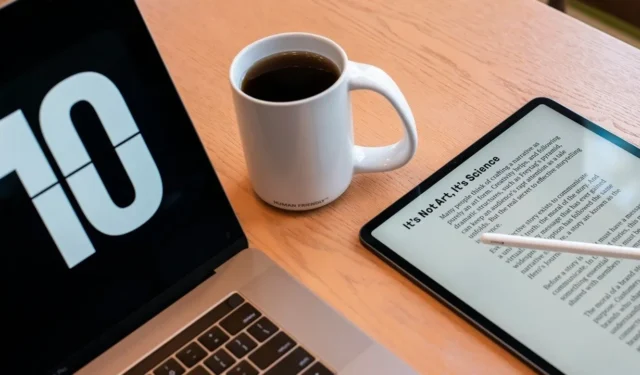
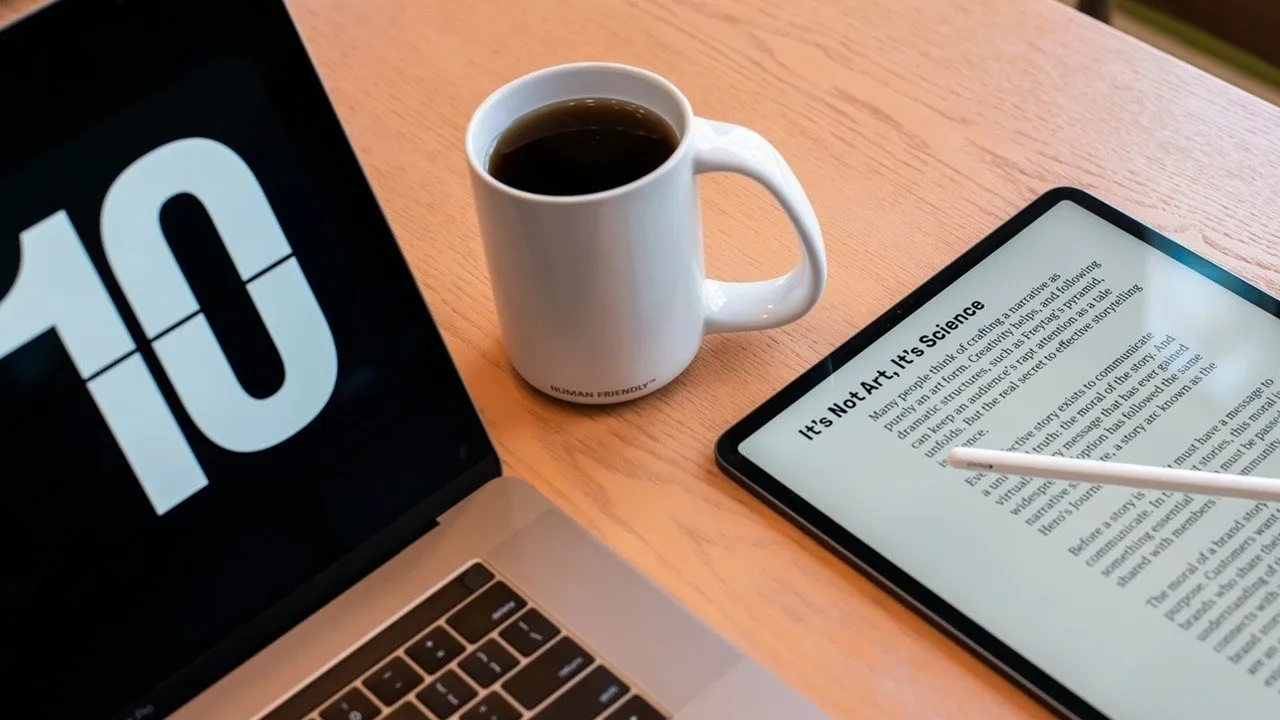
您的 PDF 文件中充滿了空白頁面或您不需要的內容嗎?您可以快速刪除它們並僅保留與您相關的頁面。本教學展示了從 PDF 檔案中刪除頁面的各種方法。
按著這些次序。
1. 在 Adobe Acrobat 中從 PDF 中刪除頁面
如果您的裝置上安裝了 Adobe Acrobat,請使用它快速刪除 PDF 中的頁面。請注意,此功能僅在 Acrobat Pro 版本中可用。
個人電腦
選擇您的檔案並在 Acrobat 中將其開啟。點選左上角選單中的“編輯” 。在「修改頁面」部分下,按一下「組織頁面」以鳥瞰 PDF 中的所有頁面。
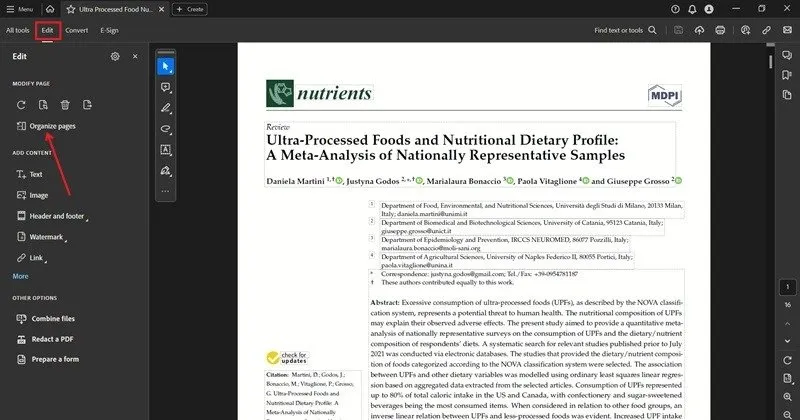
將滑鼠懸停在要刪除的頁面的縮圖上,然後按下垃圾桶圖示。點擊彈出視窗中的“確定”以套用變更。
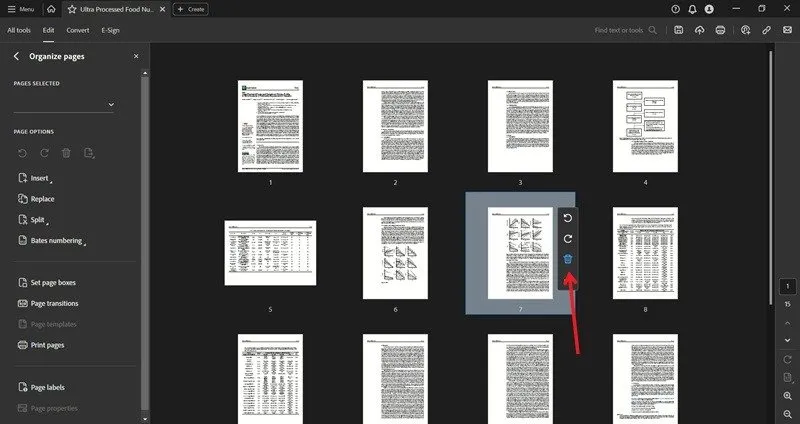
刪除所有頁面後,不要忘記儲存您建立的新檔案。
移動的
您也可以透過 Adobe Acrobat 行動應用程式從 PDF 中移除頁面。開啟 PDF,然後按下右上角的三個點。從選單中選擇編輯 PDF 。
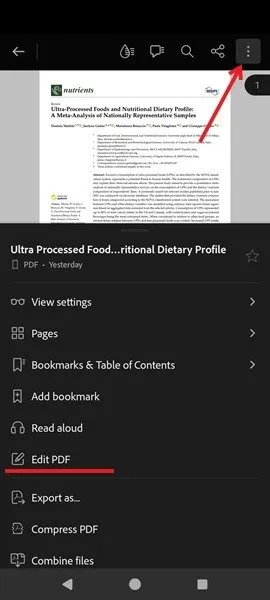
點擊底部的組織頁面。
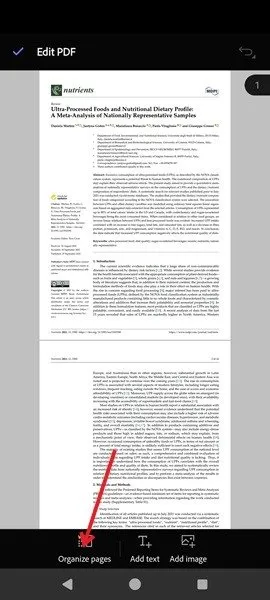
選擇要刪除的頁面,按垃圾桶圖標,然後點擊彈出視窗中的「刪除」 。儲存最新版本的 PDF。
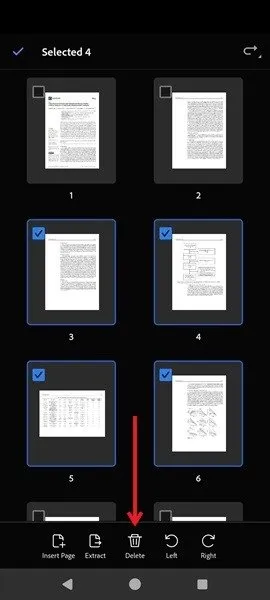
2.在Mac上使用預覽刪除PDF頁面
在 Mac 上,您可以使用「預覽」應用程式刪除任何不需要的 PDF 頁面。
在「預覽」中開啟 PDF,然後前往「檢視」->「聯絡表」。
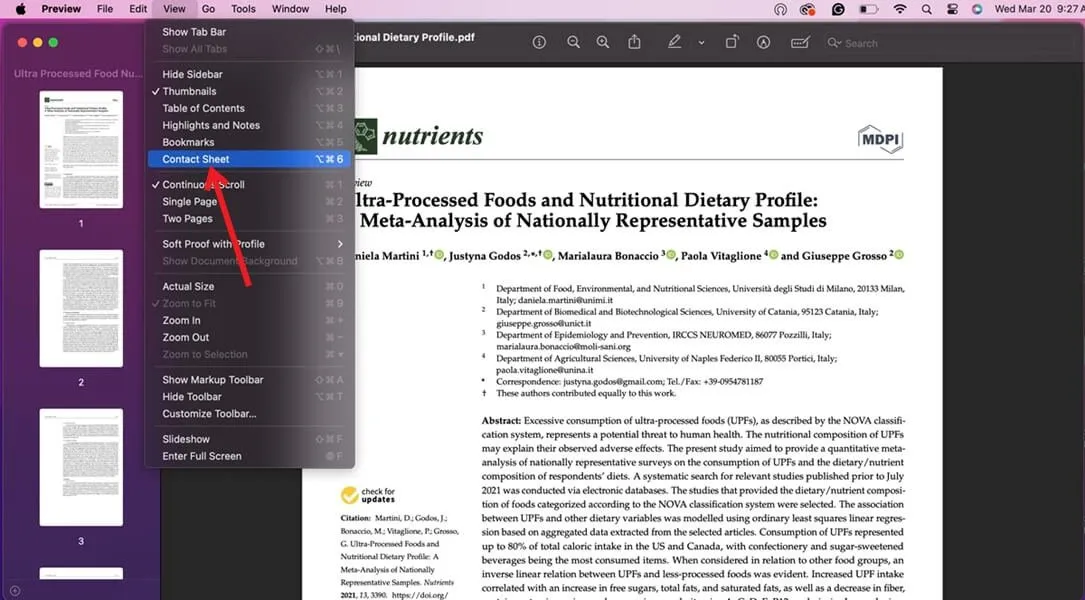
選擇要刪除的頁面,然後按 鍵Delete。
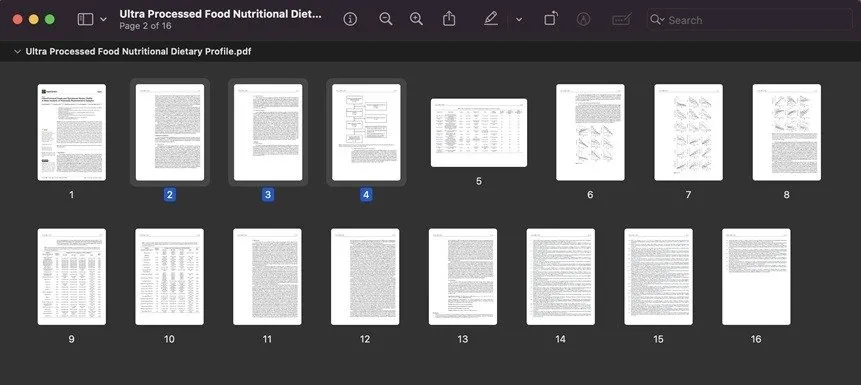
3.透過「列印到PDF」功能從PDF中刪除頁面
快速從 PDF 文件中刪除任何頁面的另一種方法是使用無處不在的“列印到 PDF”功能。您可以從大多數地方存取它,包括瀏覽器或 Adobe Acrobat。 (免費使用。)此範例示範如何透過 Chrome 瀏覽器使用「列印為 PDF」。
右鍵單擊您的 PDF 文件,然後選擇開啟方式 -> Chrome(或您選擇的瀏覽器)。
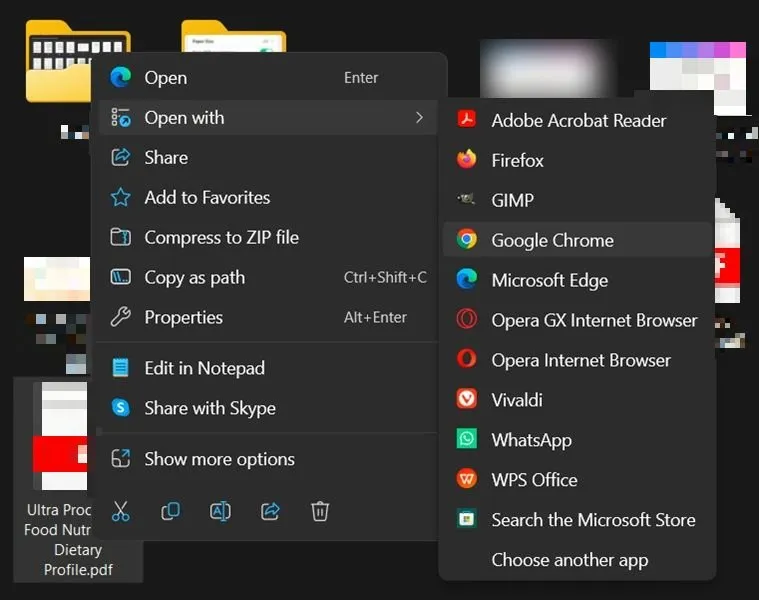
點擊右上角的列印圖示。
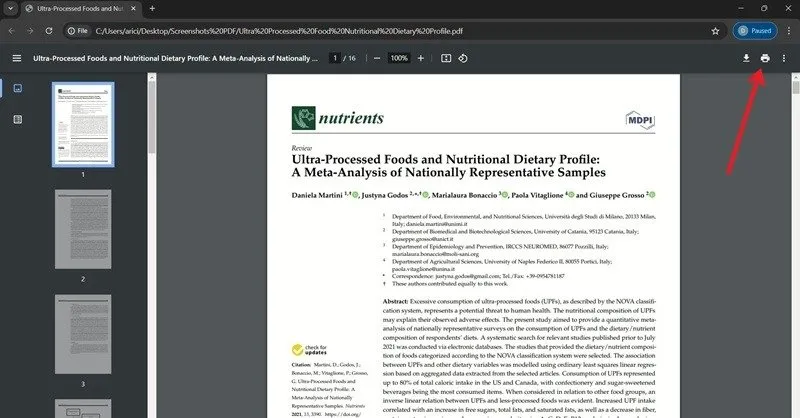
將目標變更為Microsoft Print as PDF或Save to PDF,具體取決於瀏覽器(如果尚未設定)。
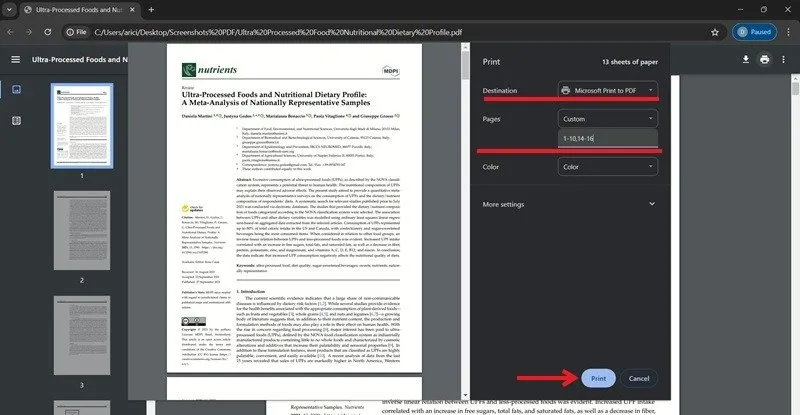
在「頁面」旁邊,按一下「全部」,然後切換到「自訂」。新增要保留在新文件中的所有頁面。根據文件的長度,您可以編寫以下內容:「1, 2, 4, 5」以排除第 3 頁。或者,編寫「1-10, 14-18」以排除第 11、12 和 13 頁。
按底部的「列印」 ,重新命名,然後儲存新建立的 PDF。
在行動裝置上列印為 PDF
您的 PDF 檢視器應用程式中也提供此選項。如果您在 Android 上沒有安裝 PDF,您的手機將使用 Google Drive 開啟 PDF,其中有一個類似於「列印為 PDF」的選項。
在 Google Drive 中開啟 PDF,然後按下右上角的三個點。選擇列印。
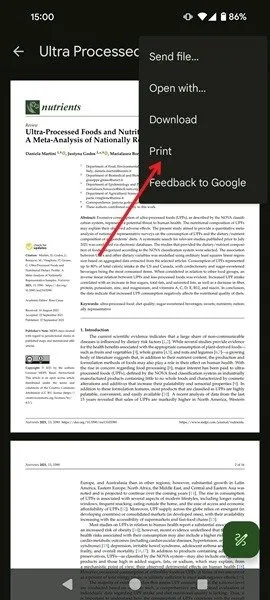
在頁面頂部,點擊選擇印表機,然後切換到另存為 PDF。
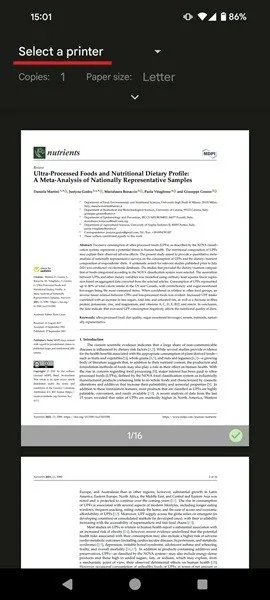
點擊紙張尺寸下方的向下圖示。點擊“頁面”下方,然後選擇“範圍”以選擇要跳過的頁面。按照我們在上一節中分享的相同說明在下面添加它們。

按軟碟圖示儲存新文件。
在 iPhone 和 iPad 上,您不會看到「列印為 PDF」選項,但您仍然可以從 PDF 中刪除某些頁面。在「列印選項」畫面中,透過選取「頁面檢視」取消選取要刪除的頁面,然後儲存此新檔案或與其他人共用。
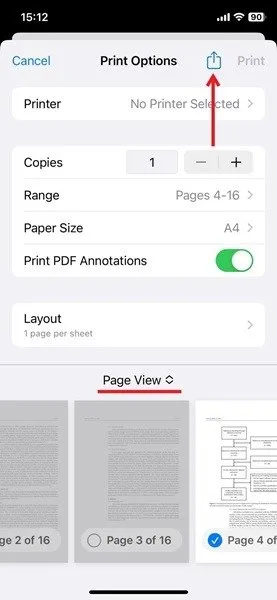
4. 如何在 Canva 中刪除 PDF 頁面
Canva 是一種流行的圖形設計工具,但您知道它還可以選擇從 PDF 中刪除頁面嗎?您需要註冊帳戶才能存取此功能,但如果您願意這樣做,那麼該過程非常簡單。
個人電腦
前往此Canva 頁面,然後按一下上傳檔案按鈕。
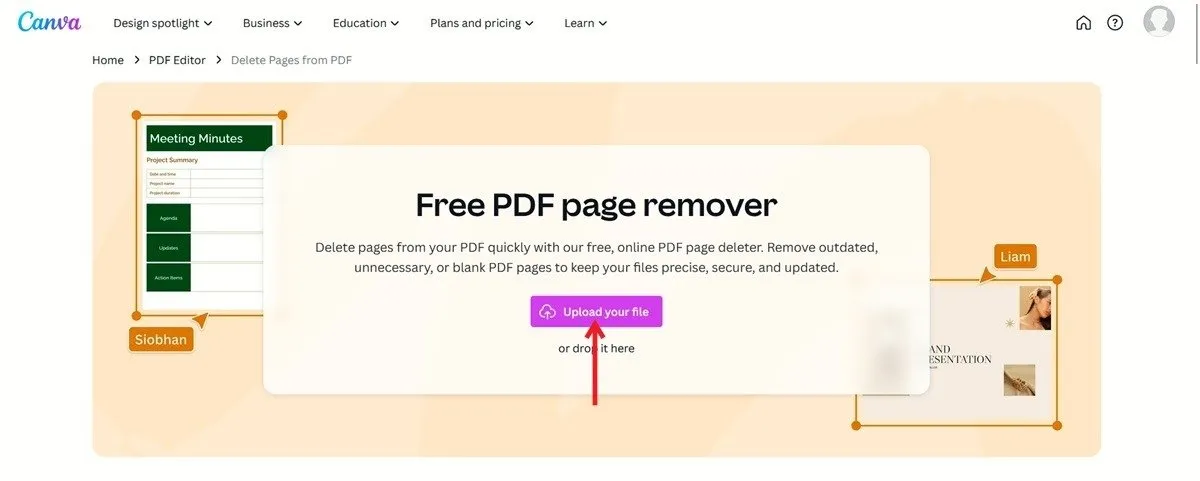
前往您要刪除的頁面,然後點擊類似垃圾桶的圖示。
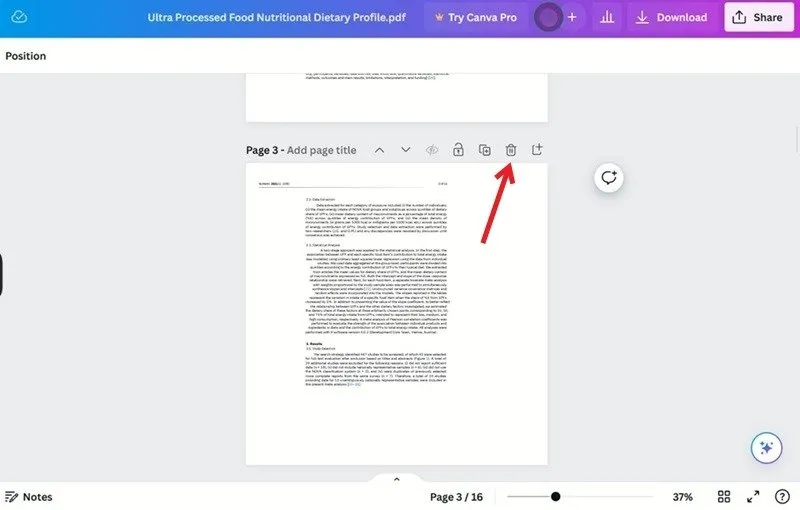
完成後,點擊右上角的「下載」按鈕儲存新的 PDF。
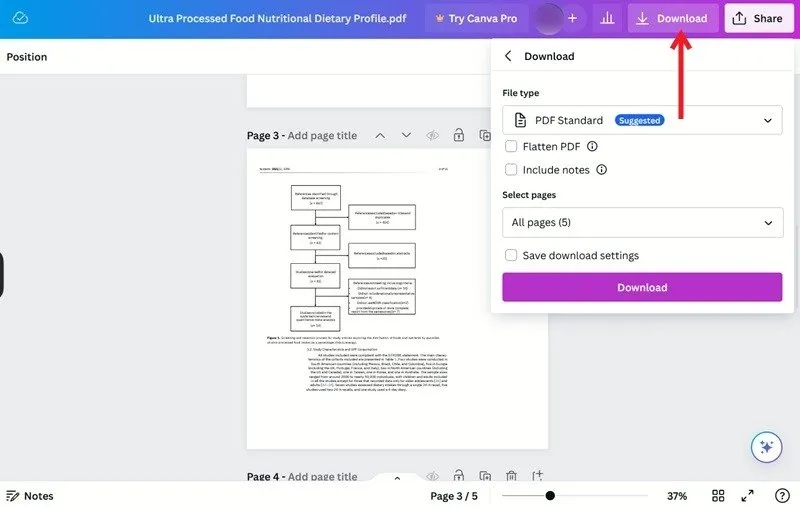
移動的
您也可以使用行動應用程式編輯 PDF。
打開裝置上的 Canva 應用程序,然後點擊底部的項目。
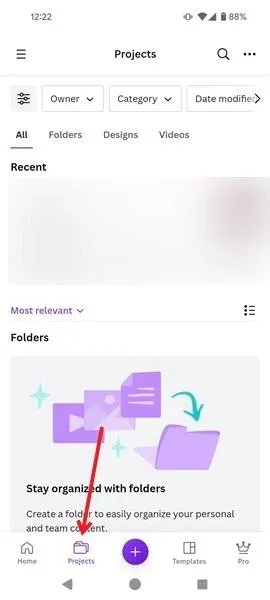
點擊右上角的三個點,然後選擇上傳。
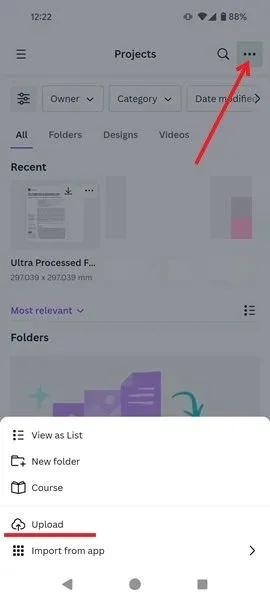
上傳 PDF,然後點擊 PDF 將其開啟。
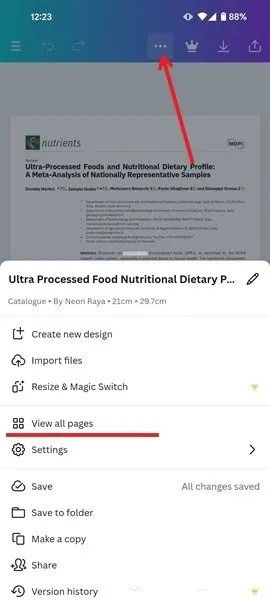
按頂部水平三個點,然後選擇查看所有頁面。點選頁面,然後按刪除。然後,儲存新的 PDF。
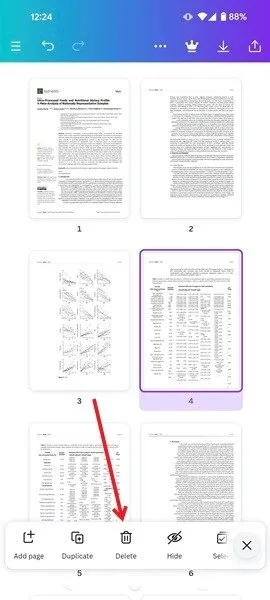
5.其他可以刪除PDF頁面的第三方工具
還有其他工具可以幫助您從 PDF 中刪除頁面。
現在您已經知道如何從 PDF 文件中刪除無用的頁面,也許您想進一步擴展您的知識。例如,您可以了解如何將PDF 轉換為 Excel 電子表格。如果您無法在 Chrome 中開啟 PDF,我們也有相應的解決方案。
圖片來源:Unsplash。所有螢幕截圖均由 Alexandra Arici 提供。



發佈留言