如何在 Windows 11 上快速(超級)刪除大文件夾

在Windows 11上刪除包含大量文件的文件夾時,使用文件資源管理器可能是一個耗時的過程。這是因為系統會在刪除文件和文件夾時執行計算並顯示進度更新。因此,刪除包含數千個文件和子文件夾的文件夾可能需要很長時間。
如果您嘗試刪除包含許多文件的文件夾,可以使用命令將過程加快到幾秒鐘。唯一需要注意的是您需要熟悉使用命令提示符。
本指南將教您通過命令提示符刪除大型文件夾的最快方法,以及在右鍵單擊上下文菜單上添加選項以自動執行該過程的說明。
警告:指定錯誤的路徑可能會刪除錯誤位置的文件,因此請小心使用這些說明。另外,值得一提的是,如果使用不當,修改註冊表可能會導致嚴重問題。假設您知道自己在做什麼,並在繼續之前創建了系統的完整備份。你被警告了。
從命令提示符快速刪除大文件夾
要快速刪除 Windows 11 上的大文件夾,請使用以下步驟:
-
在 Windows 11 上打開“開始” 。
-
搜索“命令提示符”,右鍵單擊頂部結果,然後選擇“以管理員身份運行”選項。
-
鍵入以下命令導航到要刪除的文件夾,然後按Enter:
%USERPROFILE%\path\to\folder在命令中,更新要刪除的文件夾的路徑。
-
鍵入以下命令以刪除該文件夾中的文件而不顯示輸出,然後按Enter:
del /f/q/s *.* > nul在命令中,該
/f選項強制刪除只讀文件。該/q選項啟用安靜模式。該/s選項會對您嘗試刪除的文件夾內的所有文件執行命令。使用*.*告訴del命令刪除每個文件並> nul禁用控制台輸出,從而提高刪除性能。 -
鍵入以下命令以備份文件夾路徑中的一級,然後按Enter:
cd.. -
鍵入以下命令刪除該文件夾及其所有子文件夾,然後按Enter:
rmdir /q/s FOLDER-NAME在命令中,
/q開關啟用安靜模式,/s在所有文件夾上運行命令的選項,“FOLDER-NAME”是指定刪除特定文件夾的變量。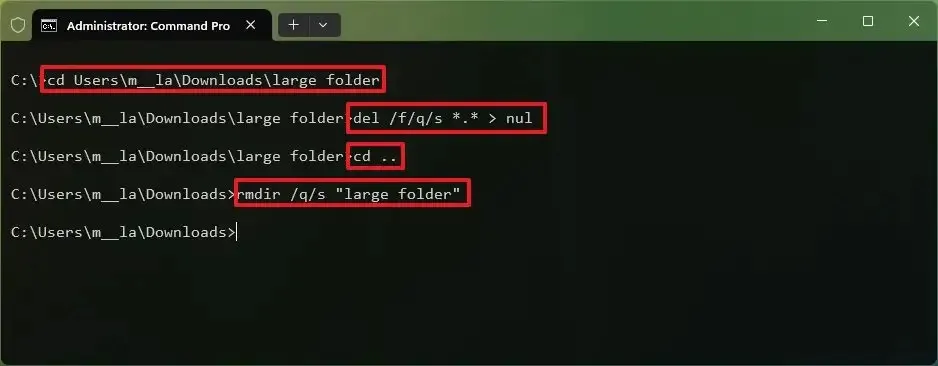
完成這些步驟後,該位置的所有文件和文件夾都將從計算機中快速刪除。
從上下文菜單快速刪除大文件夾
或者,要更快地刪除較大的文件夾,可以創建腳本並修改註冊表以在右鍵單擊上下文菜單中添加新條目,以快速刪除包含大量文件的文件夾。
要從 Windows 11 上的右鍵單擊上下文菜單快速刪除大文件夾,請使用以下步驟:
-
打開開始。
-
將以下行複制並粘貼到記事本文本文件中:
@ECHO OFFECHO Delete Folder: %CD%?
PAUSE
SET FOLDER=%CD%
CD /
DEL /F/Q/S "%FOLDER%"> NUL
RMDIR /Q/S "%FOLDER%"
EXIT -
單擊“文件”。
-
選擇另存為選項。
-
瀏覽到以下路徑:C:\Windows
-
將文件另存為quick_delete.bat,並確保它使用“.bat” 擴展名。
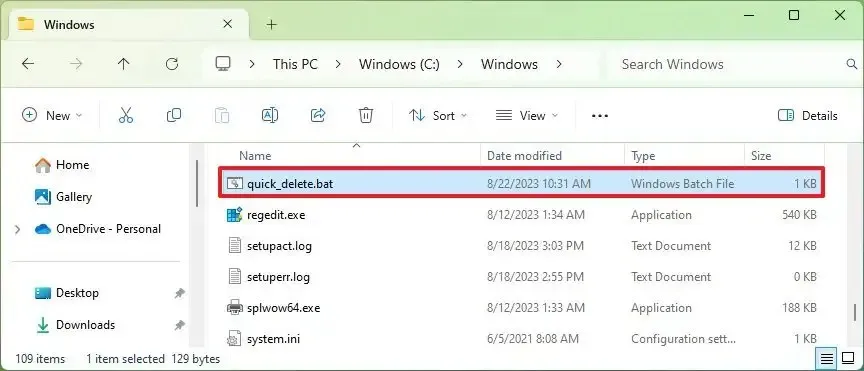
-
打開開始。
-
搜索regedit並單擊頂部結果以打開該應用程序。
-
瀏覽以下路徑:
HKEY_CLASSES_ROOT\Directory\shell\ -
右鍵單擊Shell(文件夾)鍵,選擇新建,然後單擊鍵。
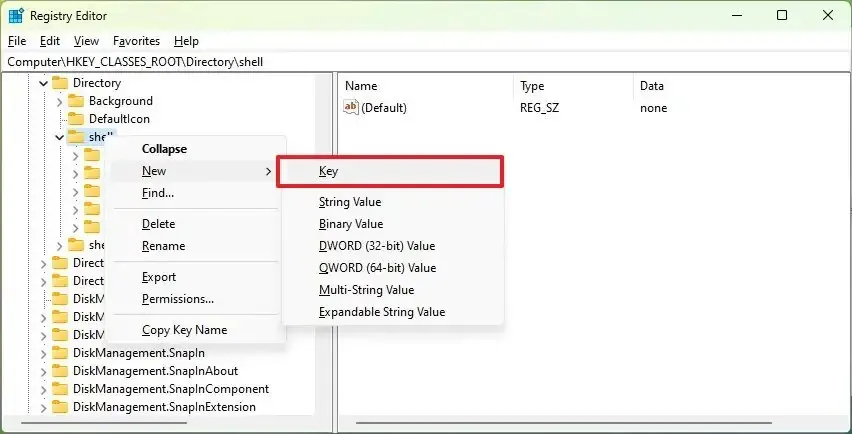
-
將鍵命名為“快速刪除”,然後按Enter。
-
右鍵單擊新創建的密鑰,選擇“新建”,然後單擊“密鑰”。
-
命名鍵盤命令並按Enter。
-
雙擊右側的命令鍵默認字符串。
-
使用以下行更改鍵的值。
cmd /c "cd %1 && quick_delete.bat"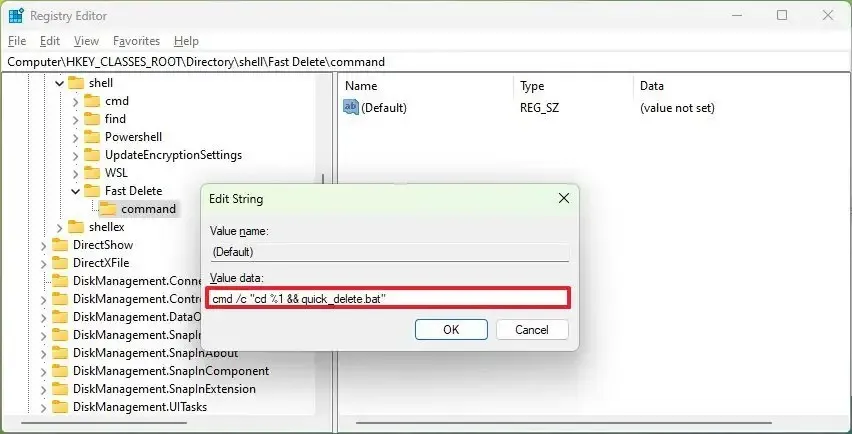
-
單擊“確定”按鈕
完成這些步驟後,您可以“Shift +右鍵單擊”一個大文件夾,然後從舊版上下文菜單中選擇“快速刪除”選項,將其從系統中刪除。
使用此方法時,系統會出現提示,防止誤刪除。您始終可以通過按任意鍵、使用“Ctrl + C”鍵盤快捷鍵或單擊“X”按鈕取消操作來繼續。



發佈留言