如何刪除 Word 中的批註
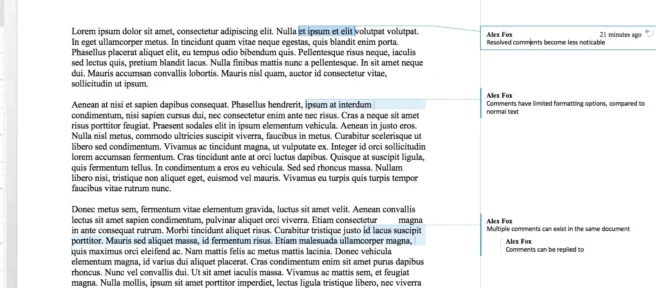
須知
- 刪除評論:選擇評論。轉到查看並選擇刪除。刪除所有評論:選擇刪除>刪除顯示的所有評論或刪除文檔中的所有評論。
- 解決評論:選擇評論。轉到Review並選擇Resolve。使用上一個和下一個按鈕轉到另一個評論。
本文介紹如何刪除和解決 Microsoft Word 文檔中的批註。本文中的說明適用於 Word 2010、2013、2016、2019;Word 在線 (Microsoft 365);和 Word for Mac,除非另有說明。
如何刪除 Word 中的批註
在與其他人協作處理文件時,在 Word 文檔上留下評論的能力是必不可少的,但最終,必須刪除或處理這些評論。在 Microsoft Word 中,刪除批註或解決批註。
刪除評論會將其從文檔中永久刪除。解決評論會將其標記為已完成,但會留下評論記錄。如果您使用的 Word 版本早於 Word 2016,則只能刪除批註。
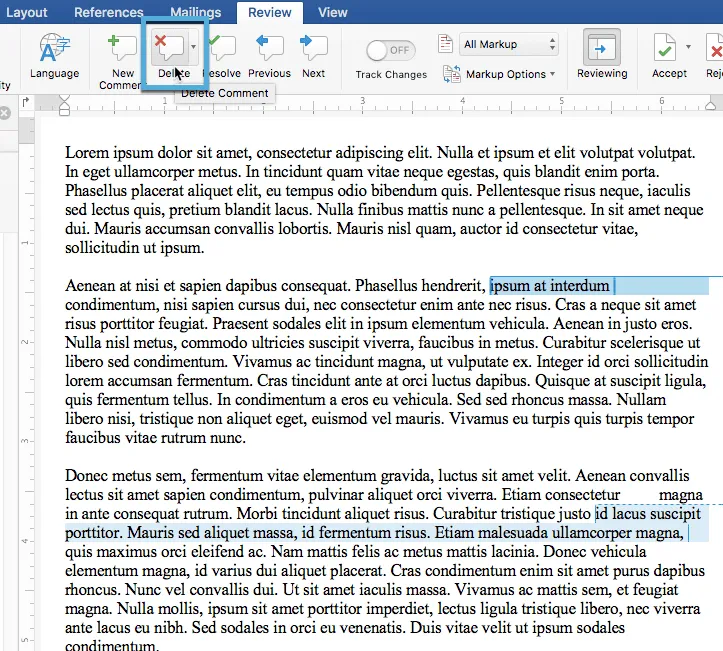
當您完成評論並想要刪除它時,請選擇它並單擊屏幕頂部功能區中的審閱選項卡。在審閱選項卡中,單擊刪除。
在 Office 2016 和 Microsoft 365 中,您還可以右鍵單擊評論,從上下文菜單中選擇刪除評論。舊版本的 Word 只允許從“審閱”選項卡中刪除。無論哪種方法,兩者都具有相同的功能。
也可以批量刪除評論。單擊功能區上的審閱選項卡,然後單擊刪除圖標旁邊的顯示三角形。在該菜單中,選擇Delete All Comments Shown或Delete All Comments in Document。
解決 Word 中的註釋
解決註釋僅適用於 Microsoft Word 2019、2016、Microsoft 365 和 Word for Mac。舊版本的 Word 僅限於刪除評論。
如果有選擇的話,還是解決評論比較好。解決評論允許您將評論標記為已完成。這種方法有助於原作者更好地跟踪更改的內容,並幫助審閱者了解建議的更改是如何實施的。當您解決 Word 中的評論時,將保留評論記錄。
解決評論對刪除請求採取行動,但不會從文檔中刪除評論文本。
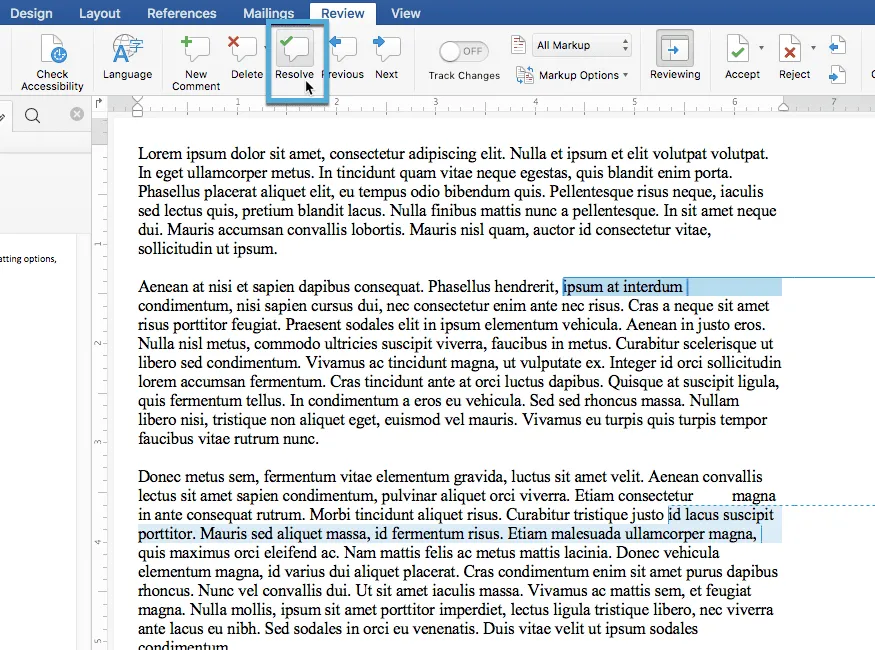
要解決評論,請選擇您要解決的評論。選擇功能區上的審閱選項卡。選擇解決按鈕。
還可以通過右鍵單擊評論並從上下文菜單中選擇“解決評論”來解決評論。
對於 Office Online,通過單擊評論上角的三個點並單擊“解決話題”來解決評論。
當您解決評論時,它的顏色會變淡,但它仍會出現在標記區域中。要反轉解決方案,請再次選擇評論並選擇“審閱”功能區中的“解決”按鈕。此設置關閉已解決狀態。
要逐步瀏覽多個評論並分別對每個評論採取行動,請使用解決按鈕旁邊的上一個和下一個按鈕。
我應該刪除還是解決評論?
如果您收到了包含其他人評論的文檔,請保留評論記錄。通過該書面記錄,您將驗證所有請求的更改都已得到解決,並且您沒有意外地跳過重要的一點。
當您出於自己的目的發表自己的評論時,刪除它們可能是更好的選擇。刪除的評論就這樣消失了。當您改變了對評論的想法,或者您想要更改評論所錨定的文本點時,這是最好的。



發佈留言