如何從 MacBook 中刪除應用程序
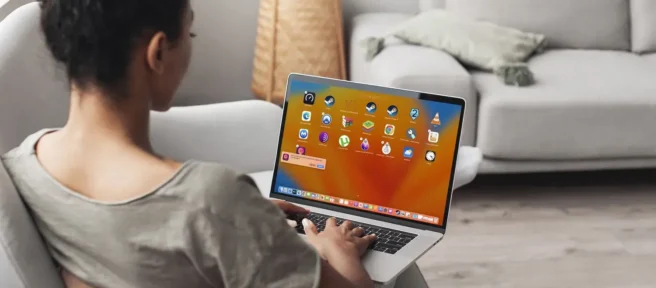
須知
- 應用商店應用:點擊Launchpad,點擊並按住您要卸載的應用,然後點擊圖標上的X。
- 其他應用程序:單擊Finder >前往>應用程序,右鍵單擊該應用程序,然後單擊移至廢紙簍。
- 如果您的應用帶有卸載程序,請改用卸載程序。
本文介紹瞭如何從 MacBook 中刪除應用程序,包括如何刪除 Mac App Store 應用程序以及如何刪除從其他地方獲得的應用程序。
如何在 MacBook 上卸載應用程序
有幾種方法可以在 MacBook 上卸載應用程序,包括通過 Launchpad、Finder 或應用程序的本機卸載程序。這些方法完成相同的任務,但每種方法都在特定情況下最有用。
以下是如何決定使用哪種方法:
- Launchpad:如果您的應用程序是從 App Store 獲取的,請使用此方法。
- 應用程序提供的卸載程序:如果您的應用程序是從互聯網或其他來源獲得的,並且它帶有卸載程序,請使用此方法。
- Finder:如果您的應用程序不是從 App Store 獲取的,並且該應用程序沒有附帶的卸載程序,請使用此方法。
如何使用 Launchpad 在 MacBook 上卸載應用程序
Launchpad 是一項快速啟動功能,您可以從 Dock 訪問它。它包含您從 App Store 下載的所有應用程序,並且還允許您使用一個如果您是 iPhone 用戶會感到非常熟悉的過程來刪除應用程序。
以下是使用 Launchpad 卸載 MacBook 應用程序的方法:
- 單擊Dock 上的Launchpad圖標。
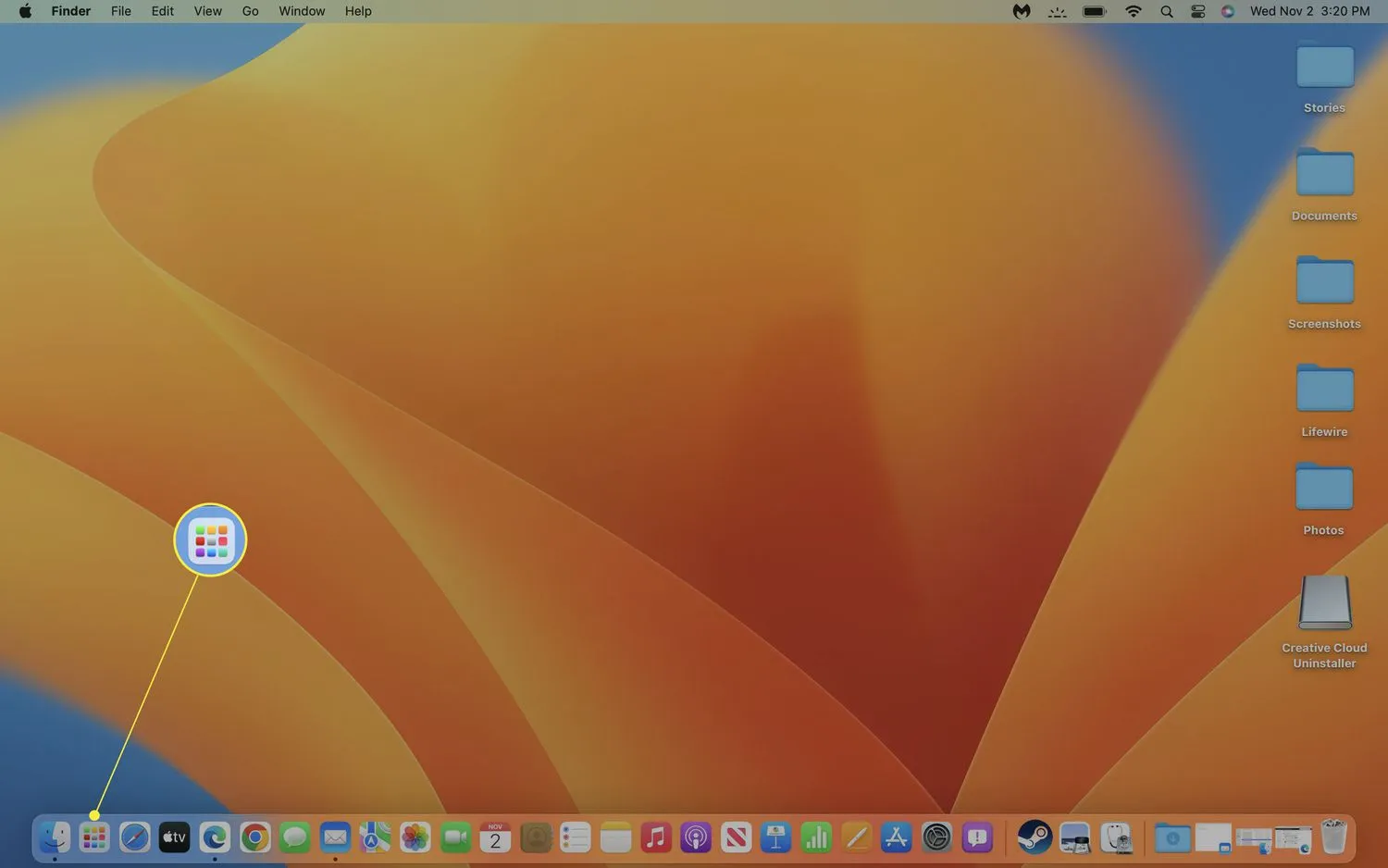
- 單擊並按住要卸載的應用程序,直到它開始搖晃。
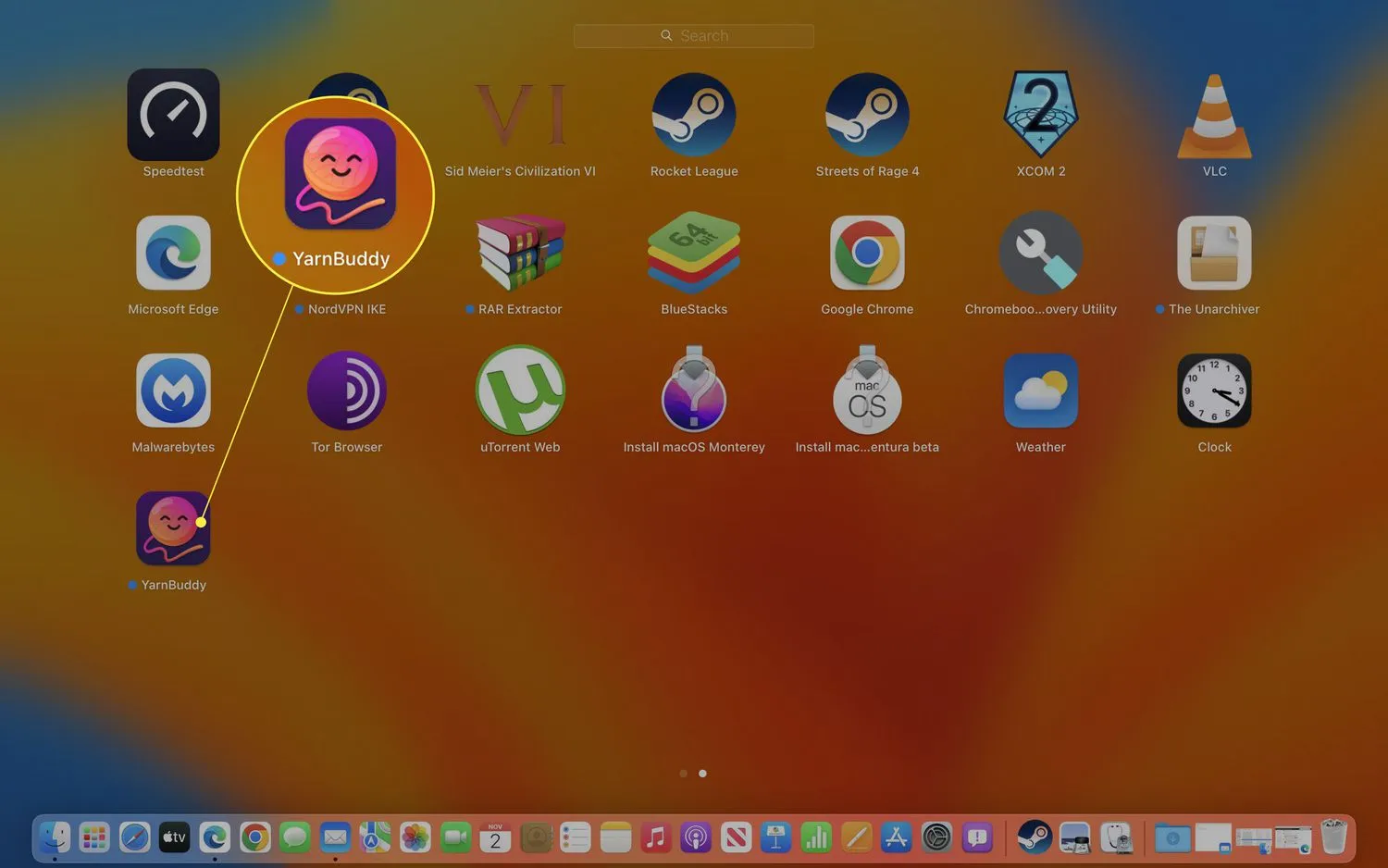
- 單擊應用程序圖標左上角的X。
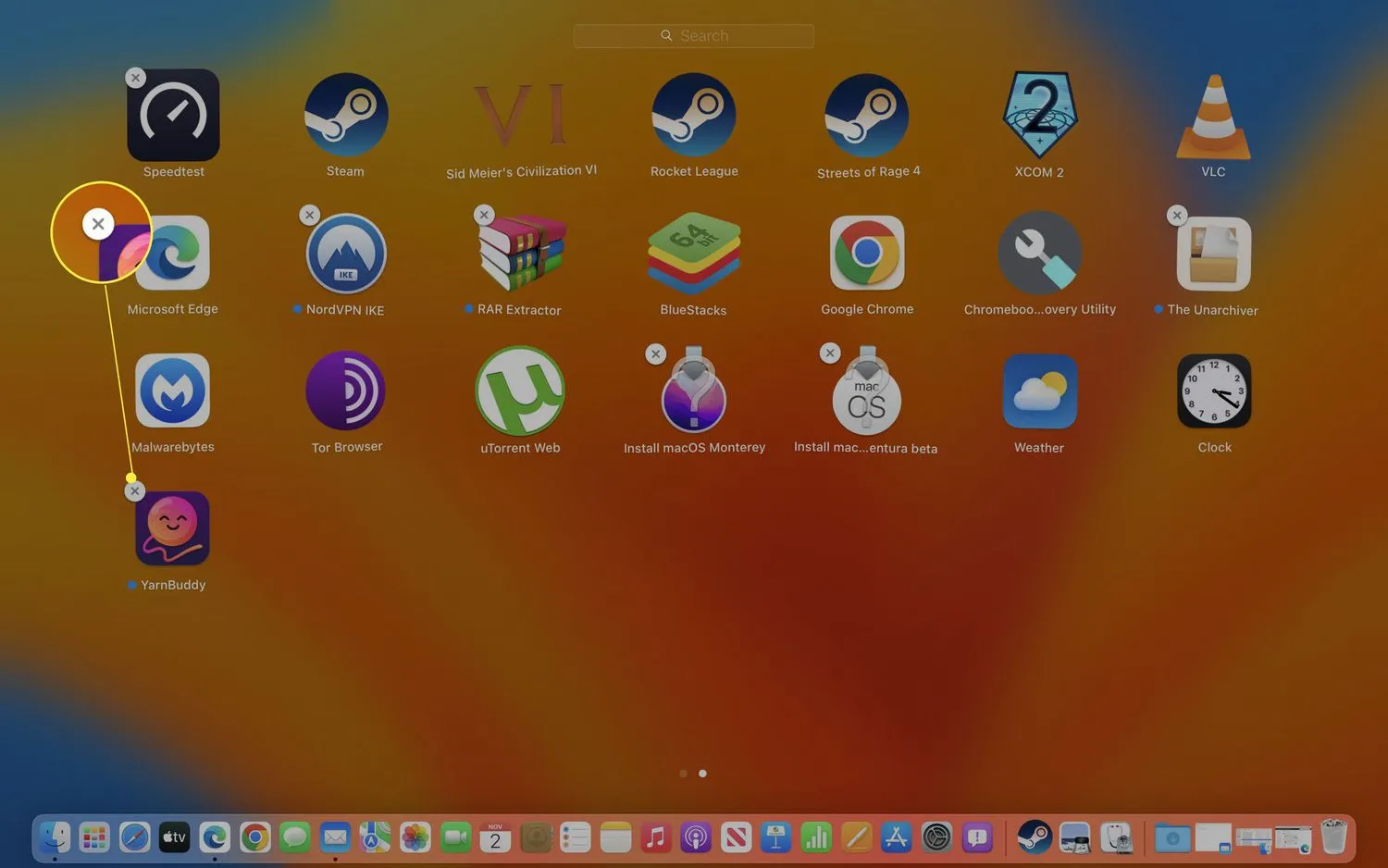
- 單擊“刪除”,您的 MacBook 將卸載該應用程序。
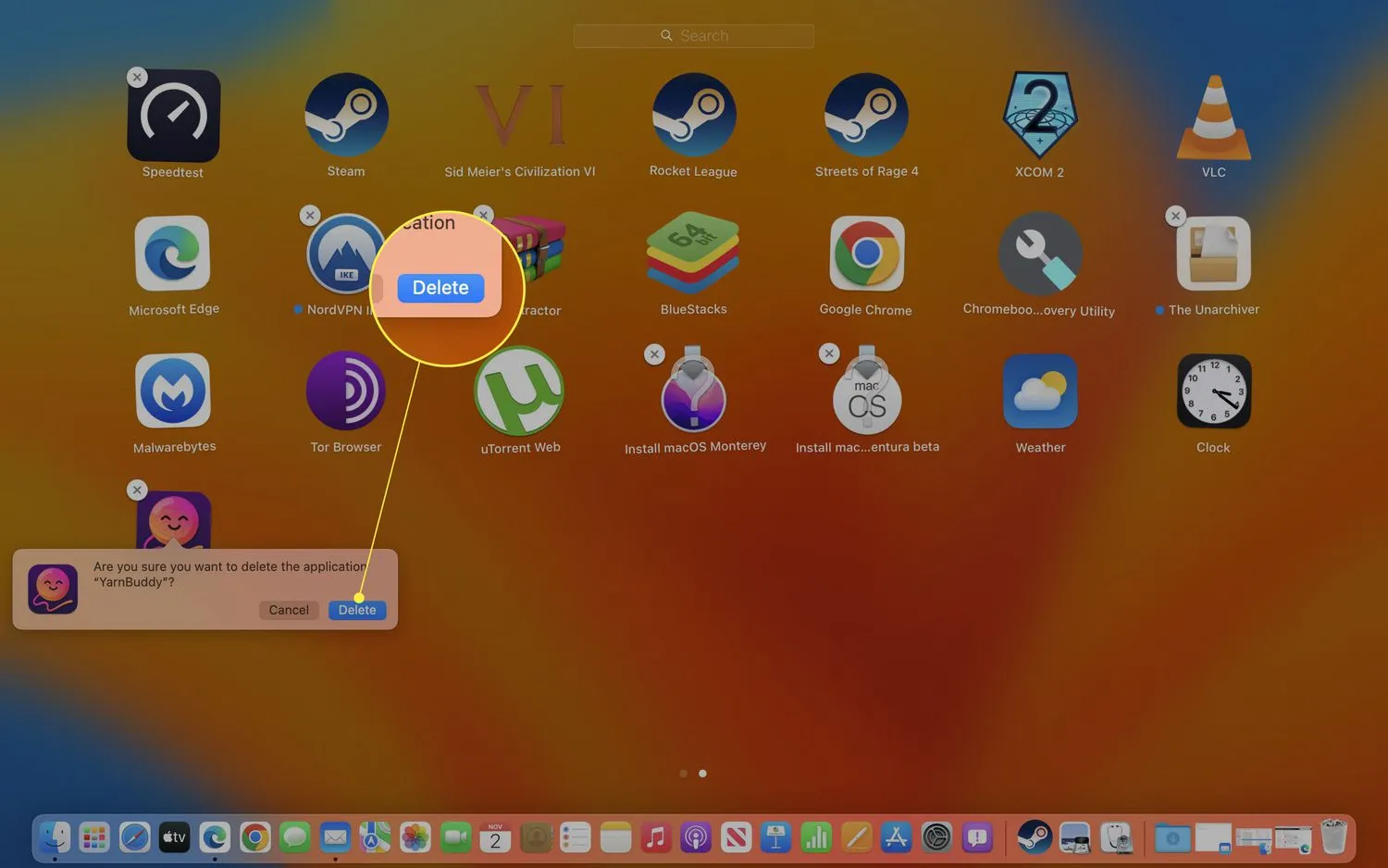
如何使用 Finder 在 MacBook 上卸載應用程序
雖然您可能認為您的桌面就是這樣,但它實際上是一個名為 Finder 的應用程序。Finder 是一款可訪問您的文件、應用程序以及其他功能的應用程序。它包括一個應用程序部分,您可以在其中找到所有應用程序,包括您從互聯網和其他來源獲得的應用程序。如果您的應用程序沒有附帶專門的安裝程序,您可以通過 Finder 將其刪除。
以下是使用 Finder 卸載 MacBook 應用程序的方法:
- 單擊Dock 上的Finder 。

- 單擊前往>應用程序。
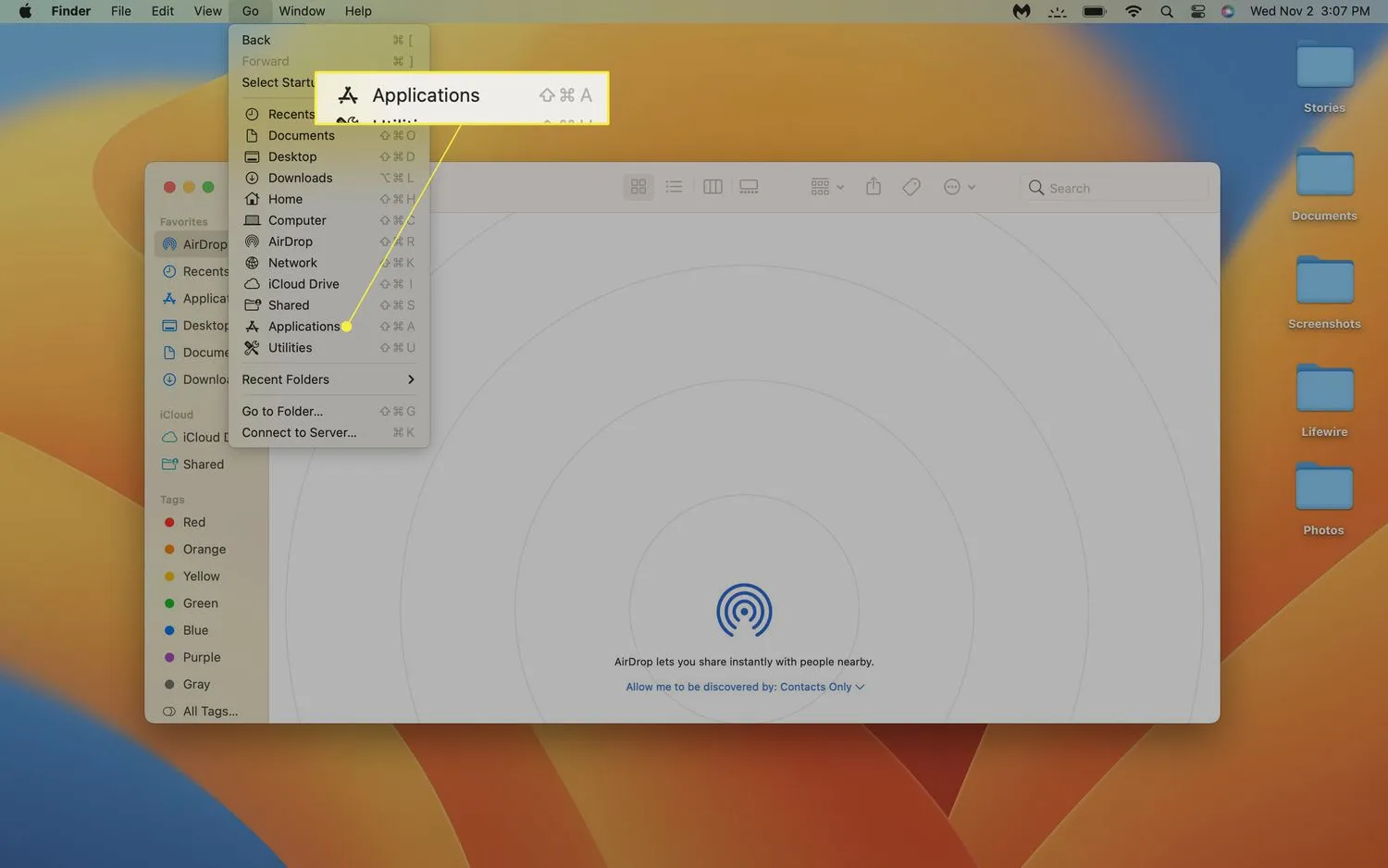
- 右鍵單擊要刪除的應用程序,然後單擊移至廢紙簍。
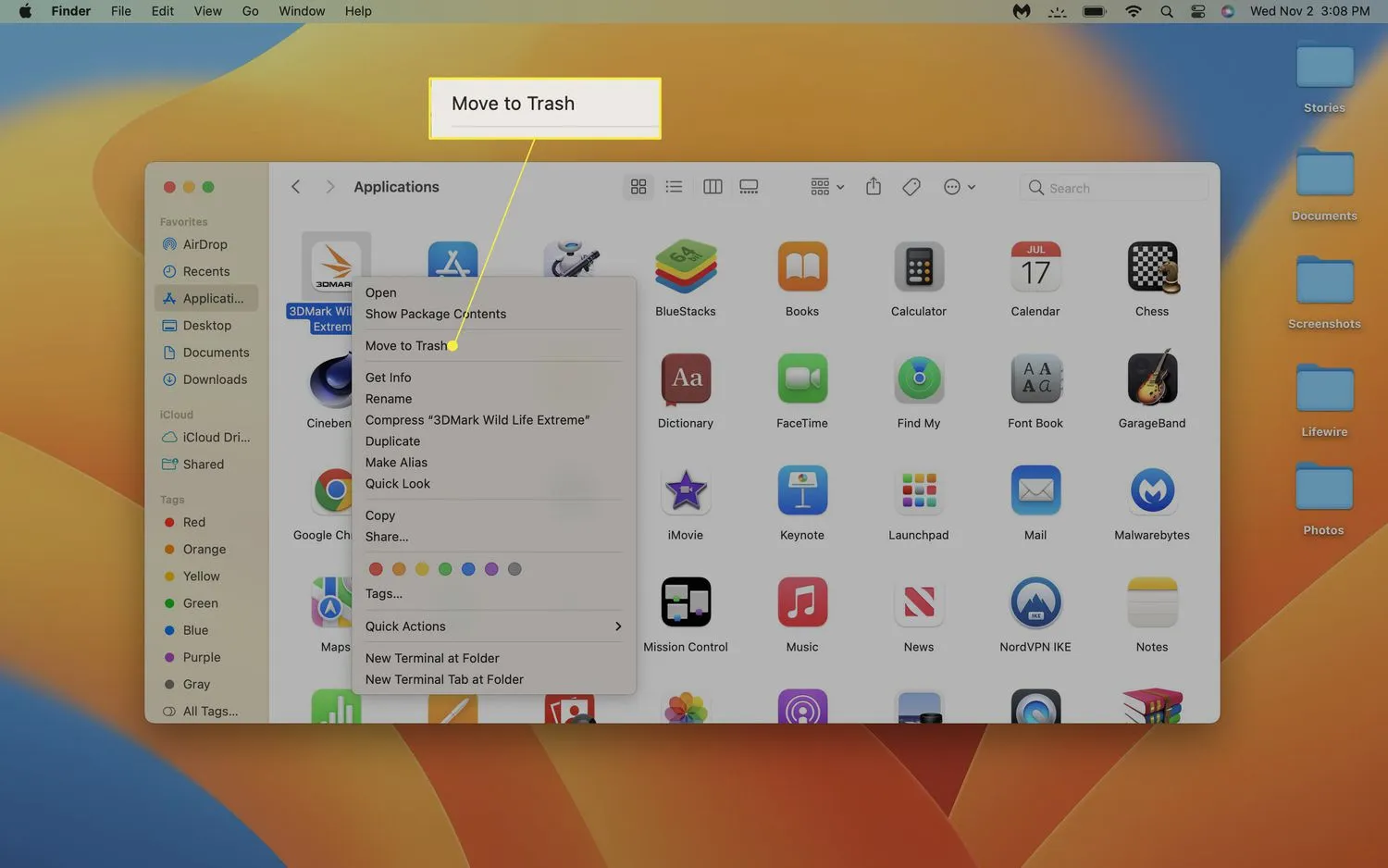 您也可以按住控制鍵並單擊該應用程序。
您也可以按住控制鍵並單擊該應用程序。 - 使用 Touch ID 或 Face ID,或點按“使用密碼”並輸入您的密碼以繼續。
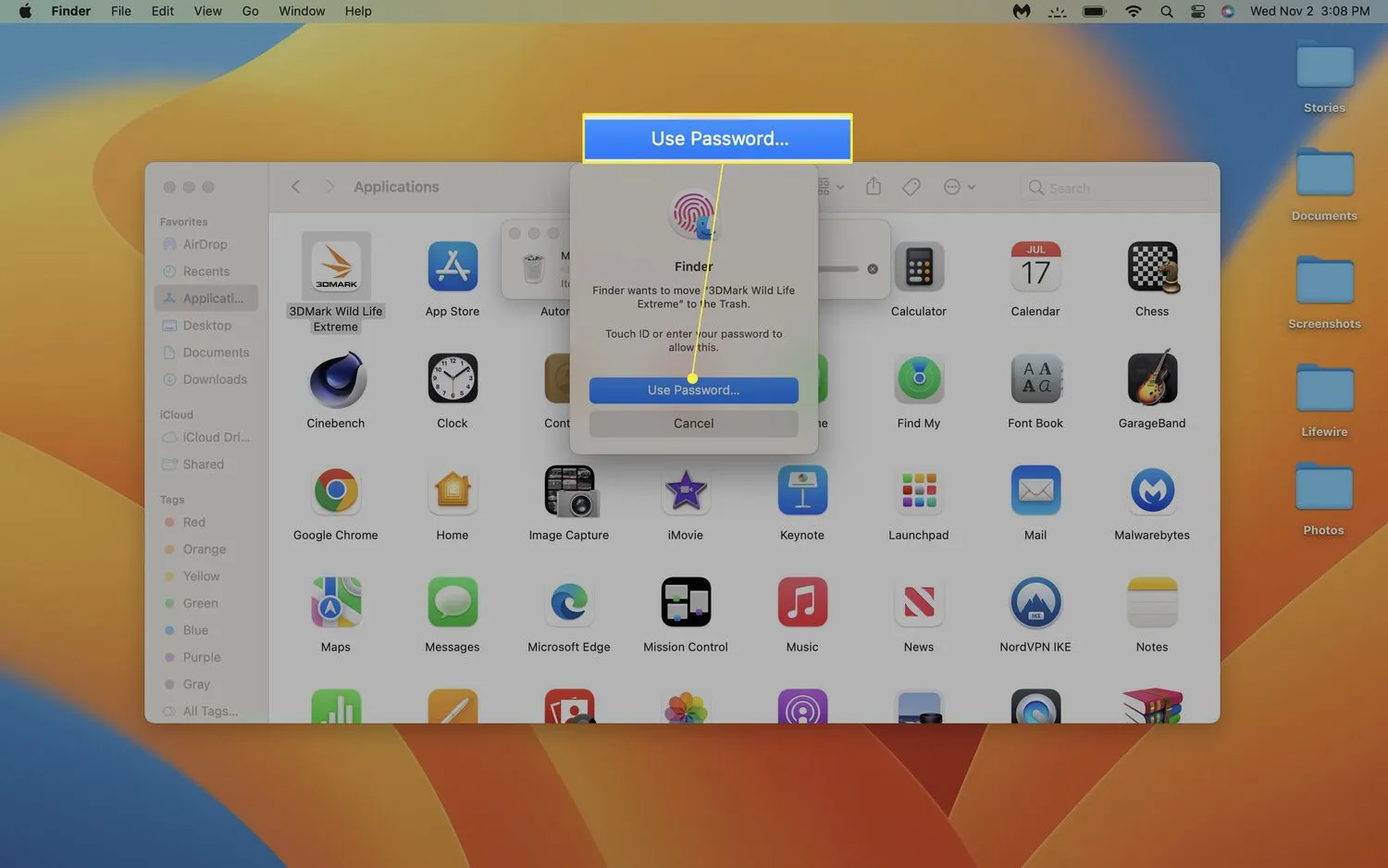
- 右鍵單擊垃圾桶。
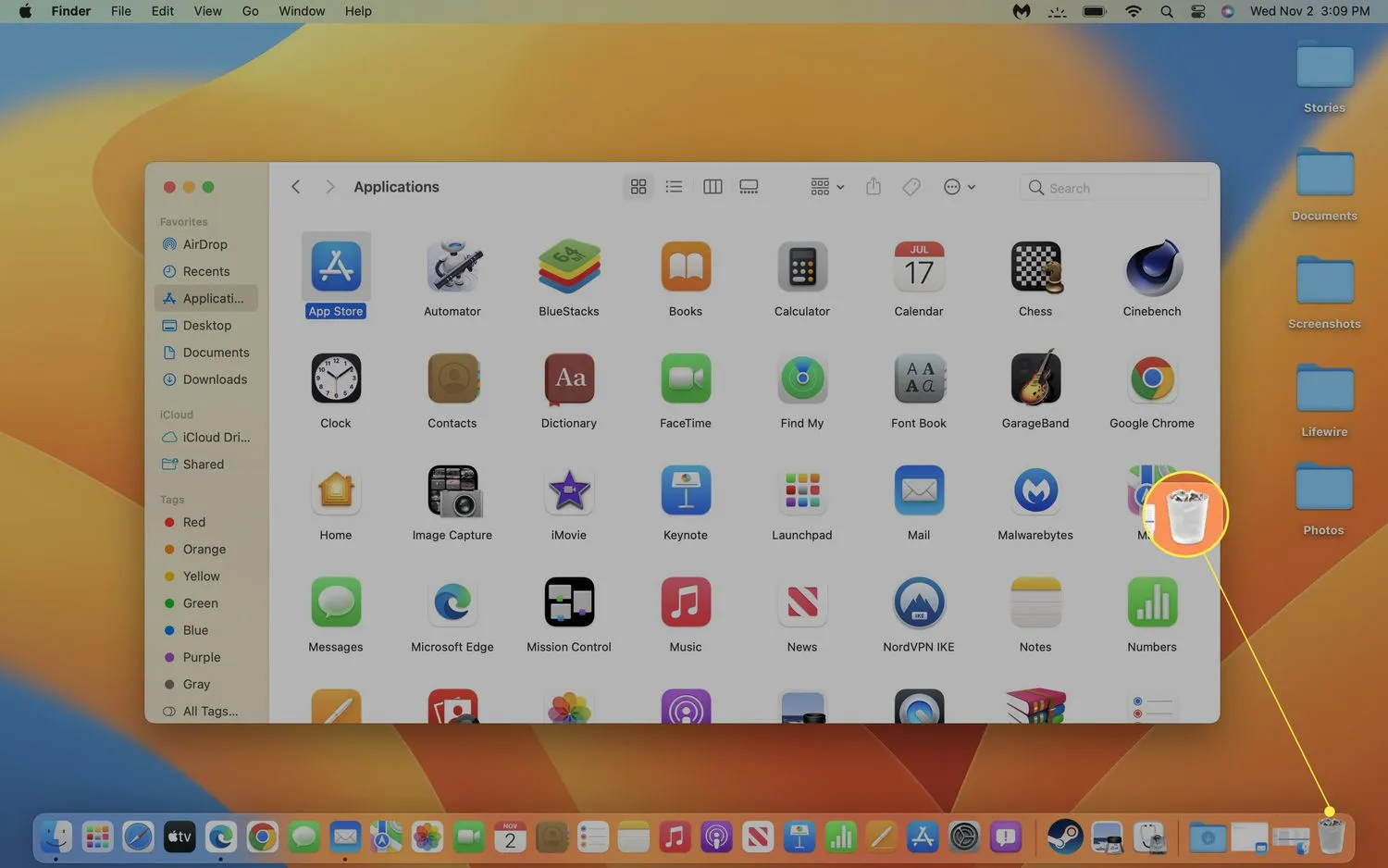
- 單擊清空垃圾箱。
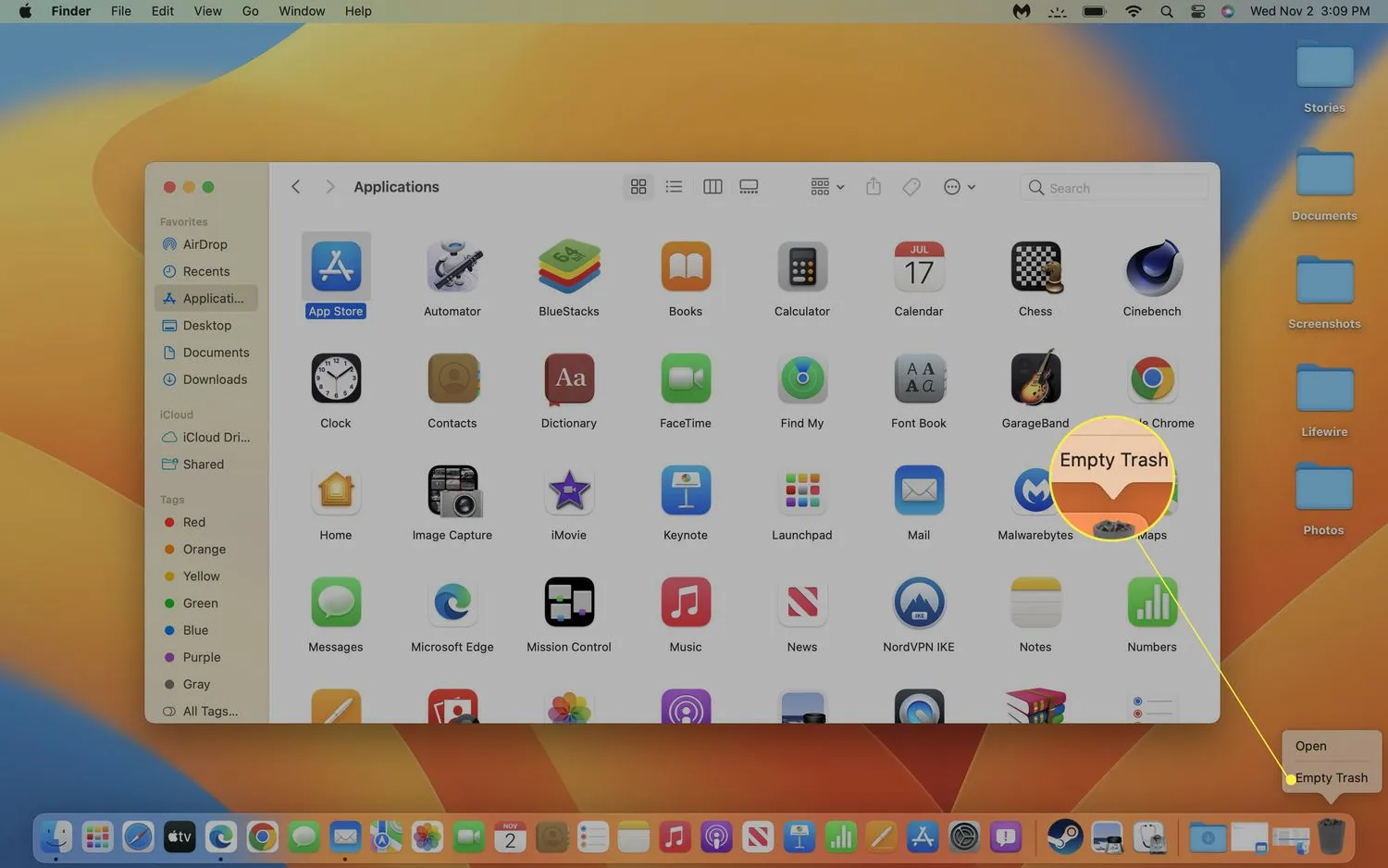
- 單擊Empty Trash以完成卸載過程並釋放應用程序過去佔用的空間。
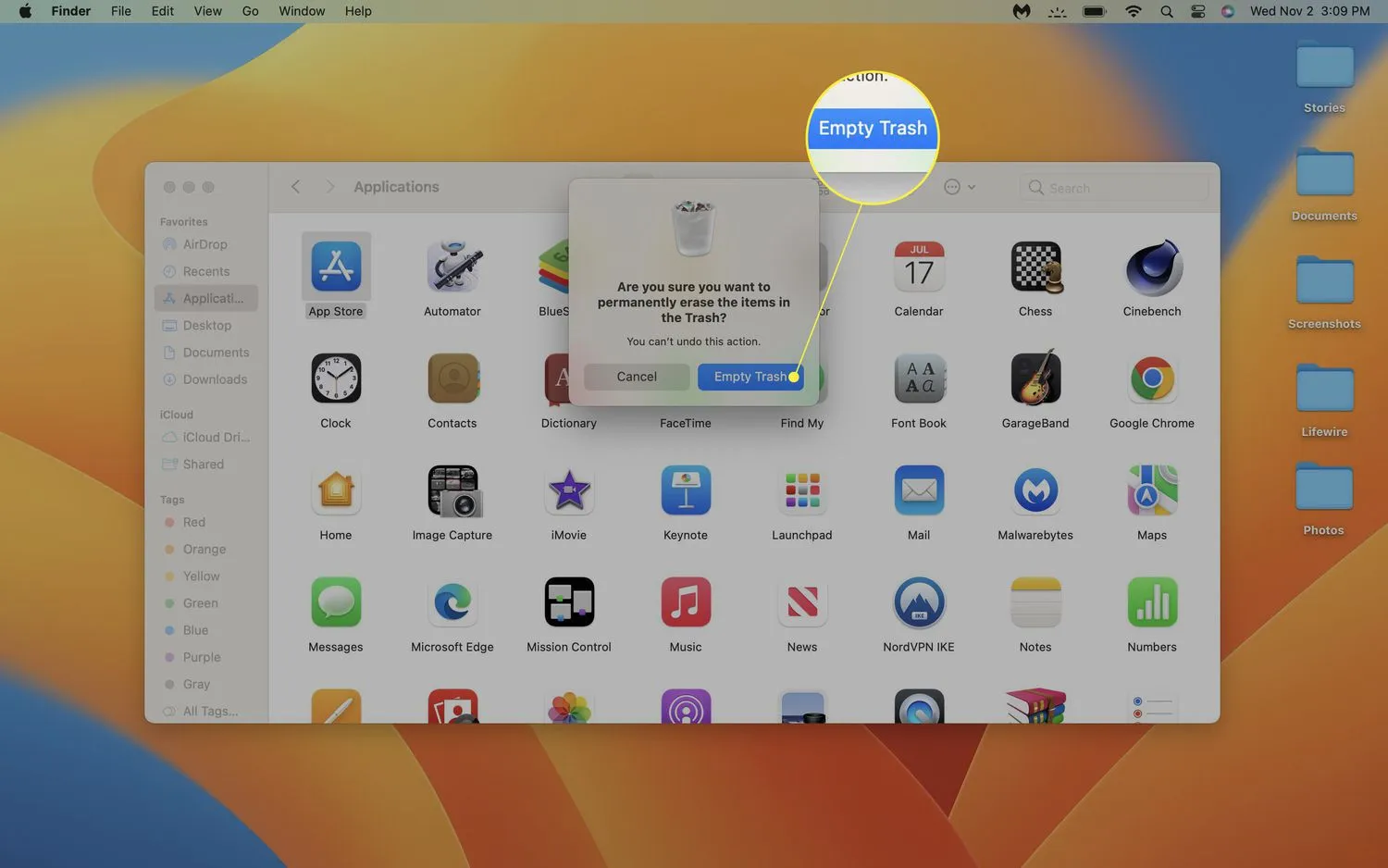
如何使用卸載程序卸載 MacBook 應用程序
卸載程序是與應用程序一起安裝的工具,其目的是完全卸載應用程序。如果您要刪除的應用程序帶有卸載程序,那麼最好使用卸載程序而不是其他任何方法來刪除它。
以下是使用卸載程序卸載 MacBook 應用程序的方法:
- 單擊Dock 上的Finder 。
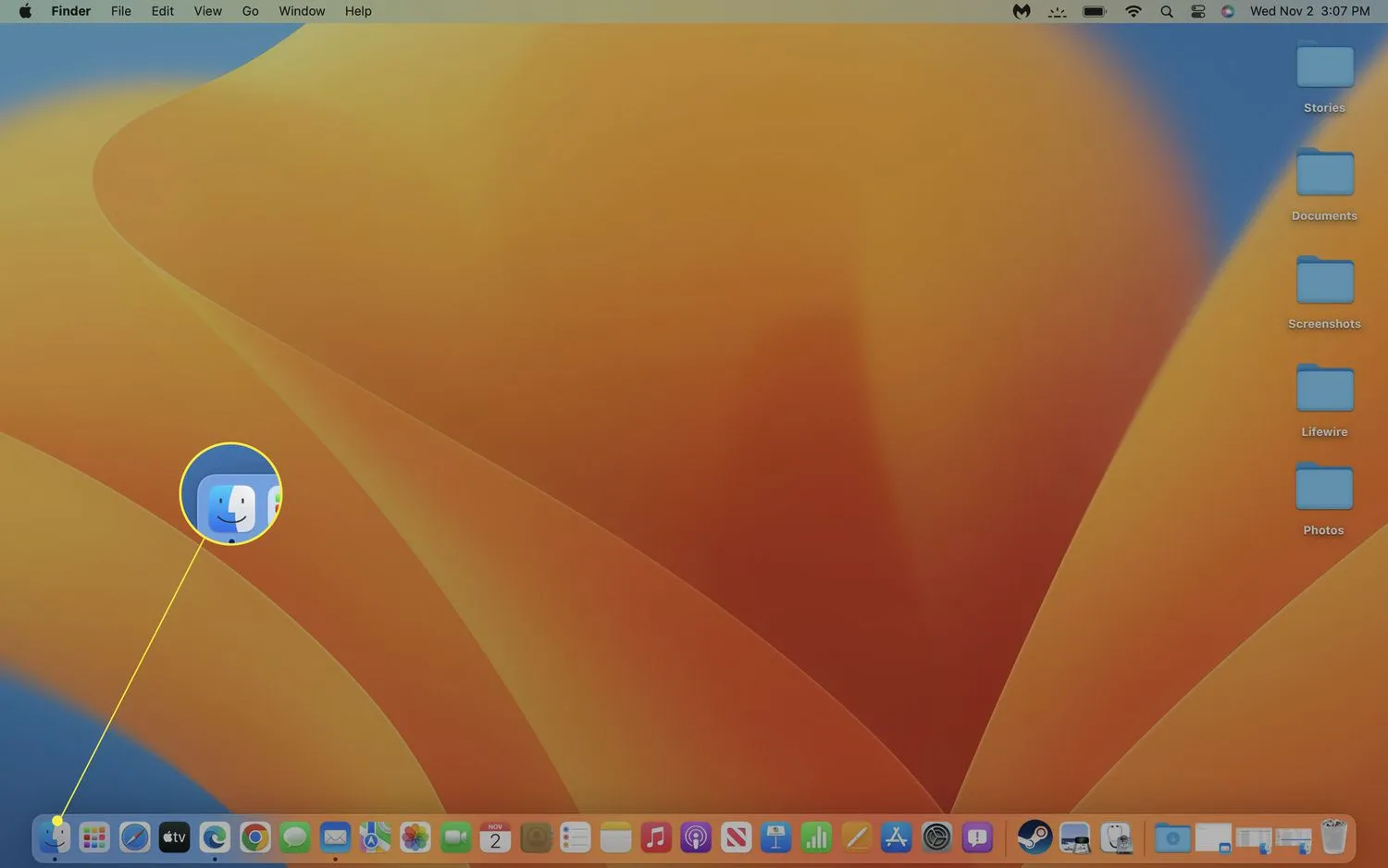
- 單擊前往>應用程序。
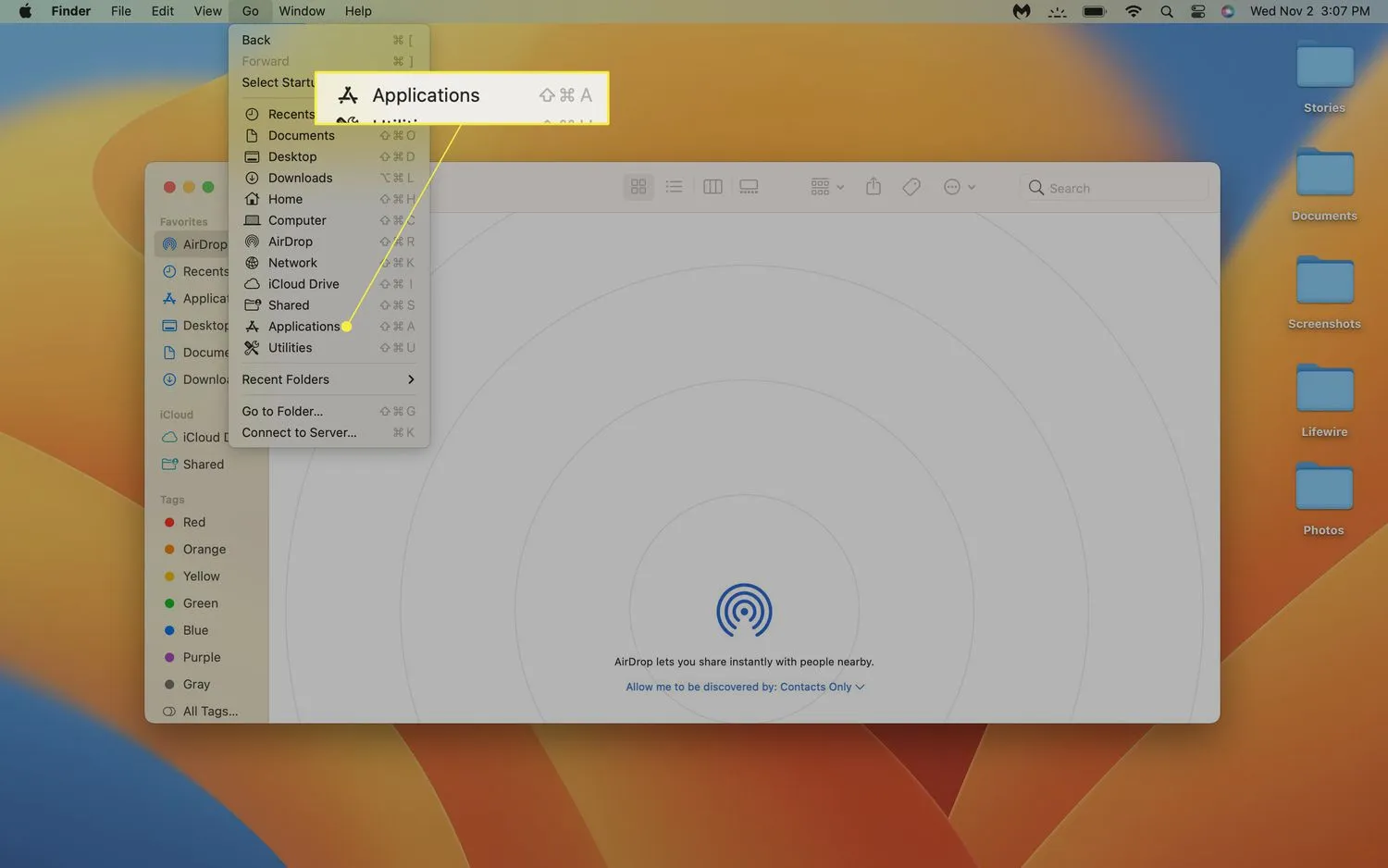
- 單擊搜索並鍵入uninstall。
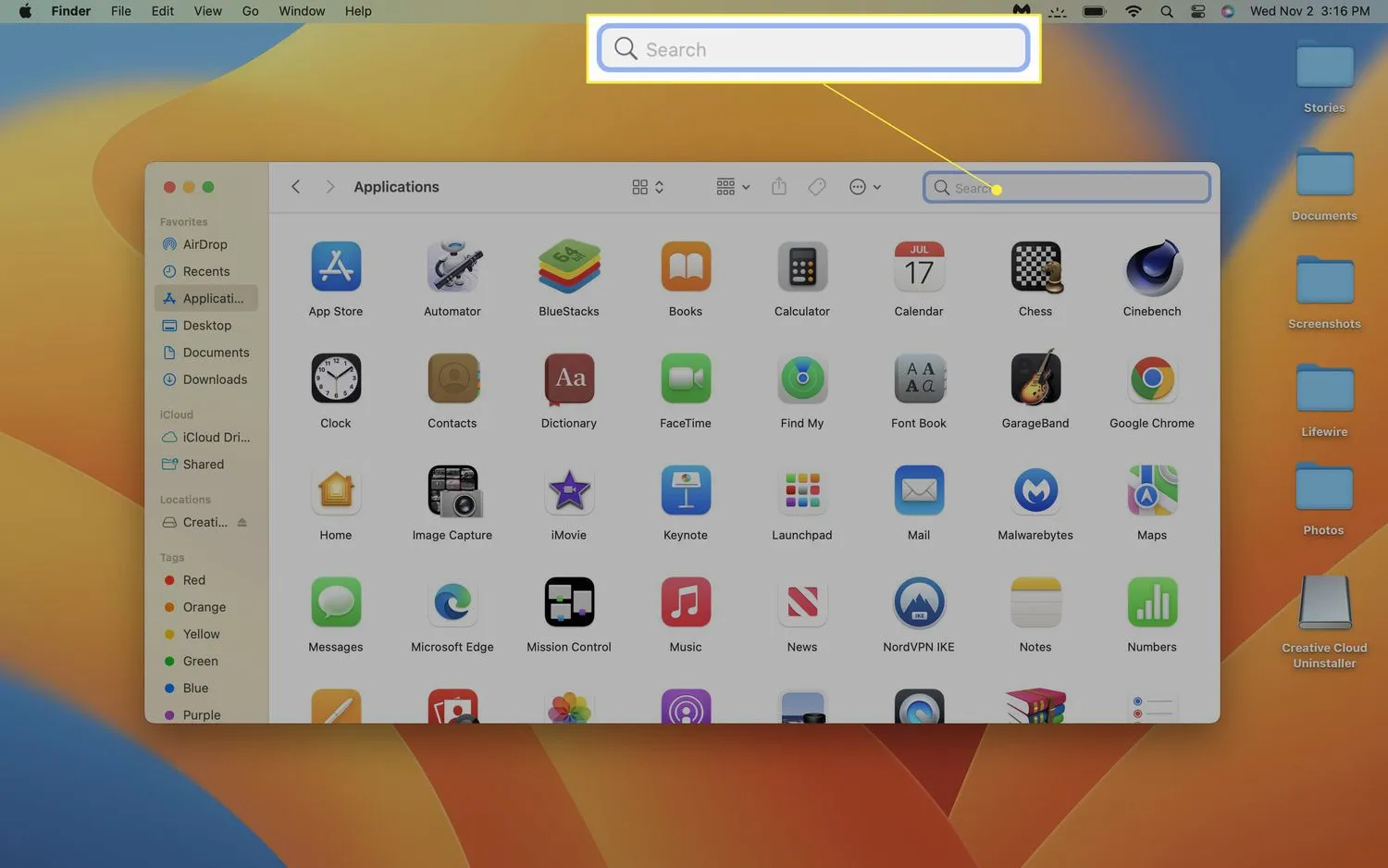
- 找到您的應用程序的卸載程序並單擊它。
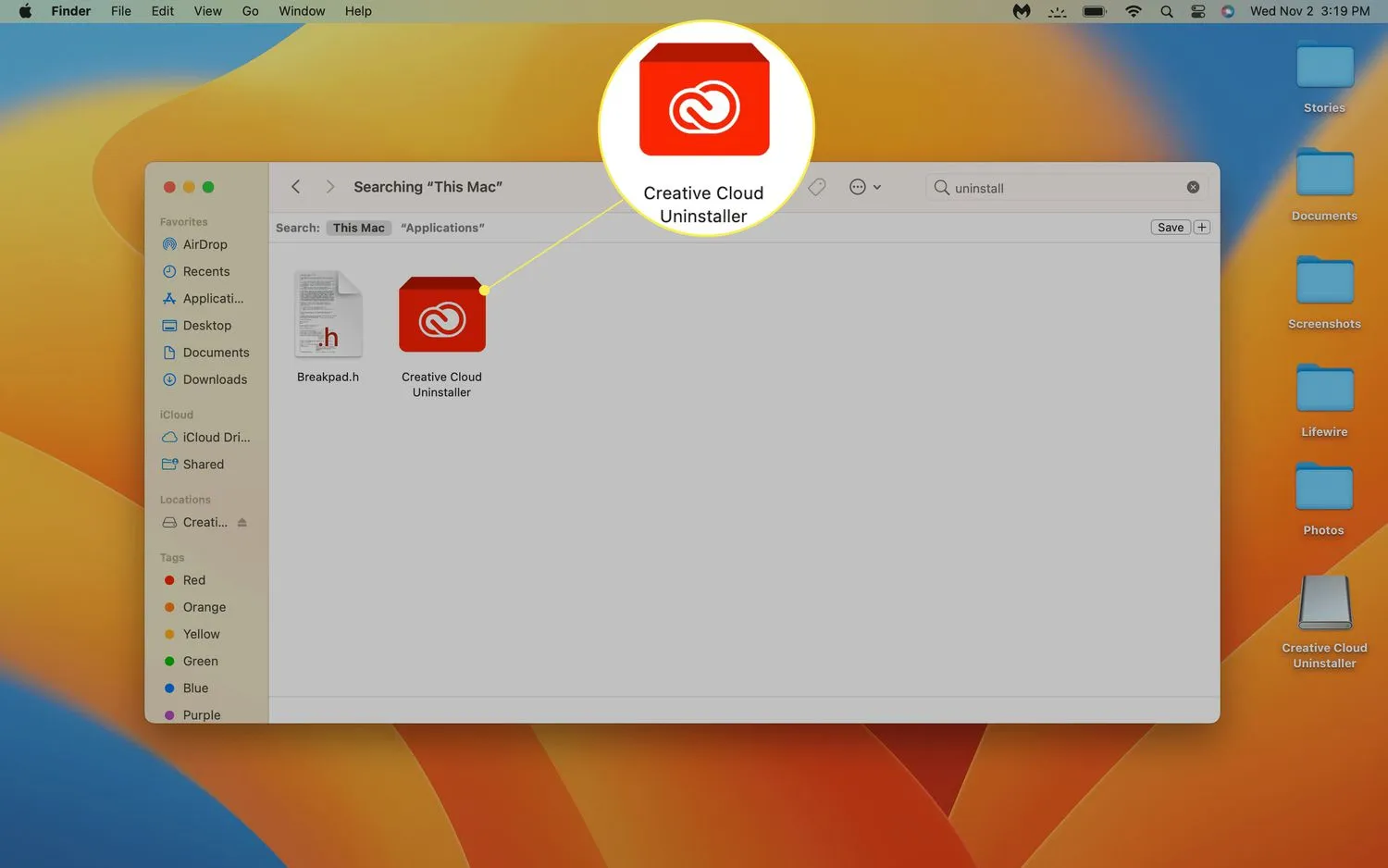 如果您沒有看到您的應用程序的卸載程序,則它可能沒有。您可以與應用程序發布者確認,或者使用其他方法之一刪除該應用程序。
如果您沒有看到您的應用程序的卸載程序,則它可能沒有。您可以與應用程序發布者確認,或者使用其他方法之一刪除該應用程序。 - 如有必要,請單擊“打開”,然後按照屏幕上的提示完成卸載過程。
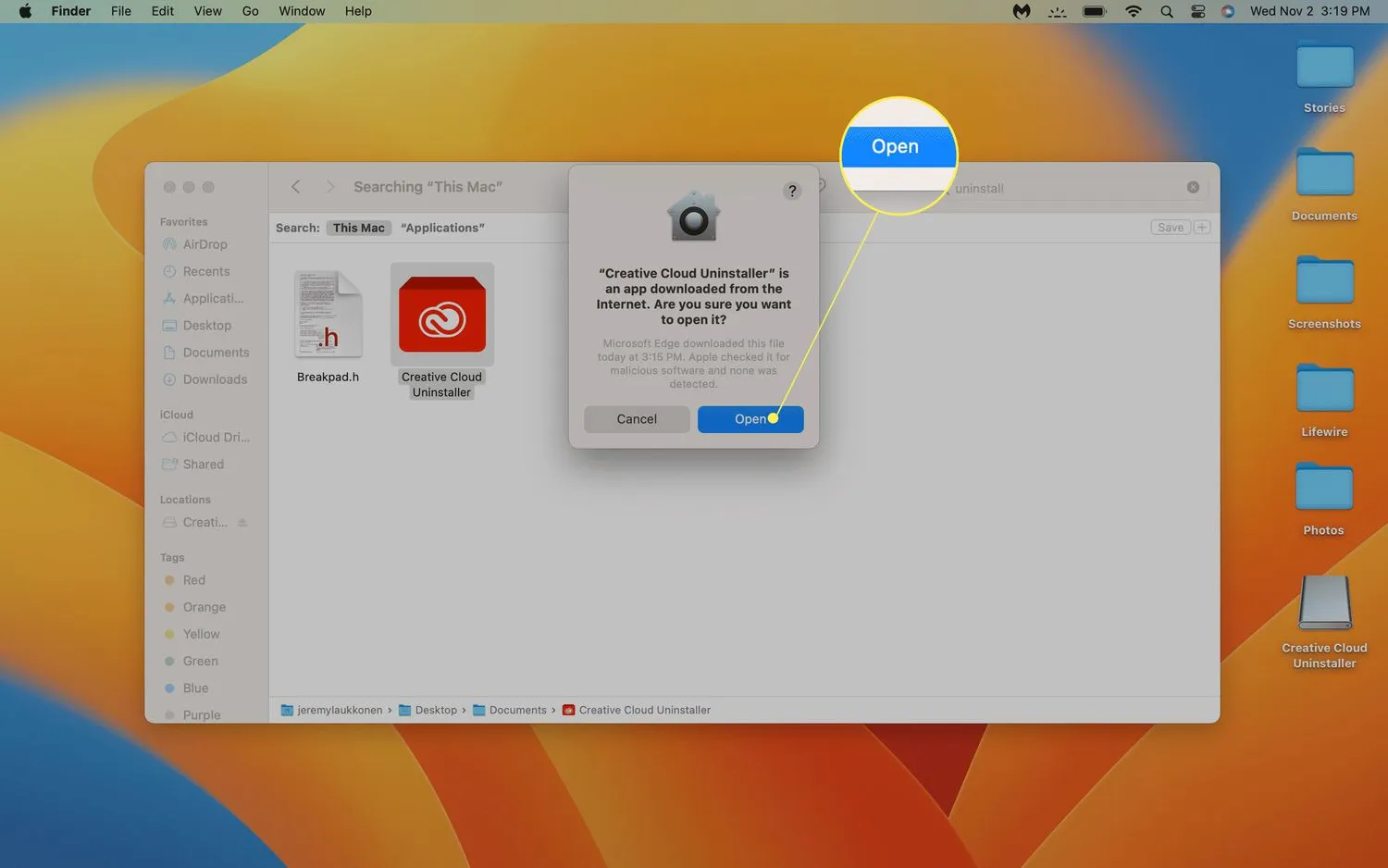
如何從 MacBook 中完全刪除應用程序文件
從 MacBook 中刪除應用程序會刪除該應用程序本身,但該應用程序有時會留下其他文件。在大多數情況下,您可以安全地保留這些文件,但如果您的硬盤空間不足,您可能想要刪除它們。有幾種方法可以做到這一點,比如搜索並手動刪除文件,或者使用免費的 Mac 清潔應用程序,如 CCleaner(有一個非免費的可選版本)來查找並刪除剩餘的碎屑。
- ~/圖書館/應用程序支持
- ~/圖書館/互聯網插件
- ~/圖書館/首選項
- ~/圖書館/應用程序支持/CrashReporter
- ~/圖書館/保存的申請狀態
- ~/圖書館/緩存
- 如何從 MacBook 中刪除照片?要在 Mac 上刪除照片,請選擇要刪除的照片並將它們拖到廢紙簍。您還可以在“照片”應用中選擇一張圖片,右鍵單擊它,然後選擇“刪除照片” 。如果要刪除所有照片,請打開“照片”應用,選擇“照片”,然後單擊“編輯” > “全選” > “刪除” 。
- 如何從 MacBook 中刪除 Safari?很難從 MacBook 中刪除 Safari,因為它是一個嵌入式應用程序。要從 MacBook 卸載 Safari,您必須禁用稱為系統完整性保護的安全功能或使用第三方應用程序。Apple 建議不要採取這些措施。
- 如何從 MacBook 上刪除 Google Chrome?要在 Mac 上卸載 Chrome,請將Chrome 圖標拖到 Dock 上的廢紙簍圖標中(或右鍵單擊它並選擇移至廢紙簍)。右鍵單擊廢紙簍並選擇清空廢紙簍。



發佈留言