如何在 Windows 11 上自定義任務欄
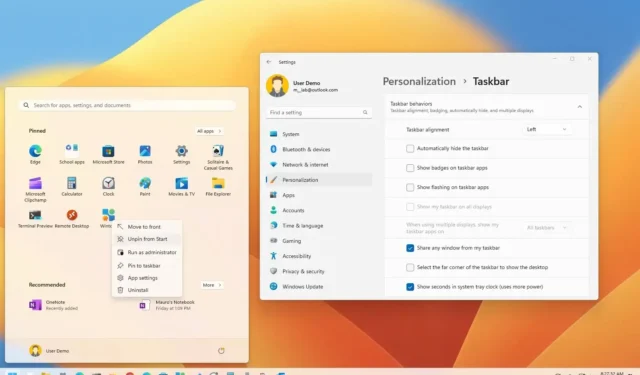
Windows 11具有新的任務欄體驗,看起來可能與Windows 10上的任務欄類似,但功能不再那麼強大。對於初學者來說,項目現在居中對齊而不是左側對齊,並且搜索框已替換為按鈕。
此外,任務欄現在永久鎖定在底部,您不能將其放置在屏幕的任一側或頂部。該體驗僅支持按鈕視圖,並且不再選擇顯示帶有標籤的應用程序。此外,您無法使圖標變小或變大,也無法調整體驗的高度。
此外,您無法再將文件拖放到正在運行的應用程序頂部以在特定應用程序中打開文件。您無法隱藏時間和日期或任何系統圖標,並且無法再在多個顯示器的所有任務欄中顯示時鐘。
然而,儘管有這些限制,仍然可以定制體驗的各個方面。您可以更改圖標的對齊方式,決定哪些應用程序顯示在任務欄中,更改系統托盤的外觀,調整多顯示器設置的設置等等。
在本指南中,您將了解充分利用 Windows 11 上的任務欄的最佳自定義選項。
在 Windows 11 上將任務欄對齊更改為左側
要將任務欄圖標和“開始”按鈕移到左側,請使用以下步驟:
-
打開Windows 11 上的“設置” 。
-
單擊個性化。
-
單擊右側的任務欄頁面。
-
單擊“任務欄行為”設置。
-
使用“任務欄對齊”設置並選擇“左”選項。
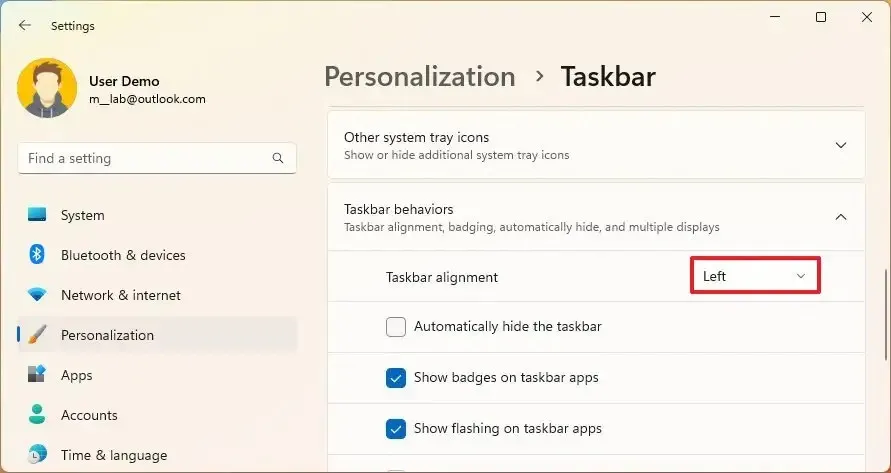
完成這些步驟後,“開始”按鈕和其他圖標將向左對齊,就像以前版本的 Windows 一樣。
從 Windows 11 上的任務欄中刪除應用程序
Windows 11 在任務欄中附帶了四個新應用程序,包括搜索、任務視圖、小部件和聊天,如果您不使用這些功能,可以快速刪除它們,為其他應用程序騰出更多空間。
要從任務欄中刪除應用程序,請使用以下步驟:
-
打開設置。
-
單擊個性化。
-
單擊右側的任務欄頁面。
-
單擊任務欄項目設置。
-
選擇“搜索”設置的隱藏選項。
-
關閉項目(任務視圖、小部件或聊天)的切換開關。
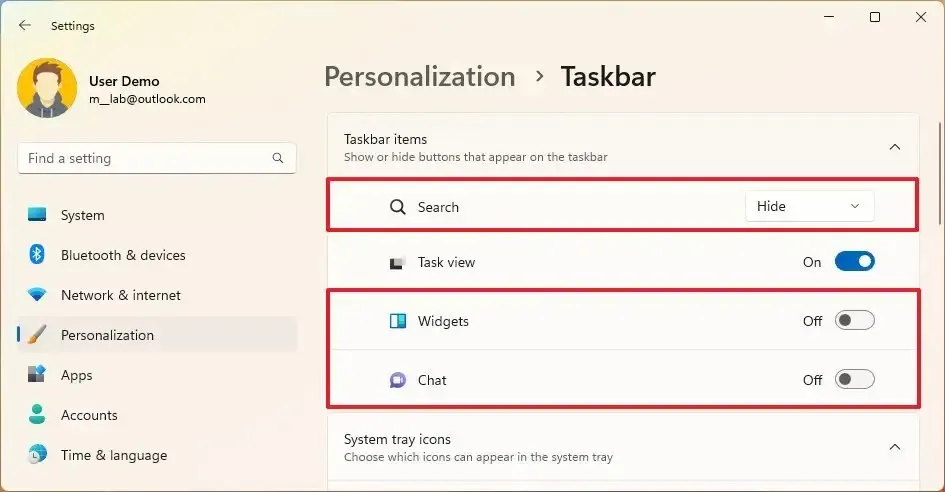
完成這些步驟後,任務欄將僅顯示您需要的項目。但是,這些功能不會被禁用。您仍然可以從“開始”菜單或使用“Windows 鍵 + S”鍵盤快捷鍵訪問搜索。始終可以使用“Windows 鍵 + Tab”鍵盤快捷鍵訪問任務視圖。您可以繼續使用“Windows鍵+W”快捷方式打開Widgets ,並使用“Windows鍵+C”打開Chat應用程序(微軟計劃刪除Chat with the Teams應用程序)。
在 Windows 11 上自定義系統托盤
您還可以自定義系統托盤(右下角)的各個方面,包括此部分中顯示的應用程序圖標以及應隱藏在角落溢出中的應用程序圖標。您還可以禁用顯示桌面按鈕。
要在 Windows 11 上自定義系統托盤,請使用以下步驟:
-
打開設置。
-
單擊個性化。
-
單擊右側的任務欄頁面。
-
單擊“任務欄角溢出”設置。
-
關閉項目的切換開關以隱藏在角落溢出中。
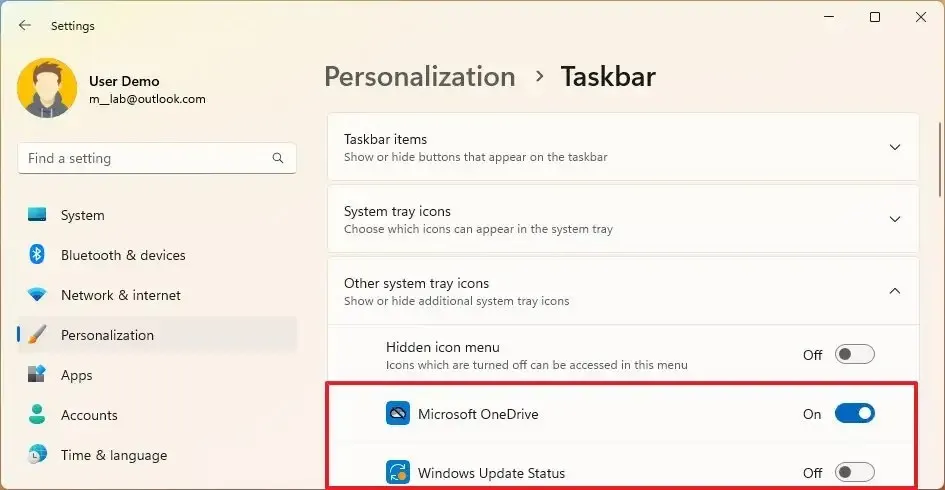
-
(可選)打開“隱藏圖標菜單”切換開關以禁用系統托盤中的溢出菜單。
小提示:禁用此選項時,只有您打開的圖標才會出現在任務欄中。
-
單擊“任務欄行為”設置。
-
清除“選擇任務欄的遠角以顯示桌面”選項可禁用顯示或隱藏桌面的選項(“Windows 鍵 + D”鍵盤快捷鍵)。
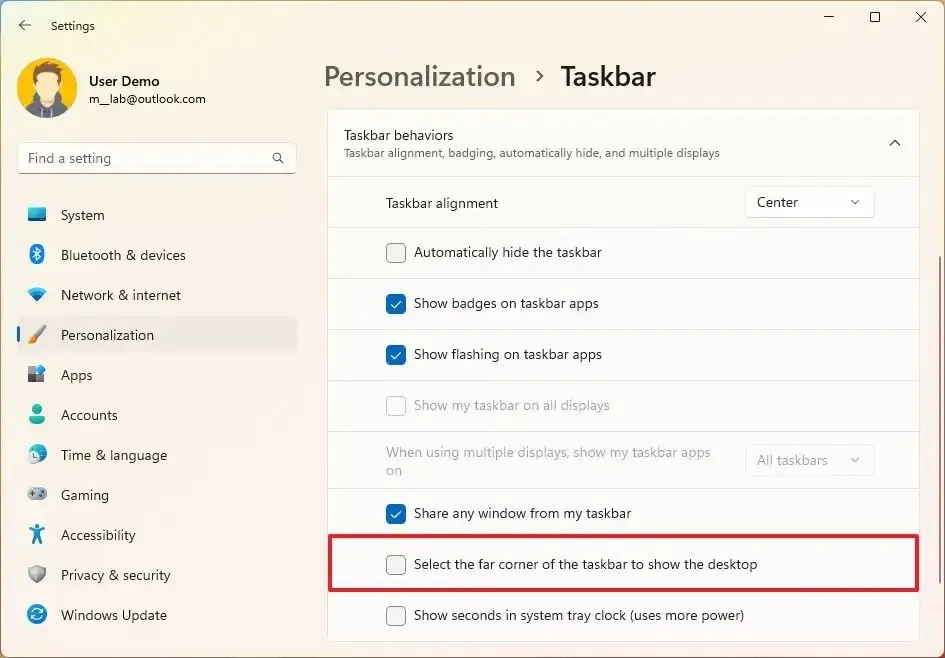
-
(可選)單擊“系統托盤圖標”設置。
-
選擇要在任務欄中顯示的支持觸摸的設備功能的圖標,包括“筆菜單”、“觸摸鍵盤”和“虛擬觸摸板”。
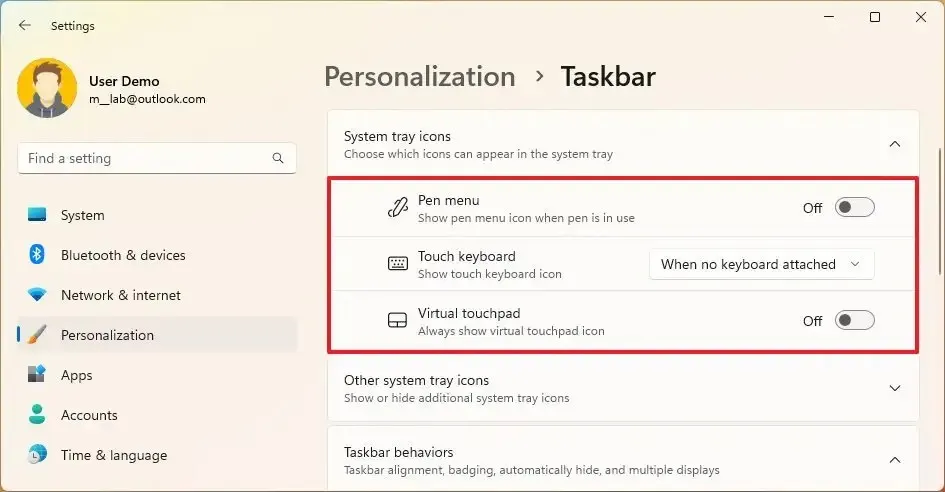
完成這些步驟後,系統托盤將反映您的自定義更改。
在 Windows 11 上自動隱藏任務欄
要在未獲得焦點時自動隱藏任務欄,請使用以下步驟:
-
打開設置。
-
單擊個性化。
-
單擊右側的任務欄頁面。
-
單擊“任務欄行為”設置。
-
勾選“自動隱藏任務欄”選項。
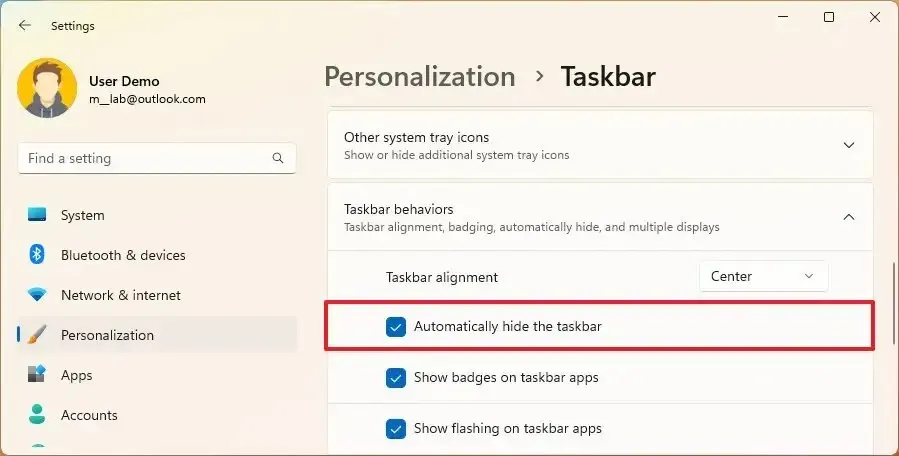
完成這些步驟後,只要將鼠標指針從任務欄移開,任務欄就會自動隱藏。您始終可以將鼠標指針移動到屏幕底部以再次顯示任務欄。
在 Windows 11 上的任務欄中禁用應用程序徽章
Windows 11 還可以顯示特定應用程序的未讀消息數量,但如果該功能不適合您,可以選擇禁用它。
要停止在 Windows 11 任務欄中看到未見消息的標誌,請使用以下步驟:
-
打開設置。
-
單擊個性化。
-
單擊右側的任務欄頁面。
-
單擊“任務欄行為”設置。
-
清除“在任務欄應用程序上顯示徽章”選項。
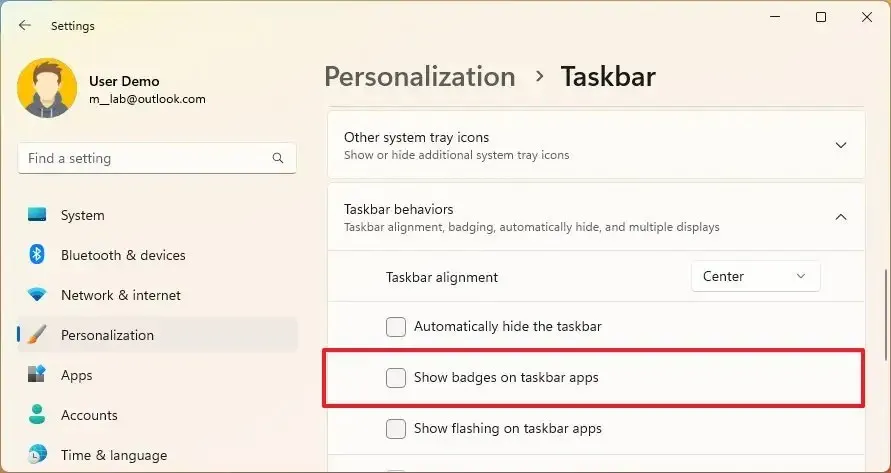
完成這些步驟後,任務欄中的應用程序將不再顯示未讀消息的徽章計數器。
在 Windows 11 上的任務欄中禁用應用程序閃爍
當應用程序需要您注意時,任務欄中的圖標將開始閃爍。如果您覺得此功能沒有用,可以將其禁用。
要停止應用程序在任務欄中閃爍,請使用以下步驟:
-
打開設置。
-
單擊個性化。
-
單擊右側的任務欄頁面。
-
單擊“任務欄行為”設置。
-
清除“在任務欄應用程序上顯示閃爍”選項。
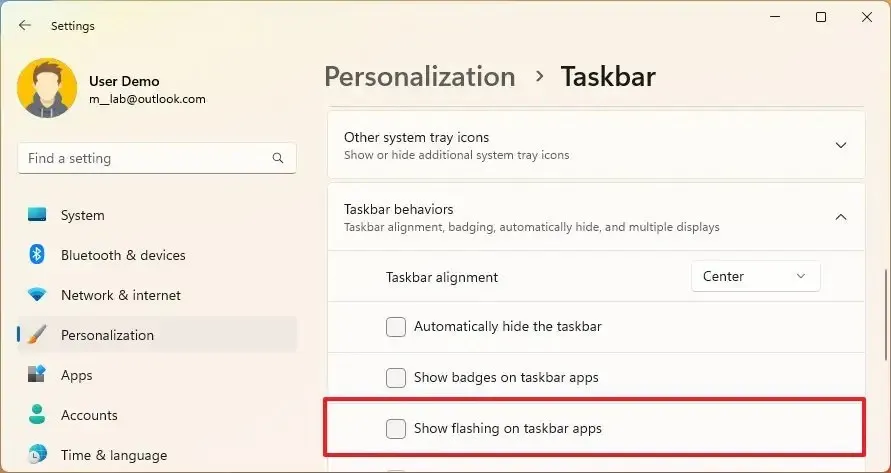
完成這些步驟後,需要注意時任務欄中的應用程序將不再閃爍。
在 Windows 11 上的所有顯示器上顯示任務欄
儘管在涉及多個顯示器時,任務欄不像以前的版本那樣可自定義,但您仍然可以決定任務欄在顯示器上的顯示方式。
要在所有顯示器上顯示任務欄,請使用以下步驟:
-
打開設置。
-
單擊個性化。
-
單擊右側的任務欄頁面。
-
單擊“任務欄行為”設置。
-
選中“在所有任務欄上顯示我的任務欄”選項。
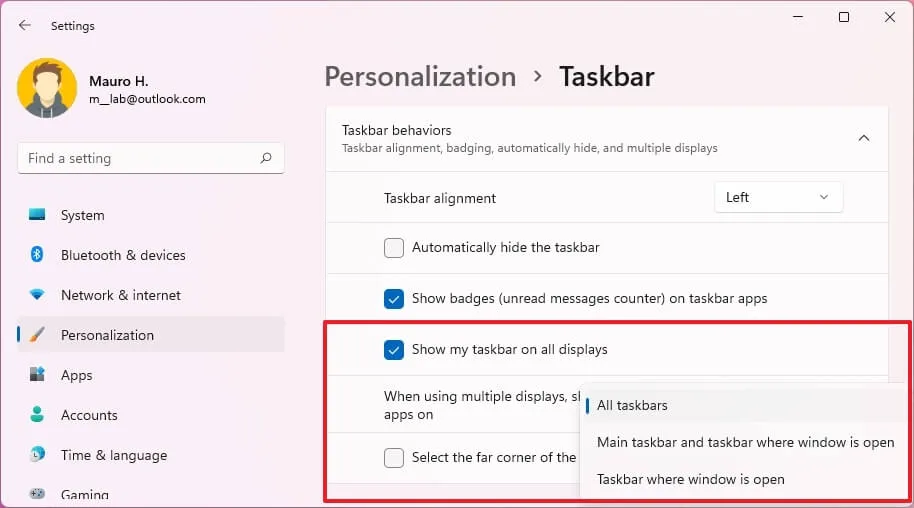
完成這些步驟後,Windows 11 任務欄將根據您的配置跨顯示器顯示。
在 Windows 11 上的系統托盤時鐘中顯示秒數
Windows 11 還可以在系統托盤時鐘中顯示秒數,但需要注意的是,此功能會消耗更多電量,這可能會稍微影響電池壽命。
要在 Windows 11 上向系統托盤時鐘添加秒數,請使用以下步驟:
-
打開設置。
-
單擊個性化。
-
單擊右側的任務欄頁面。
-
單擊“任務欄行為”設置。
-
選中“在系統托盤時鐘中顯示秒”選項。
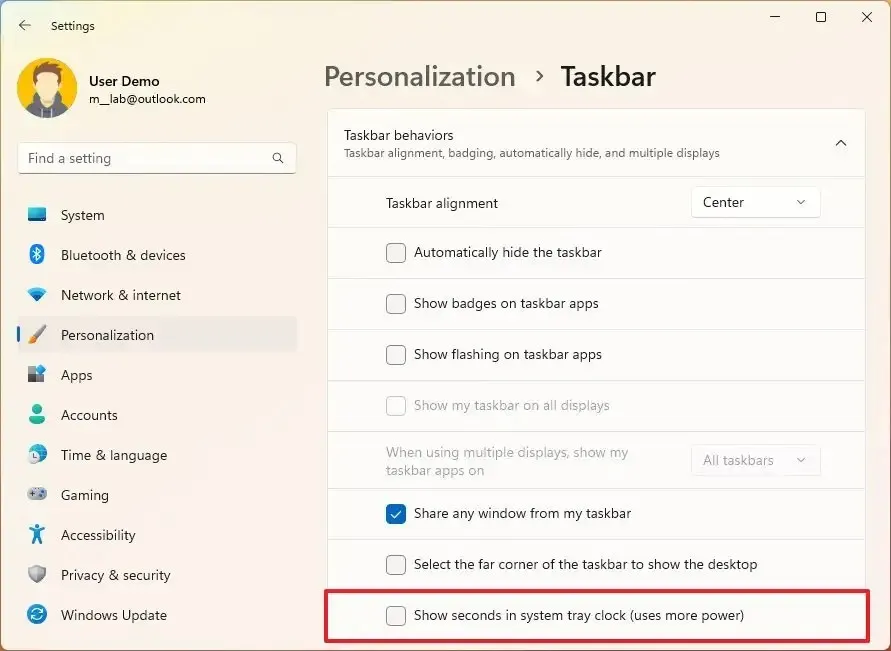
完成這些步驟後,系統時鐘將在任務欄中顯示秒。
在 Windows 11 上將應用程序固定到任務欄
要將應用程序固定在 Windows 11 上的任務欄上,請使用以下步驟:
-
打開開始。
-
搜索要固定的應用程序。
-
右鍵單擊該應用程序並選擇“固定到任務欄”選項。
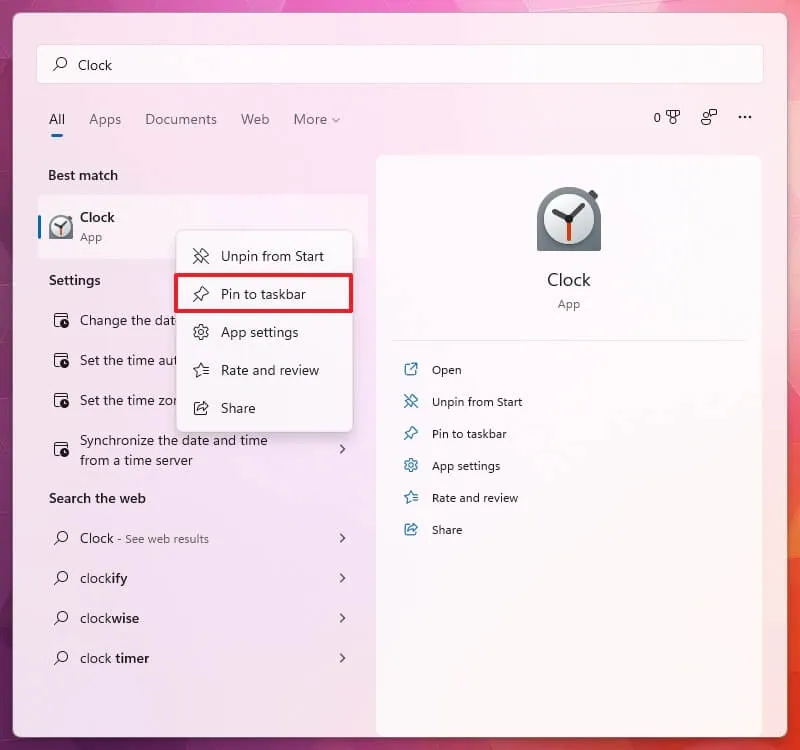
通常,您會搜索要固定到任務欄的應用程序,但從技術上講,您可以右鍵單擊“固定”、“推薦”或“所有應用程序”列表中的任何應用程序來查找該選項。
如果應用程序正在運行,請右鍵單擊任務欄中的應用程序,然後選擇“固定到任務欄”選項。

如果該圖標位於桌面上,您還可以右鍵單擊該項目,選擇“顯示更多選項”,然後選擇“固定到任務欄”選項以使其在任務欄中永久可用。
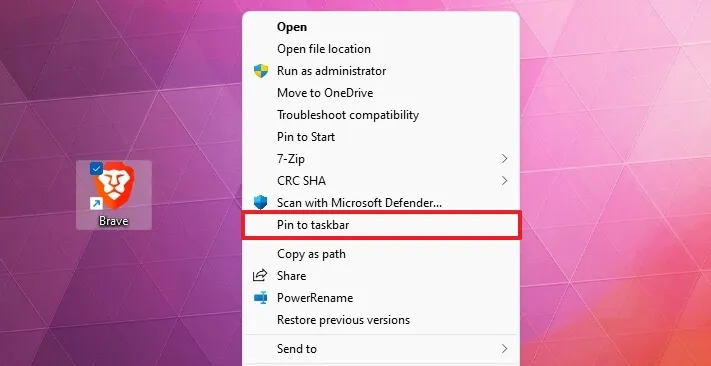
如果要刪除該應用程序,請右鍵單擊該應用程序,然後選擇“從任務欄取消固定”選項。



發佈留言