如何在 Windows 11 上使用 PowerToys 裁剪和鎖定應用程序
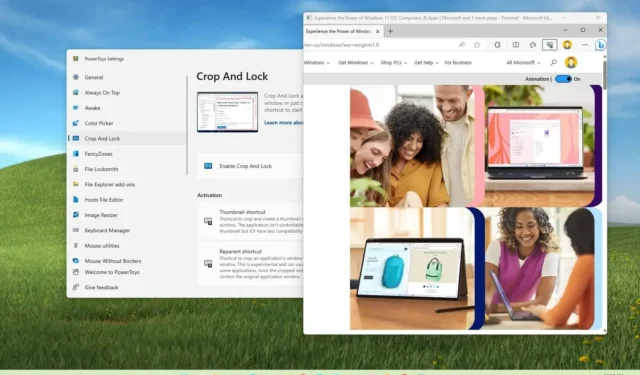
在Windows 11上,PowerToys 包含一個允許您裁剪和鎖定應用程序的工具,在本指南中,您將了解如何操作。
儘管您始終可以使用截圖工具調整應用程序大小或截取屏幕截圖,但現在可以使用“裁剪和鎖定”工具來裁剪應用程序窗口或臨時捕獲應用程序的某個區域以僅顯示信息詳細
PowerToys是一款可通過 GitHub(和 Microsoft Store)獲取的開源應用程序,它允許您通過附加功能(除了“裁剪和鎖定”之外)來增強 Windows 11 的功能。例如,純文本粘貼、從圖像中提取文本、進程查找器鎖定文件和文件夾、主機文件編輯器、跨桌面共享鼠標等等。
本指南將教您在 Windows 11 上將剪貼板內容粘貼為純文本的步驟。
在 Windows 11 上裁剪並鎖定應用程序
如果您沒有 PowerToys,可以從Microsoft Store安裝它,也可以使用winget install --id Microsoft.PowerToys命令從命令提示符安裝該應用程序。
要在 Windows 11 上裁剪並鎖定應用程序,請使用以下步驟:
-
在 Windows 11 上打開PowerToys。
-
單擊“裁剪並鎖定”。
-
打開“啟用裁剪和鎖定”切換開關。
![PowerToys 啟用裁剪和鎖定 PowerToys 啟用裁剪和鎖定]()
完成這些步驟後,您可以使用“Windows 鍵 + Ctrl + Shift + T”鍵盤快捷鍵打開“縮略圖”體驗。然後,使用鼠標選擇要捕獲的區域。此操作將在桌面上創建窗口的臨時屏幕截圖。
或者,您可以使用“Windows 鍵 + Ctrl + Shift + R”鍵盤快捷鍵來打開“Reparent”體驗。然後,使用鼠標裁剪要捕獲的區域。此操作將創建應用程序的交互式窗口。
無論您使用縮略圖還是重新設置父級功能,裁剪後的窗口將始終鎖定在桌面頂部。

發佈留言