如何在 PowerPoint 中裁剪形狀

須知
- 圖片格式菜單 >從功能區的“大小”部分裁剪 >裁剪為形狀,然後選擇您要使用的形狀。
- 選擇要裁剪的文本框 > “形狀格式”菜單 > “更改形狀”以裁剪文本框的形狀。
- 使用與圖片或文本框相同的過程更改裁剪後的形狀,但選擇不同的形狀。
本文介紹如何在 PowerPoint 中將圖像和文本塊裁剪成形狀。
如何在 Powerpoint 中裁剪形狀
在 PowerPoint 中裁剪形狀可以使幻燈片上的圖像或文本更具創意。
這些說明適用於 Microsoft PowerPoint 2013、2016、2019 和 365。描述的功能區選項在不同版本中可能顯示不同,但過程是相同的。
如何在 PowerPoint 中裁剪圖片
PowerPoint 中裁剪功能最常見的用途是將圖片裁剪成特定形狀。您只需幾個簡單的步驟即可完成此操作。
- 要將圖片插入 PowerPoint 演示文稿,請選擇“插入”菜單,從功能區中選擇“圖片”,然後選擇其中一個選項來插入圖像。
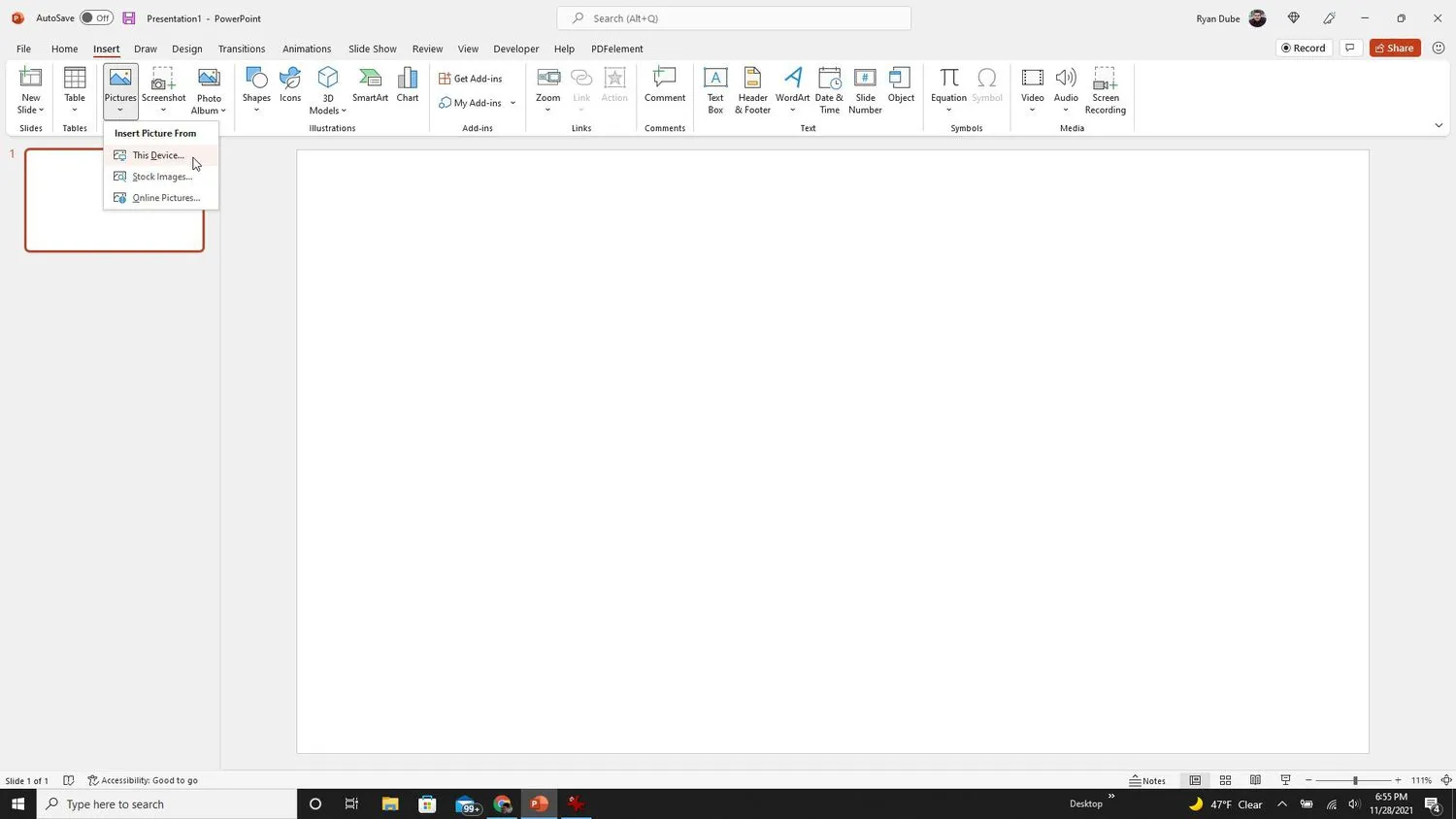
- 選擇“圖片格式”菜單,從功能區的“大小”部分選擇“裁剪”下方的箭頭,選擇“裁剪為形狀”,然後選擇您要使用的形狀。
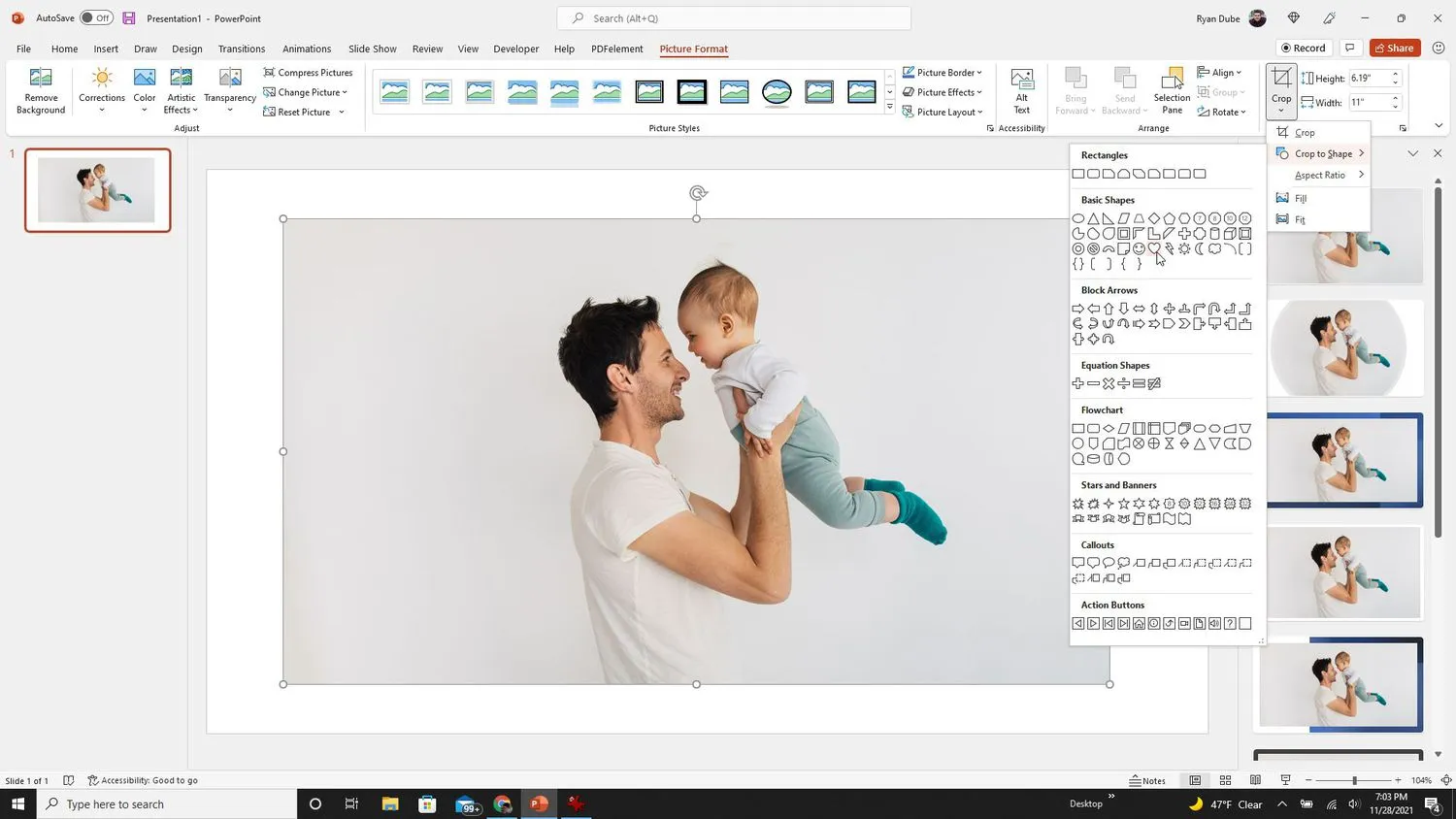 在某些版本的 PowerPoint 中,圖片格式菜單僅稱為格式。您會在該菜單中找到相同的裁剪選項。
在某些版本的 PowerPoint 中,圖片格式菜單僅稱為格式。您會在該菜單中找到相同的裁剪選項。 - 您會看到使用該形狀立即裁剪的圖像。您可以使用圖像周圍的調整大小手柄來調整它的大小。或者選擇框並將其拖動以將其移動到您想要將其放置在幻燈片上的任何位置。
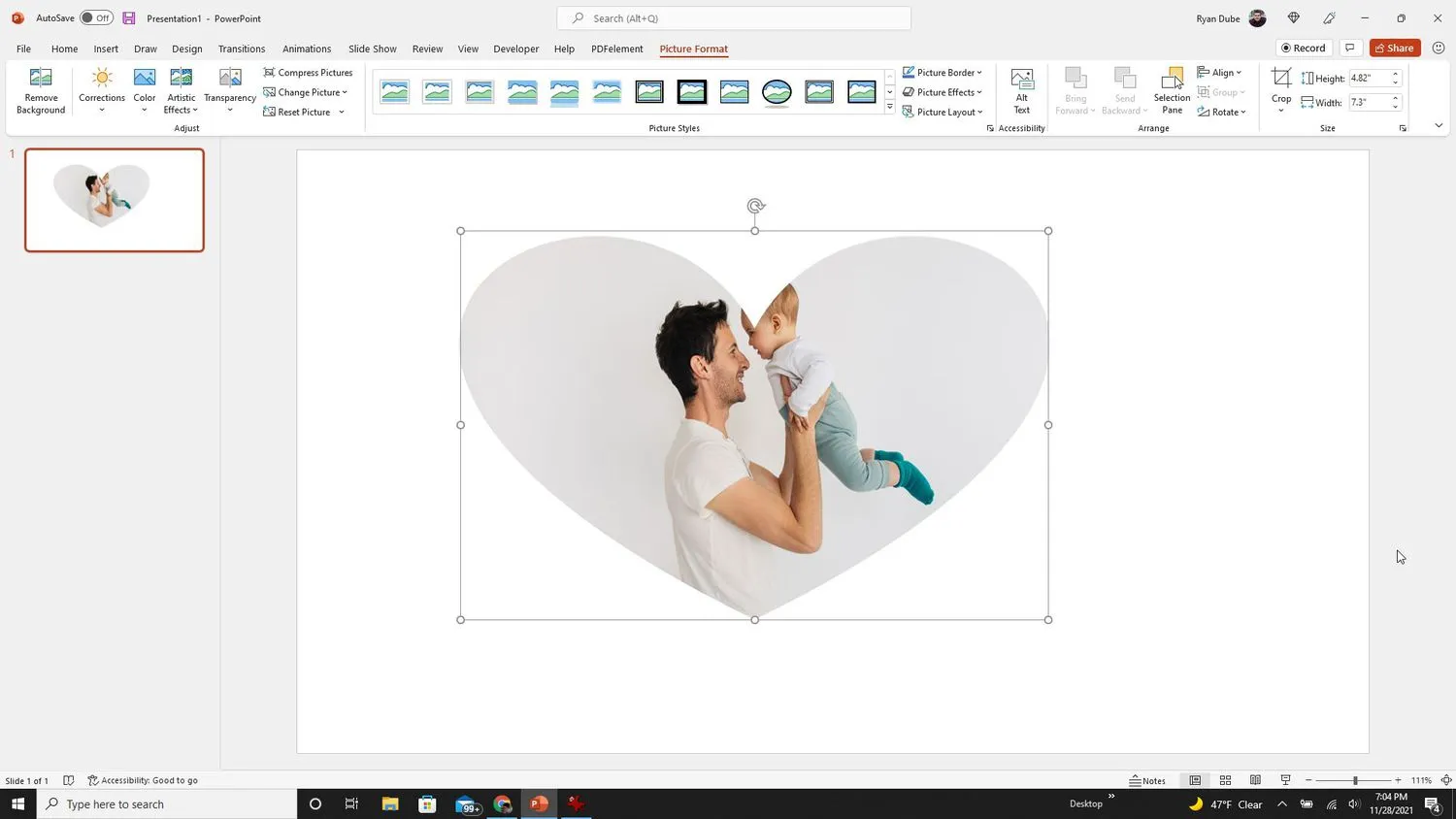
如何在 PowerPoint 中裁剪文本形狀
您可以通過將文本框本身裁剪成特定形狀來執行與 PowerPoint 中的文本換行類似的操作。
裁剪文本形狀不同於在 PowerPoint 中創建彎曲文本。下面的過程將裁剪文本框本身的形狀,而不是塑造文本。
- 要添加要放置在形狀內的文本,請選擇“插入”菜單,然後從功能區的“文本”部分選擇“文本框”。
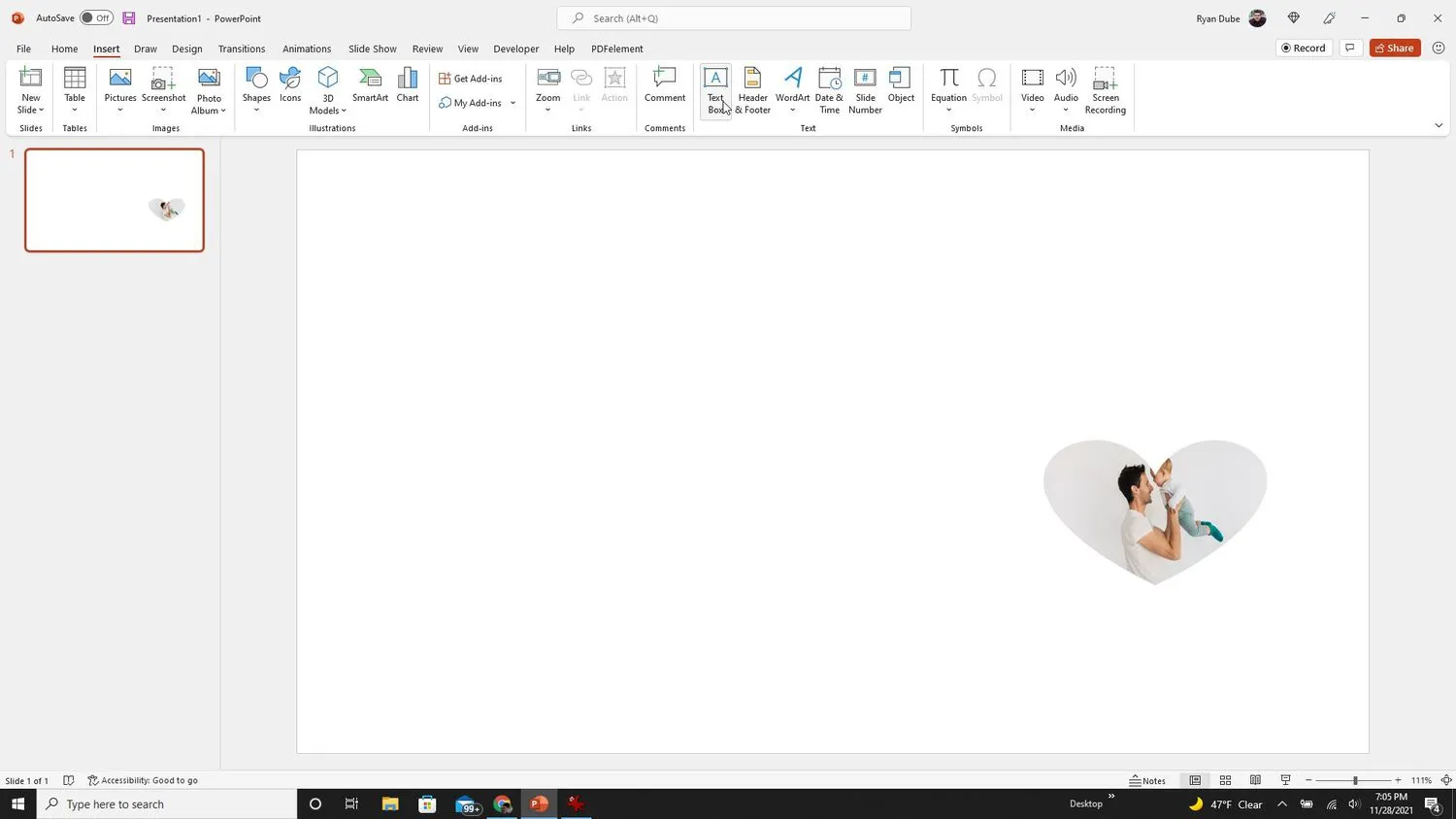
- 在幻燈片中的任意位置單擊鼠標以在該位置插入文本框。在文本框中輸入您希望在形狀內顯示的文本。
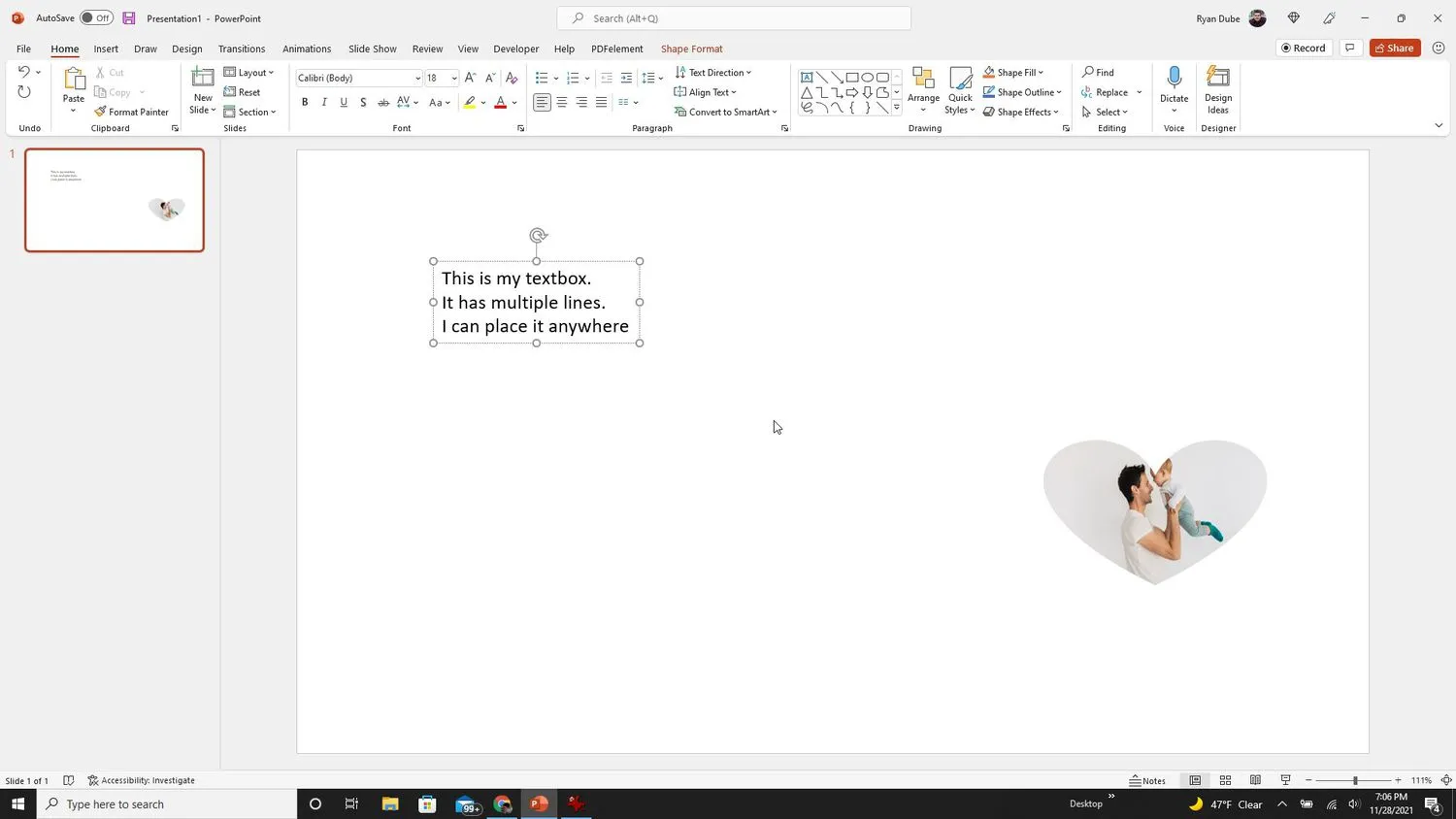
- 選擇“形狀格式”菜單,然後從功能區的“插入形狀”部分選擇“編輯形狀”。從下拉菜單中選擇更改形狀。從列表中選擇要將文本框裁剪成的形狀。
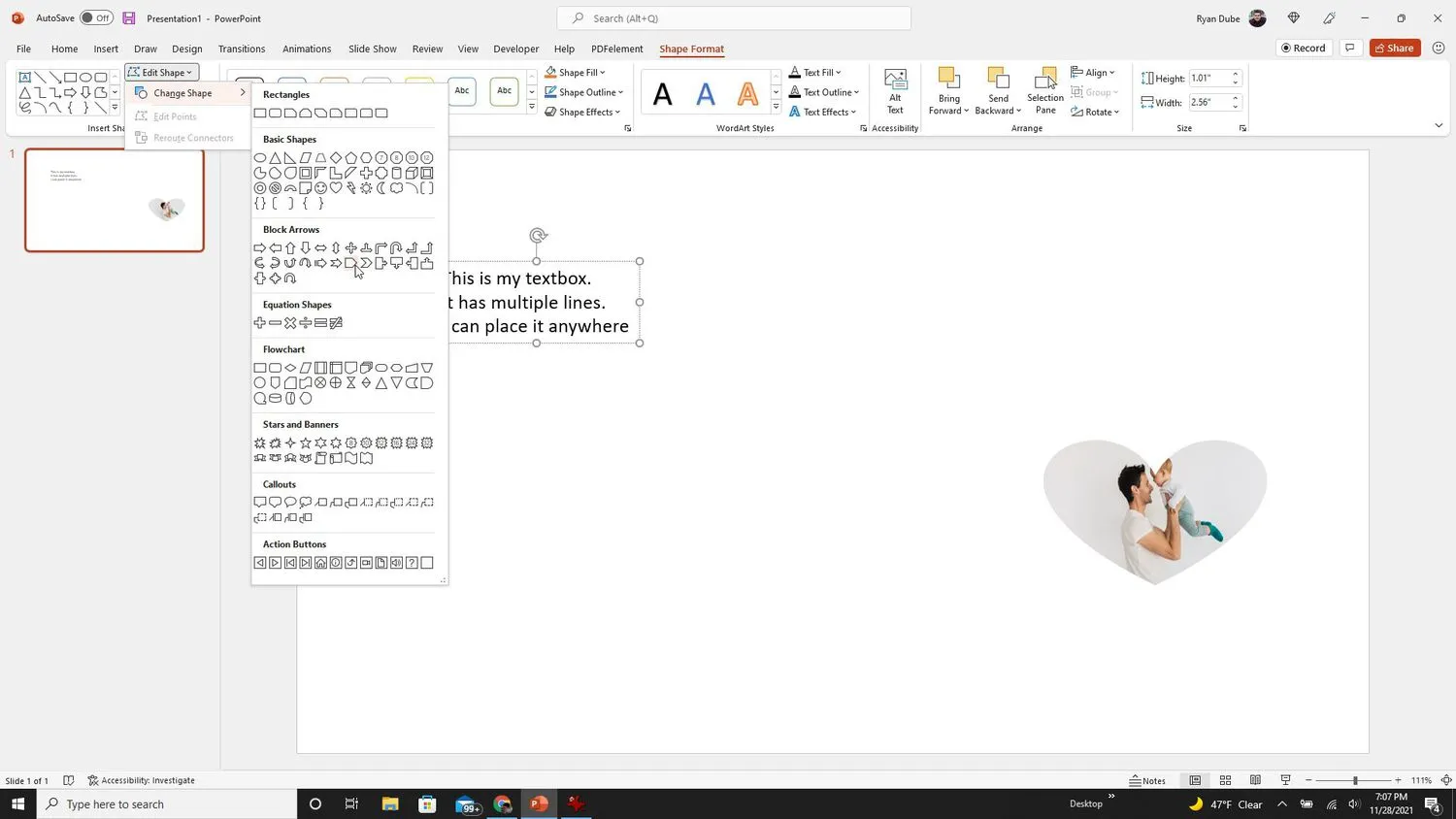
- 上述步驟將更改文本框的形狀,但在您更改文本框的背景顏色和輪廓之前,它可能不會立即顯現出來。為此,請使用功能區“形狀樣式”部分中的“形狀輪廓”和“形狀效果”。
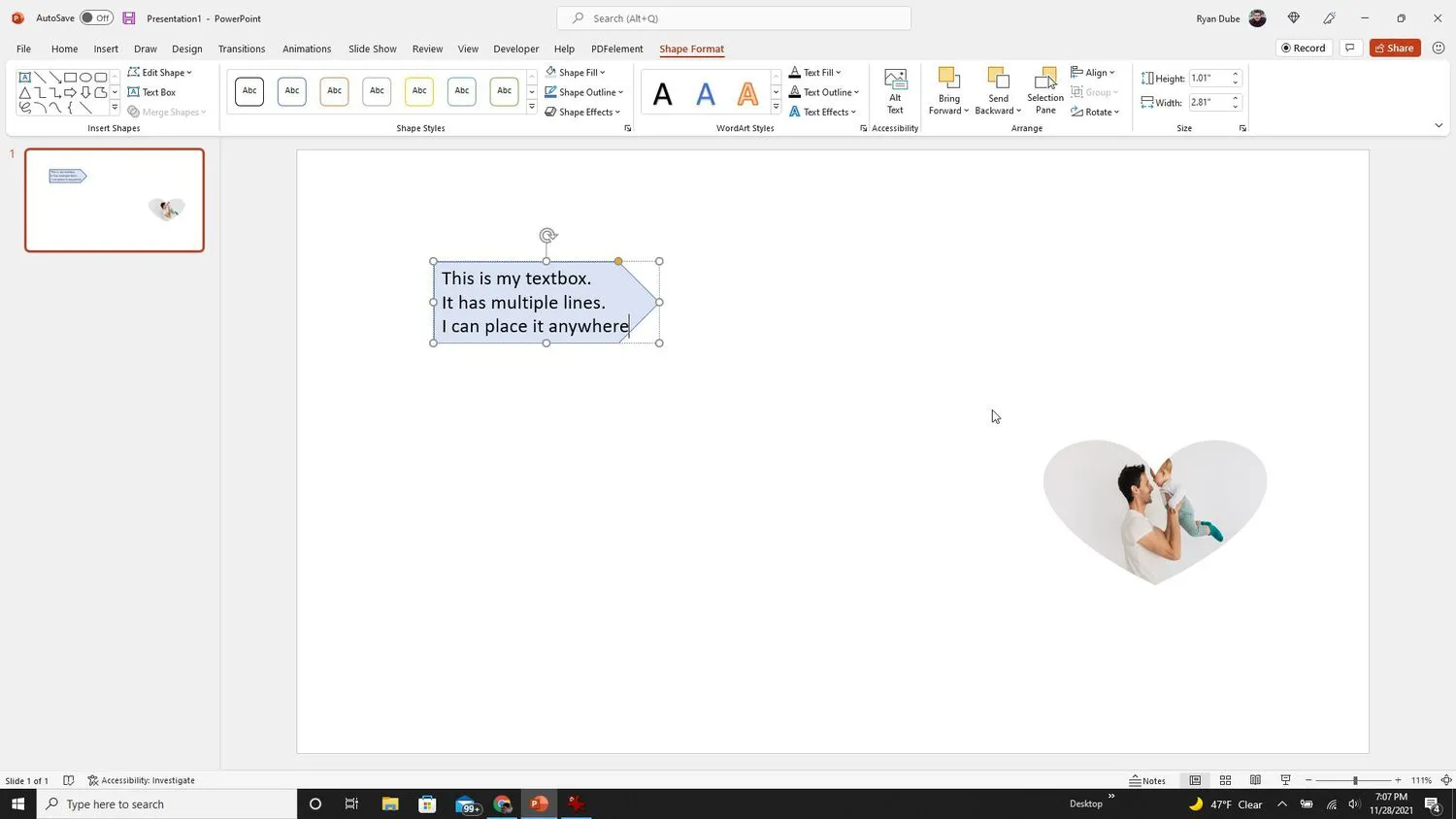
如何在 PowerPoint 中更新裁剪後的形狀
僅僅因為您選擇了一種形狀來裁剪圖像並不意味著您會堅持使用它。您可以隨時更改裁剪後的形狀。
- 選擇要更改裁剪形狀的圖像,然後從菜單中選擇圖片格式。
- 從功能區的“大小”部分選擇“裁剪”。選擇裁剪形狀。選擇要用於圖像的新裁剪形狀。
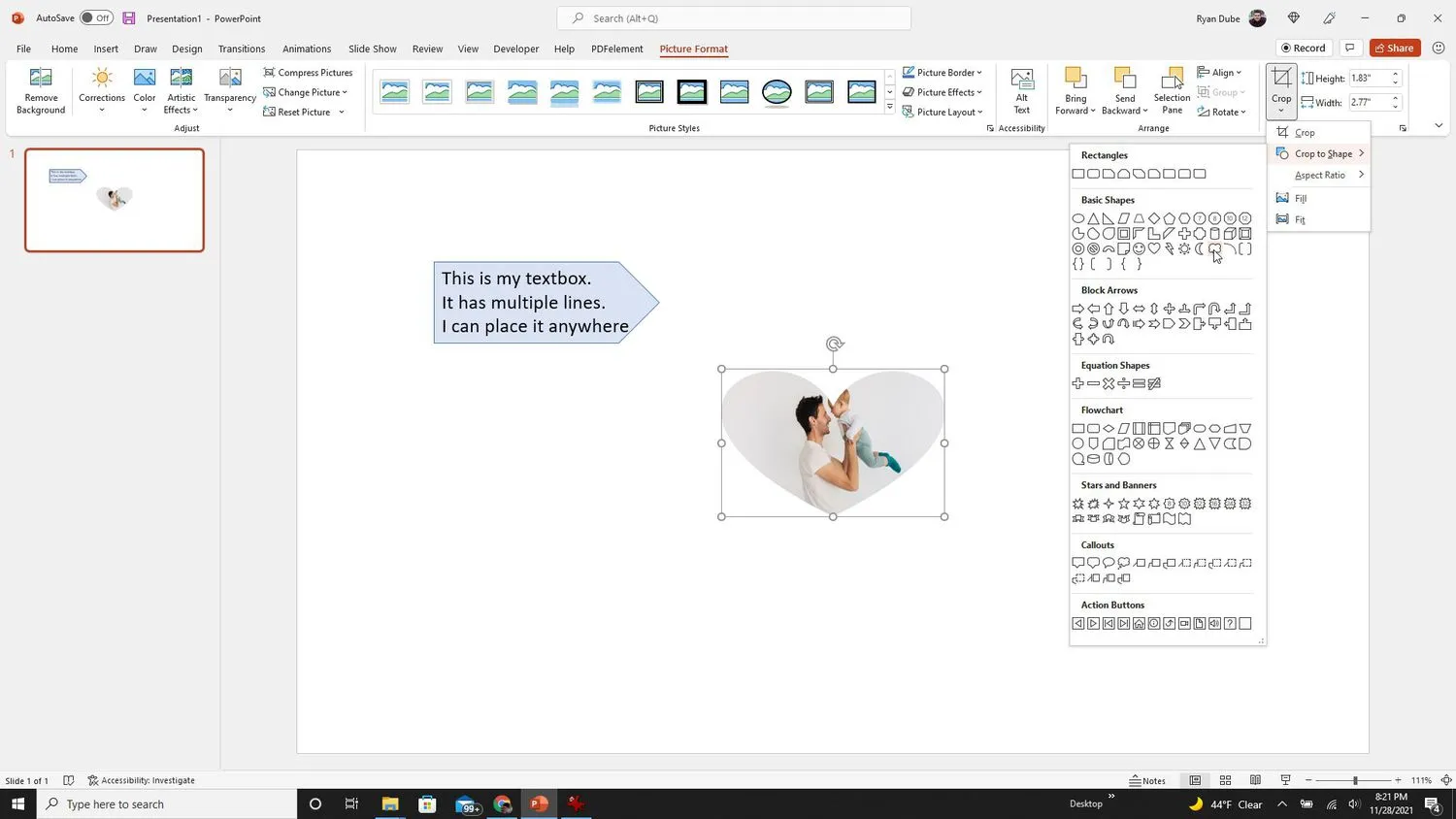
- 選擇新的裁剪形狀後,它會立即在幻燈片視圖中發生變化。
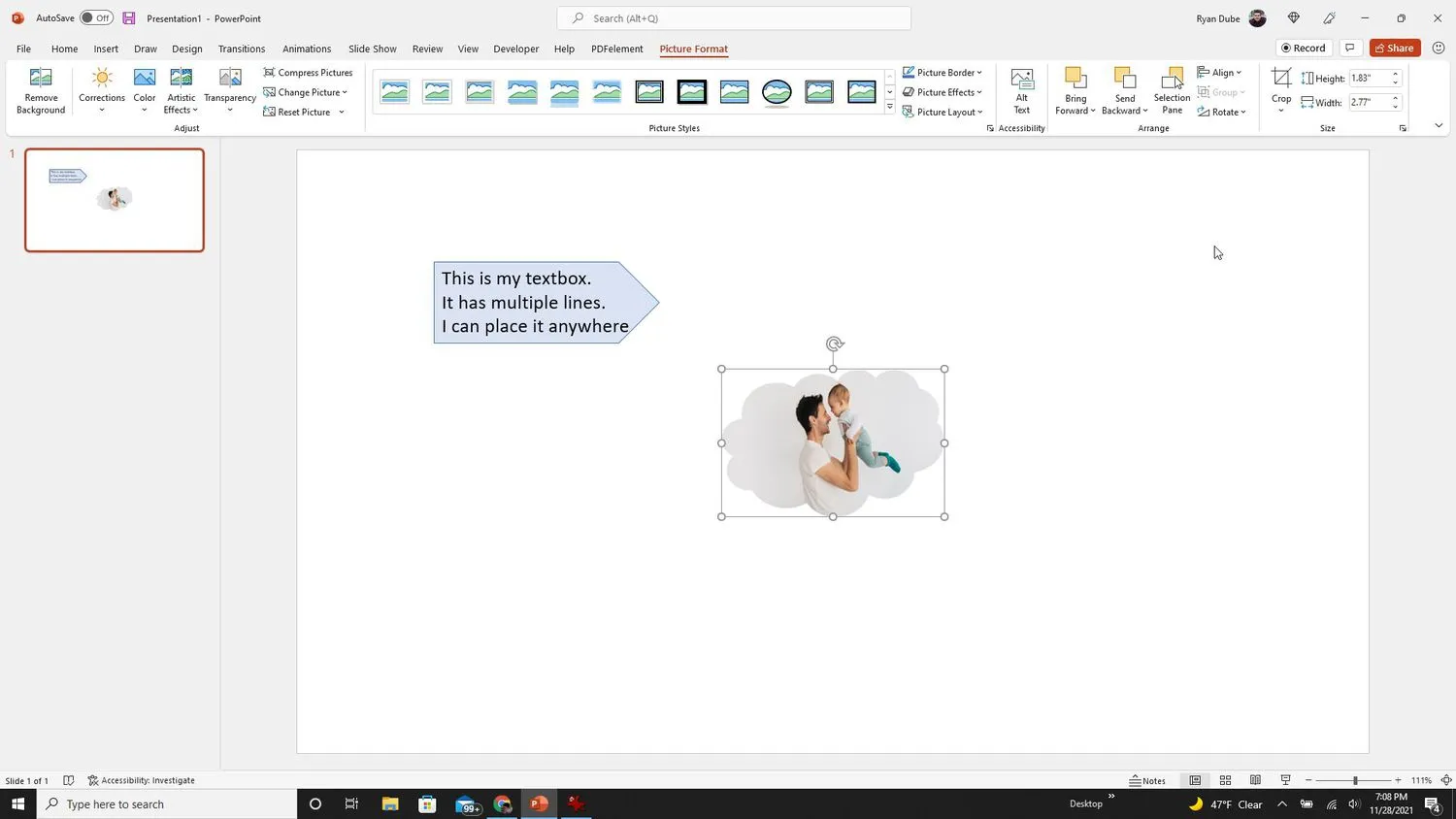
- 如何在 PowerPoint 中一次裁剪多張圖像?如果要在 PowerPoint 中將圖片裁剪為標準尺寸,請按住Shift 鍵並選擇要裁剪的圖像。然後,您可以一次性裁剪和調整所有照片的大小。
- 如何在 PowerPoint 中裁剪視頻?要在 PowerPoint 中裁剪視頻,請轉到“視頻格式” > “視頻形狀”並選擇一種形狀。要保留原始形狀,請選擇一個矩形並根據需要調整其大小。
- 我可以在 PowerPoint 中更改幻燈片的大小嗎?要在 PowerPoint 中更改幻燈片的大小,請轉到“設計” > “幻燈片大小” 。您可以選擇標準 (4:3)、寬屏 (16:9) 或自定義。



發佈留言