如何使用 OpenVPN 在 Linux 中創建您自己的 VPN

虛擬專用網絡 (VPN) 允許您隱藏在線數據傳輸並增強從公共場所瀏覽互聯網時的安全性。許多在線服務提供商都提供免費和付費 VPN 選項供您使用。然而,即使是最好的付費計劃有時也可能不可靠或緩慢。
在這裡,我們將討論如何使用 OpenVPN 在 Linux 計算機上創建安全連接。
請記住,我們將創建路由配置而不是橋接配置,這對於大多數用例來說應該沒問題。Windows 用戶可以閱讀OpenVPN 文檔,從設置證書頒發機構部分開始。Windows 中使用的命令類似於下面所示的命令。
為 OpenVPN 準備服務器
- 安裝必要的依賴項:
sudo apt install wget curl
- 從 Github 下載 OpenVPN 安裝腳本。這是一個第三方腳本,可自動執行服務器節點的大部分設置過程:
wget https://raw.githubusercontent.com/angristan/openvpn-install/master/openvpn-install.sh -O. /openvpn-install.sh
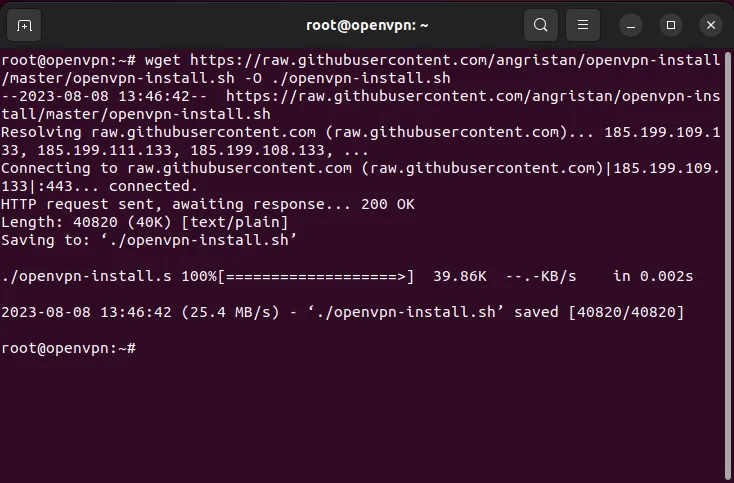
- 為您的安裝腳本啟用“執行”權限位:
sudo chmod ug+x. /openvpn-install.sh
在服務器上安裝 OpenVPN
- 使用超級用戶權限運行安裝程序腳本:
sudo. /openvpn-install.sh
- 這將彈出一個基本提示,詢問您要與 OpenVPN 一起使用的接口的 IP 地址。由於我公開了以太網接口,因此我將按Enter默認值。
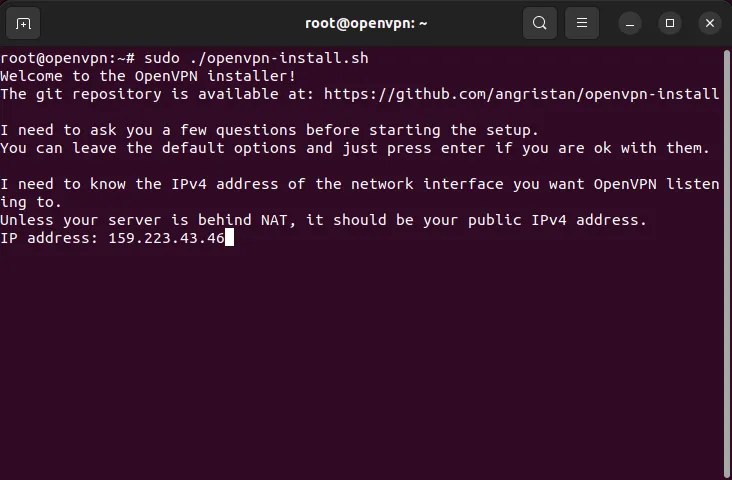
- 鍵入“Y”,然後按Enter啟用IPv6 支持。
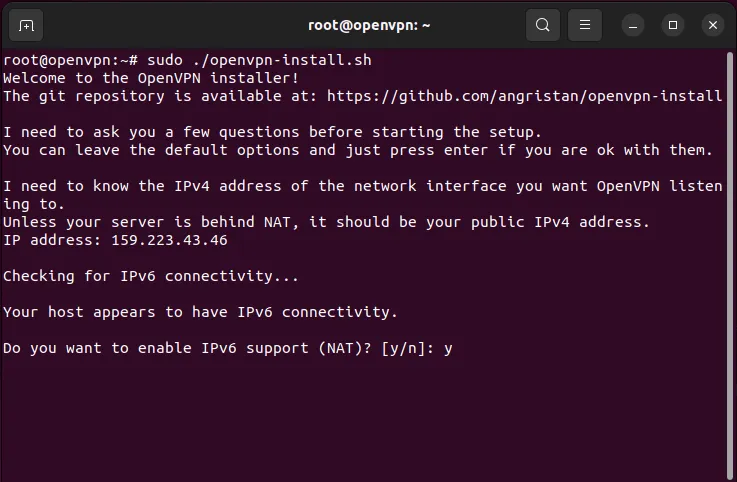
- 按此按鈕Enter可使用服務器的默認 OpenVPN 端口。

- 再次按下Enter可允許 OpenVPN 通過 UDP 廣播。

- 完成後,腳本將詢問您服務器的 DNS 解析器。最簡單、最可靠的選擇是 Cloudflare 或 Google DNS。就我而言,我將輸入“9”以將 Google 的 DNS 服務用於我的 OpenVPN 服務器。
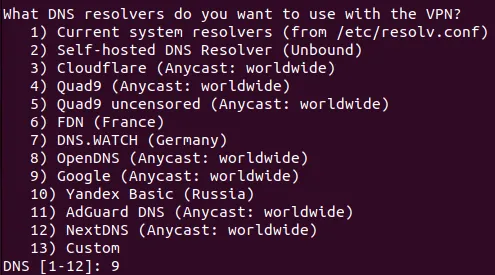
- 鍵入“N”,然後按Enter為您的 VPN 設置數據包壓縮和自定義密碼。
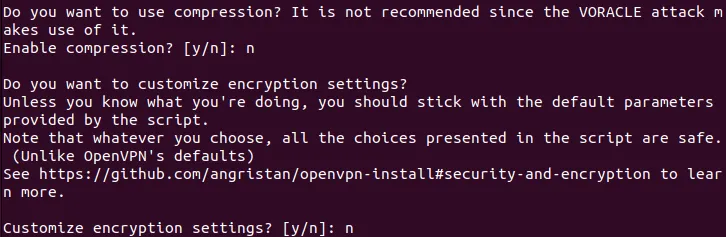
- 按Enter開始安裝和設置過程。

- 腳本安裝完成後,它將詢問您的第一個客戶端計算機的名稱。

- 它還會詢問您是否要為您的客戶添加自定義密碼。輸入“1”,然後按Enter將其禁用。

- 這應該在根目錄中生成一個客戶端文件(在本例中為 maketecheasier.ovpn)。
從 Linux 連接到您的 OpenVPN 服務器
服務器啟動並運行後,您現在可以開始設置本地客戶端以通過 OpenVPN 連接到服務器。為此,您需要安裝 OpenVPN 並使用系統的內置設置頁面或 OpenVPN 的設置頁面。
- 下載. ovpn 文件來自遠程服務器的主目錄。您可以通過使用 FTP 客戶端或運行 scp 命令來執行此操作:
scp user@your.server.ip.address:/home/$USER/maketecheasier.ovpn /home/$USER/
- 轉到您的發行版的應用程序啟動器菜單並蒐索“設置”。
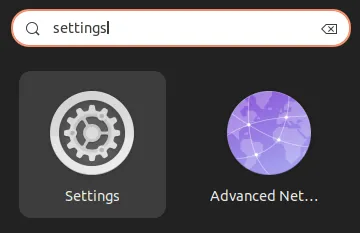
- 單擊應用程序左側邊欄上的“網絡”類別。
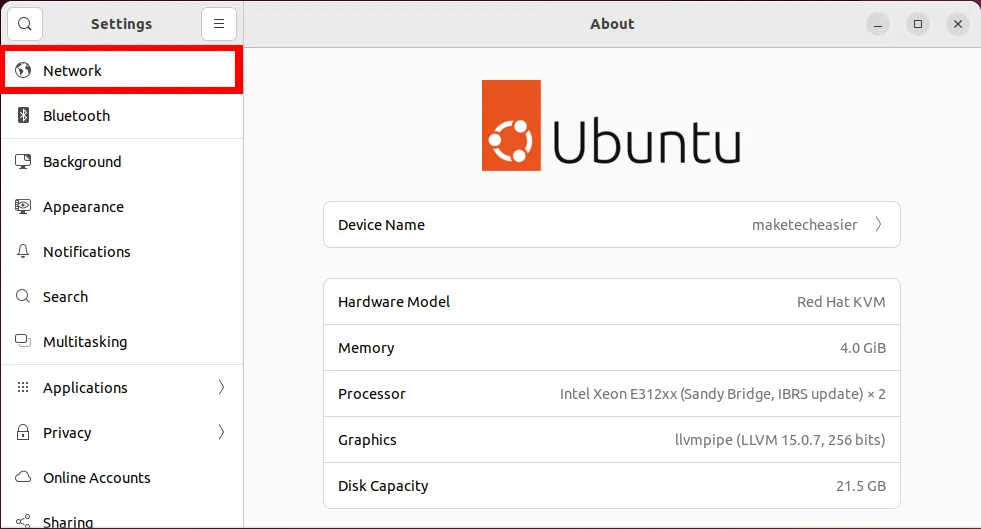
- 單擊“VPN”類別旁邊的“+”圖標。
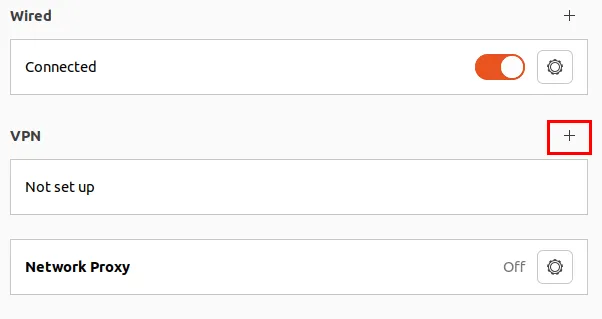
- 單擊“從文件導入…”選項。
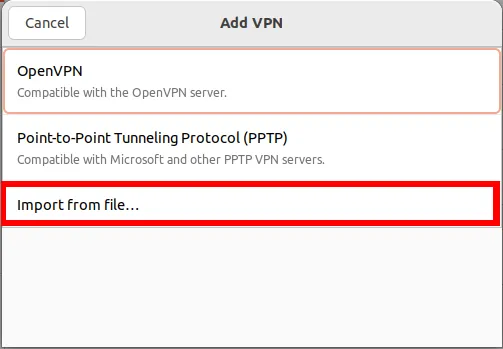
- 選擇. 從系統的文件選擇器中選擇 .ovpn 文件,然後單擊“打開”。
- 仔細檢查 OpenVPN 服務器的詳細信息是否正確,然後按“添加”。
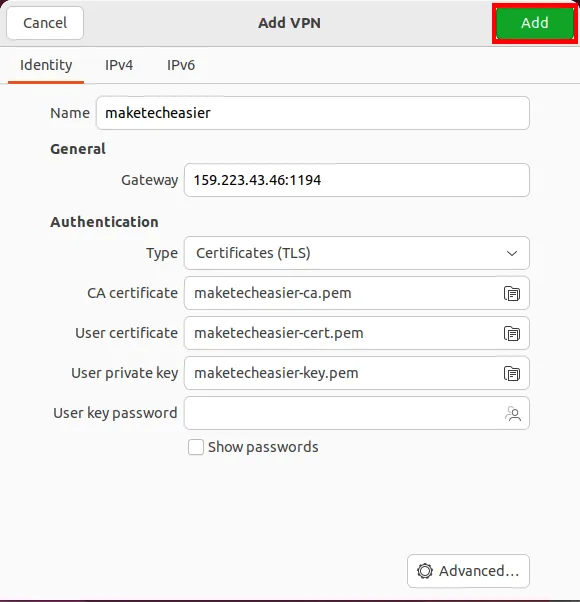
就是這樣。您現在可以從任務欄輕鬆連接到您的 OpenVPN 服務器。
從 Windows 連接到您的 OpenVPN 服務器
- 要將Windows 計算機連接到 OpenVPN 服務器,請從開發人員的網站下載客戶端。
- 運行客戶端安裝程序,然後單擊“下一步”開始安裝過程。
- 勾選“我接受許可協議中的條款”複選框,然後單擊“下一步”。
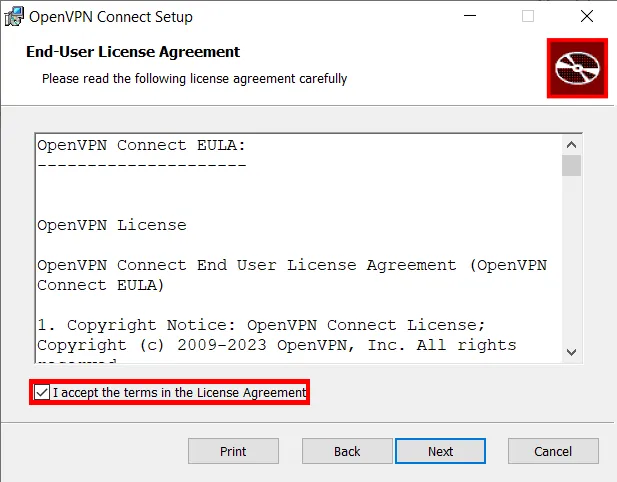
- 單擊“安裝”,然後在出現 Windows UAC 提示時單擊“是”。
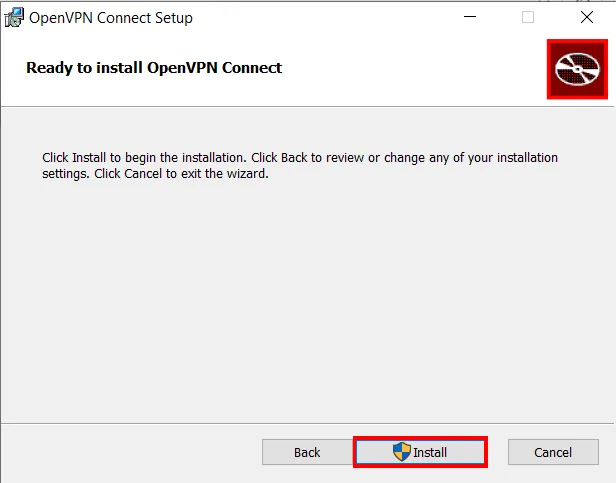
- 安裝後,在 OpenVPN Connect 數據收集提示中單擊“同意”。

- 單擊“上傳文件”選項卡,然後單擊“瀏覽”。
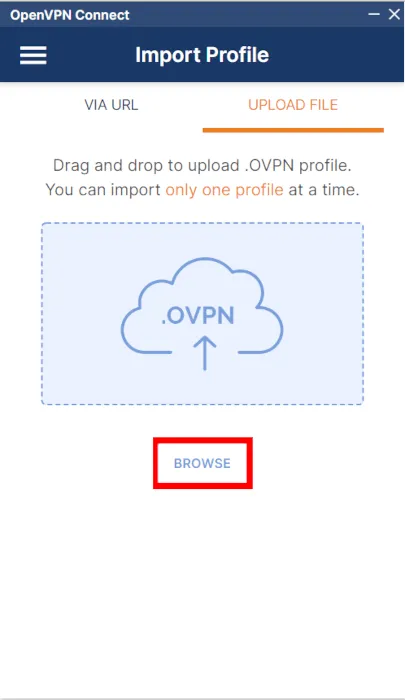
- 選擇你的。ovpn 文件,然後單擊“打開”。
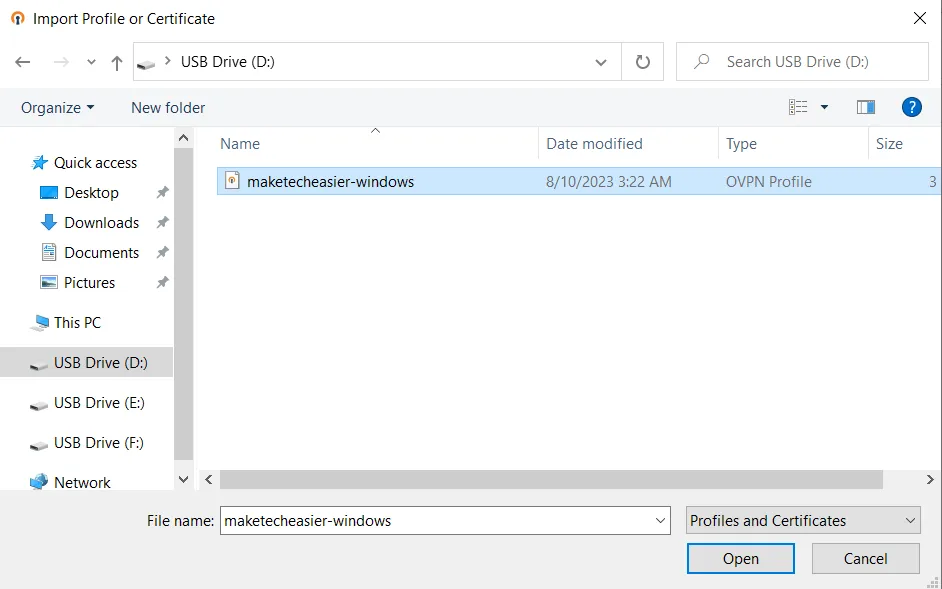
- 驗證 OpenVPN 服務器的詳細信息,然後單擊“連接”。
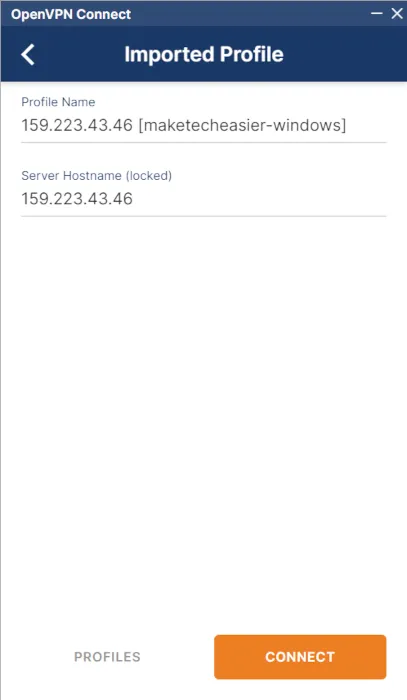
從 Mac 連接到您的 OpenVPN 服務器
- 下載並安裝適用於 Mac 的 OpenVPN 客戶端。
- 根據您的 Mac 類型,選擇適當的選項。
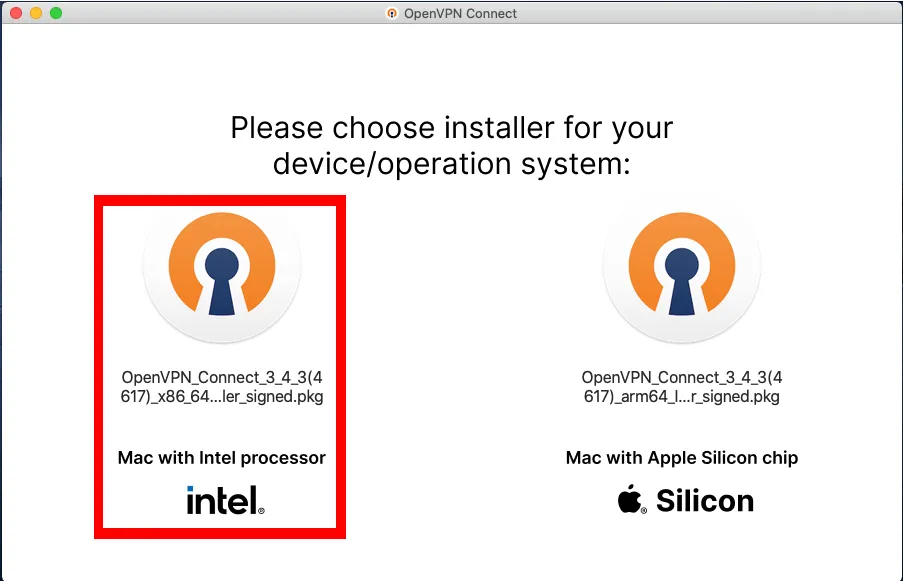
- 接受客戶端軟件的許可協議,然後單擊“繼續”。
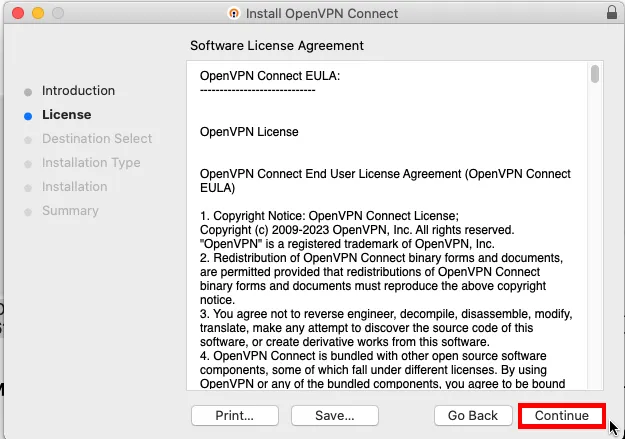
- 單擊“安裝”開始安裝過程。
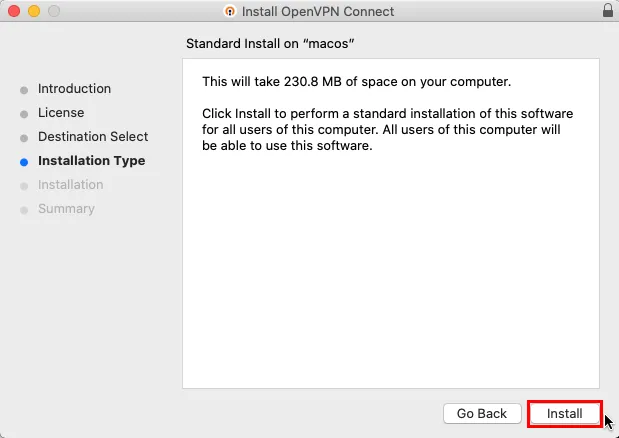
- 打開啟動板,然後選擇“OpenVPN Connect”圖標。
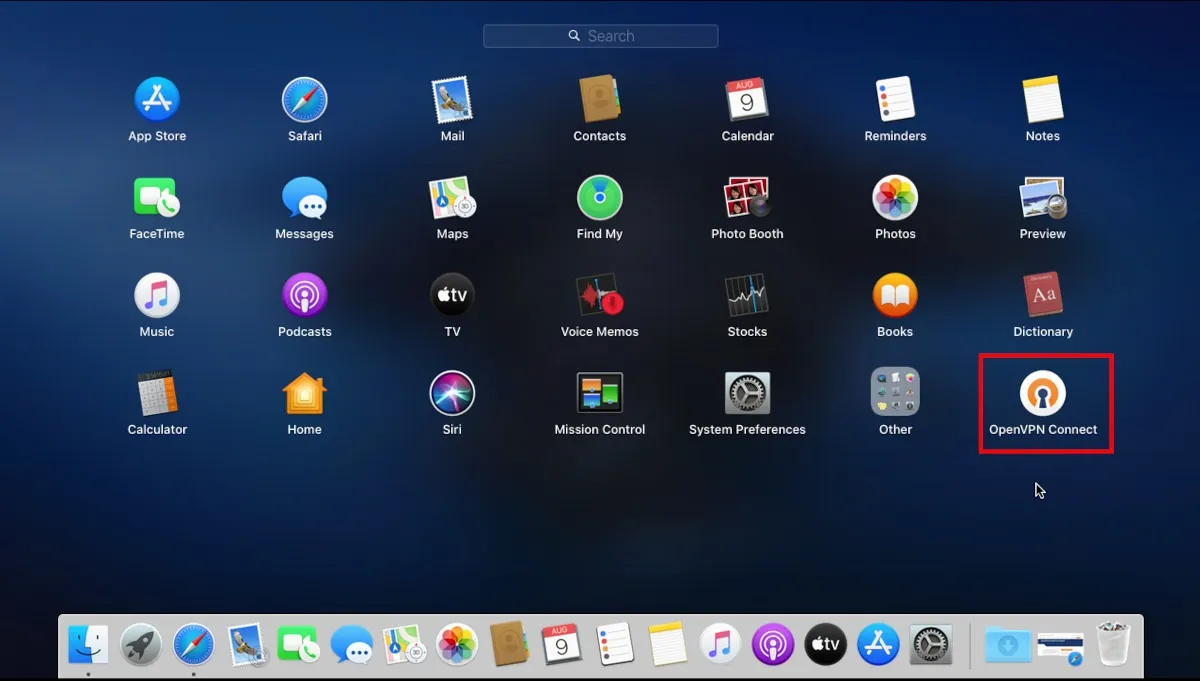
- 在 OpenVPN 數據收集提示中單擊“同意”。
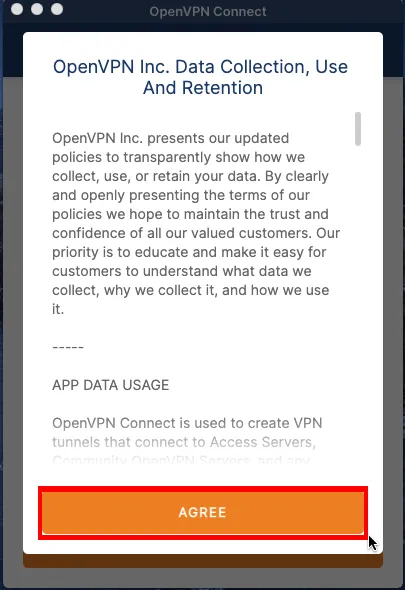
- 單擊“上傳文件”選項卡。

- 之後,單擊“瀏覽”並選擇您的。從文件選擇器提示符中選擇 ovpn 文件。
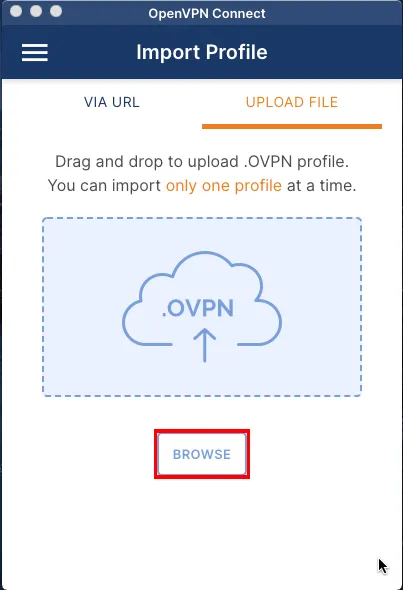
- 驗證 OpenVPN 服務器的詳細信息,然後單擊“連接”。
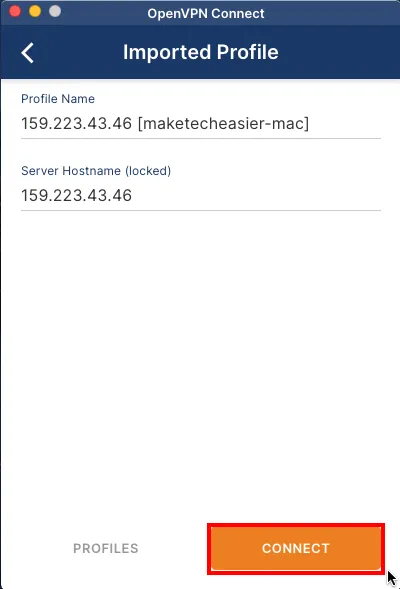
您知道嗎:您還可以在 Mac 上使用 Tunnelblick作為替代 Openvpn 客戶端?
添加新客戶端到 OpenVPN 服務器
雖然 OpenVPN 在服務器和單個客戶端之間無縫工作,但在某些情況下您希望同時與多台計算機共享 VPN 隧道。如果您想確保出站連接始終來自單個 IP 地址,這會很有用。
- 再次運行安裝程序腳本:
sudo. /openvpn-install.sh
- 輸入“1”,然後按Enter。
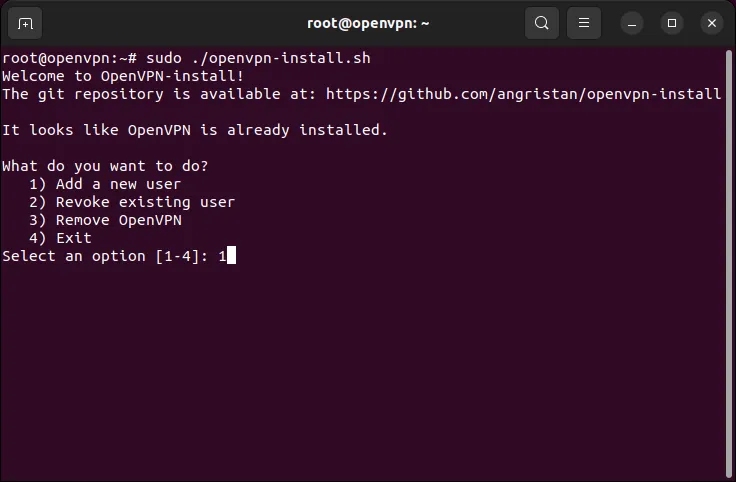
- 為您的新客戶提供一個名稱。就我而言,我將其命名為“maketecheasier-2”。

- 輸入“1”,然後按Enter禁用客戶端的任何密碼檢查。

這將生成一個新的 maketecheasier-2.ovpn 文件。你可以分發這個。ovpn 文件發送到要連接到網絡的客戶端。
從 OpenVPN 中刪除客戶端
除了設置 OpenVPN 集群之外,安裝腳本還可以從您的專用網絡中刪除現有客戶端。
- 運行安裝程序腳本:
sudo. /openvpn-install.sh
- 輸入“2”,然後按Enter。
- 選擇要從服務器允許的客戶端列表中刪除的客戶端的索引號。就我而言,我將輸入“2”,然後按Enter。
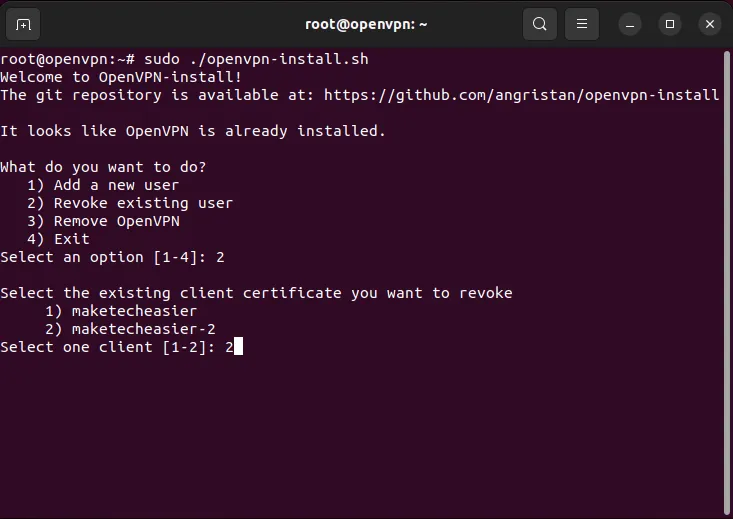
從您的服務器中刪除 OpenVPN
- 運行安裝程序腳本:
sudo. /openvpn-install.sh
- 輸入“3”,然後按Enter。
然後該腳本將從您的服務器中刪除 OpenVPN。
經常問的問題
是否可以使用 OpenVPN 進行端口轉發?
不可以,OpenVPN 不允許外部計算機與 OpenVPN 集群內的任何系統建立傳入連接。解決此問題的一種方法是直接從家庭網絡對計算機進行端口轉發或使用動態 DNS 解決方案。
使用 OpenVPN 時我會丟失外部 IP 地址嗎?
不會。使用 OpenVPN 時,您不會丟失機器的原始 IP 地址。VPN 僅充當本地計算機和互聯網之間的網關。
是否可以在單個系統中使用多個 OpenVPN 配置?
是的。為此,您需要確保第二個配置文件使用與原始 OpenVPN 客戶端文件不同的名稱。例如,運行sudo cp. /maketecheasier-new.ovpn /etc/openvpn/client-2.conf將確保您的新文件不會覆蓋原始文件。
接下來,您還需要禁用原始客戶端單元文件:sudo systemctl disable --now openvpn@client.service並啟用新的客戶端單元文件:sudo systemctl enable --now openvpn@client-2.service。
圖片來源:Anthony Choren,來自 Unsplash(背景)和Wikimedia Commons(徽標)。所有修改和屏幕截圖均由 Ramces Red 進行。



發佈留言