如何在裝有 iOS 17 的 iPhone 上建立聯絡海報
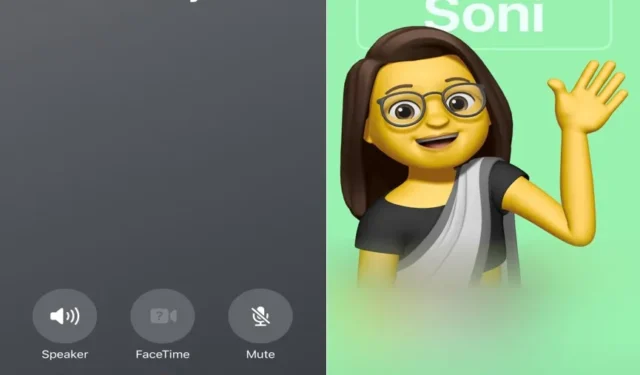
蘋果終於向所有用戶發布了 iOS 17 的穩定公開版本。這個新版本帶來了多項新功能,其中最受關注的功能之一就是聯繫海報的使用。
聯絡人海報是 iOS 17 中引入的一項非常獨特的功能,透過它,您可以決定在通話期間您在朋友螢幕上的顯示方式。與使用在接收端顯示您姓名首字母的舊的、簡單的介面相比,這確實是一個很大的變化。
借助聯繫海報,您現在可以更具創造力,並決定在通話期間與朋友或家人聯繫時如何表達自己。在這篇文章中,我們將討論什麼是聯絡人海報以及如何在運行 iOS 17 的 iPhone 上創建和啟用它。請注意,只有當您的朋友也升級到 iOS 17 時才能啟用此功能。
iOS 17 中的聯絡海報是什麼?
蘋果上次在 iOS 16 中引入了個人化鎖定和主螢幕的工具。即使在新版本(即 iOS 17)中,這家科技巨頭仍在繼續改進個人化功能。
這次,Apple 帶來了一些新工具,您可以使用它們創建和個性化您的聯絡人海報。新創建的海報將出現在接收者的螢幕上。
與之前自訂鎖定/主螢幕的方式類似,您現在可以選擇照片或擬我表情來創建獨特的聯絡人海報。此外,您還可以使用自己選擇的排版來個性化海報。
在裝有 iOS 17 的 iPhone 上建立您的聯絡海報
如果您確實喜歡聯繫海報的概念,並且想要創建自己的個人海報,請在您的 iPhone 上按照以下步驟操作。
- 將 iPhone 升級到 iOS 17 後,前往應用程式庫並蒐索聯絡人。
- 點擊此聯絡人應用程式一次,然後點擊您的個人資料。
- 在右上角,您將找到“編輯”選項。好吧,點擊它。
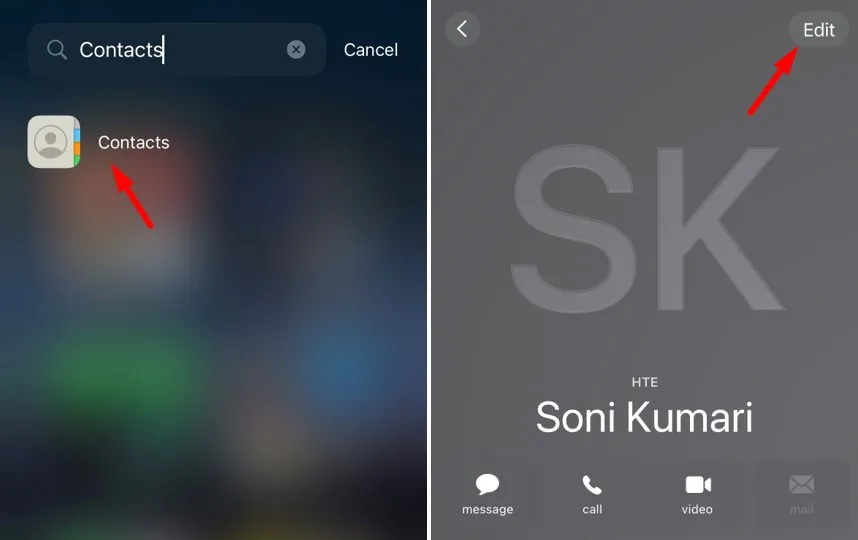
- 您的卡現在將打開。再次點選個人資料圖片下方的「編輯」按鈕。
- 您可以開始自訂第一個螢幕,也可以進一步滑動並點擊「新建」。
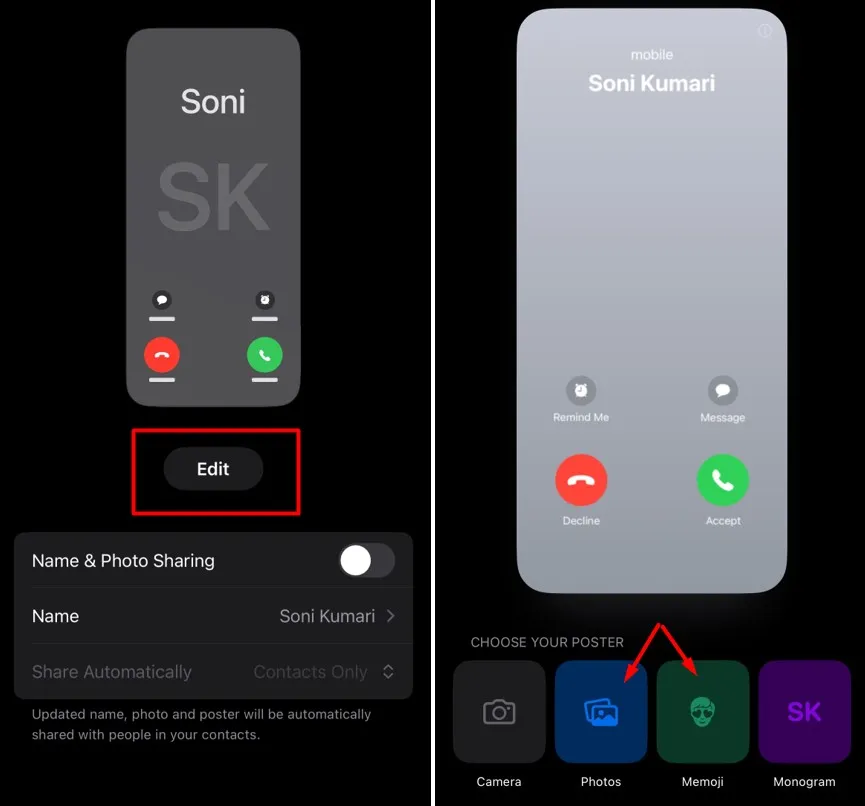
- 有四種不同的選項可供選擇您的海報。選擇最適合您的一款。
- 我們選擇了擬我表情,並在下一節中解釋瞭如何正確自訂它。
- 對聯絡人海報進行必要的更改後,返回“聯絡人照片和海報”,然後啟用“姓名和照片共享”旁邊的切換開關。
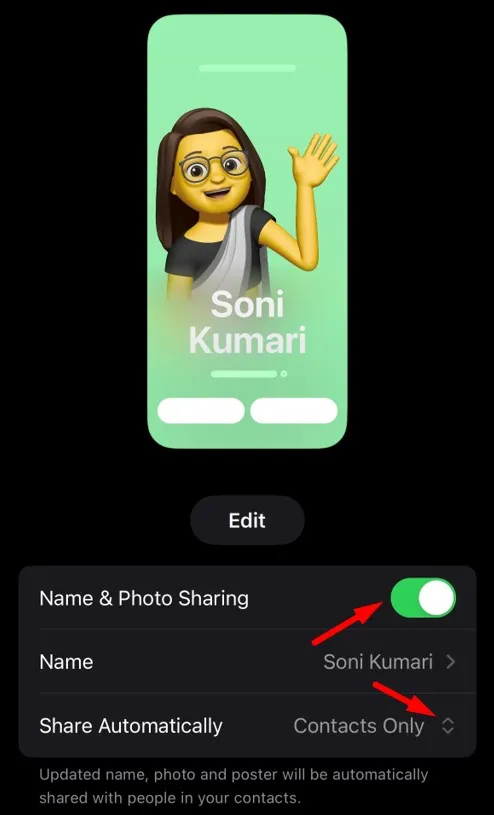
- 如果您想更改您的姓名,請對其進行編輯,然後寫下您希望其他人認識您的姓名。
- 最後,您在「自動共享」下有兩個選項可供選擇。如果您的聯絡人中的每個人都沒有看到您的聯絡人海報,請選擇「始終詢問」選項。否則,選擇僅限聯絡人。
就這樣,您已成功更新您的「聯絡照片和海報」。
如何在 iOS 17 中建立新的聯絡人海報並進行修改
如果您想建立新的聯絡人海報並對其進行修改以在 iOS 17 上使用它,請使用以下步驟 –
- 打開應用程式庫並點擊聯絡人應用程式。點擊聯絡人照片和海報,然後點擊編輯。
- 按一下「自訂」,然後選擇「海報」。所選的顯示圖片將出現在您的顯示器上。
- 點擊擬我表情圖標,然後點擊“+”圖標。選擇您想要用於接收器螢幕的表面設計。
- 在當前畫面上,您有許多內容可供選擇。這包括改變皮膚、髮型、眉毛、眼睛、頭部、鼻子、嘴巴、耳朵、鬍鬚、眼鏡、頭飾和服裝。

- 選擇完要設定的內容後,點選「完成」按鈕。
- 在最後一個畫面上,你可以選擇你的臉部表情,這是一件非常有趣的事情。要設定自己的臉部表情,您所需要做的就是以一定角度移動頭部並按下「捕捉」按鈕。

- iOS 17 還允許您在聯絡人海報中新增或刪除深度效果。選擇適合您需求的。在最左下角,您也可以選擇變更背景顏色。
- 完成後,再次點選「下一步」按鈕。最近製作的海報的預覽將出現在顯示器上。按一下「繼續」繼續,或按一下「後退」按鈕再次自訂。
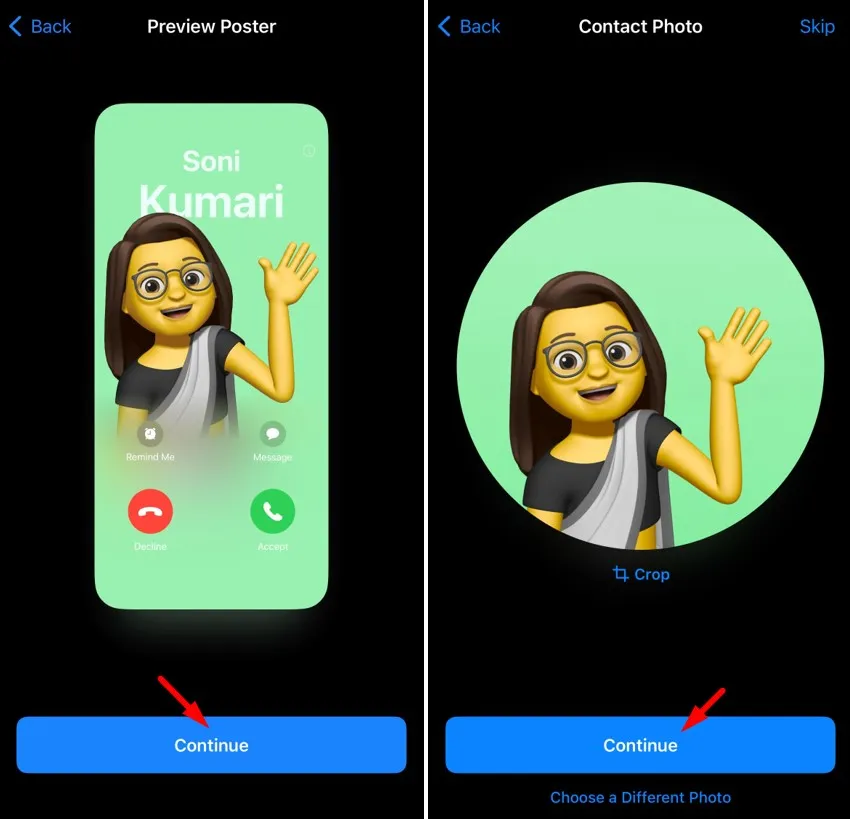
就這樣,您已經成功設定了個人聯絡人海報,並且在通話期間它將顯示在您的接收端。從現在開始,每當你打電話給朋友時,只要他們的 iPhone 也升級到了 iOS 17,他們就會在他們的裝置上看到你的個人化聯絡人海報。



發佈留言