如何在 Google 表格上創建、使用和刪除過濾器
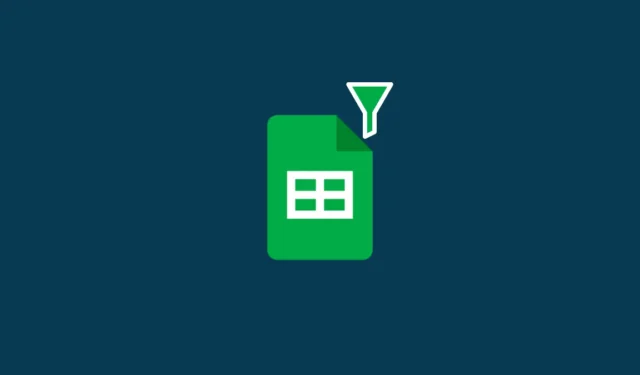
在處理電子表格中的大量數據和值時,您可能希望更好地管理查看它們的方式。輸入過濾器。Google 表格中的過濾器允許用戶通過暫時從電子表格中分離出不太重要的數據來更有效地分析大型數據集。
在這篇文章中,我們將幫助您簡化在 Google 表格上創建過濾器的過程,使用不同的過濾選項,該功能與過濾視圖有何不同,以及如何使用它們。
Google 表格中的過濾器是什麼
過濾器可讓您在 Google 表格的電子表格中找到您要查找的內容。如果您已將大量數據添加到電子表格並且很難找到某個字符或值,您可以使用過濾器來指定表格將使用的條件以獲得所需的結果。通過這種方式,您可以在表格中隱藏您不想看到的數據,這樣屏幕上只會顯示您搜索的內容。
您可以根據不同的條件、數據點或顏色創建過濾器,當您應用它們時,新格式化的工作表不僅對您可見,而且對有權查看您的電子表格的每個人都可見。
如何在 Google 表格網站上創建過濾器
創建過濾器的功能可在網絡版 Google 表格中使用,也可在手機上使用 Google 表格應用程序時使用。在本節中,我們將堅持在網絡上創建過濾器,我們將在下面進一步解釋如何在 Google 表格應用程序上執行此操作。
如果您希望向電子表格添加過濾器,則與您共享電子表格的任何人都可以查看和訪問此過濾器。在創建過濾器之前,您需要選擇可以創建過濾器的單元格範圍。為此,打開您要在 Google 表格上編輯的電子表格,然後通過選擇一個單元格並在整個選擇範圍內拖動光標來手動選擇要為其創建過濾器的單元格。
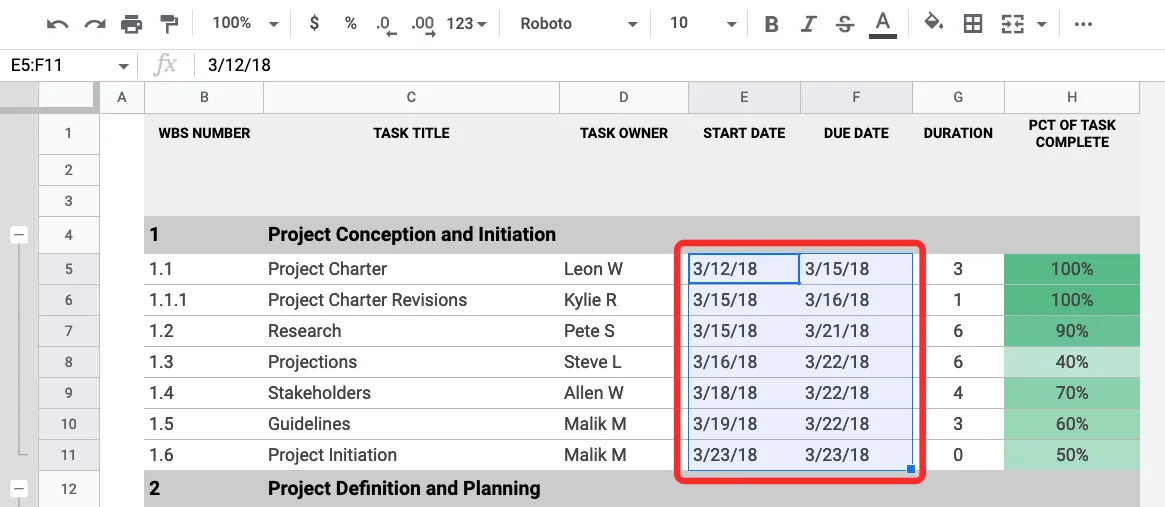
如果您希望選擇整列,請單擊頂部的列標題並選擇多個,在選擇所需列時按住鍵盤上的Ctrl或CMD鍵。
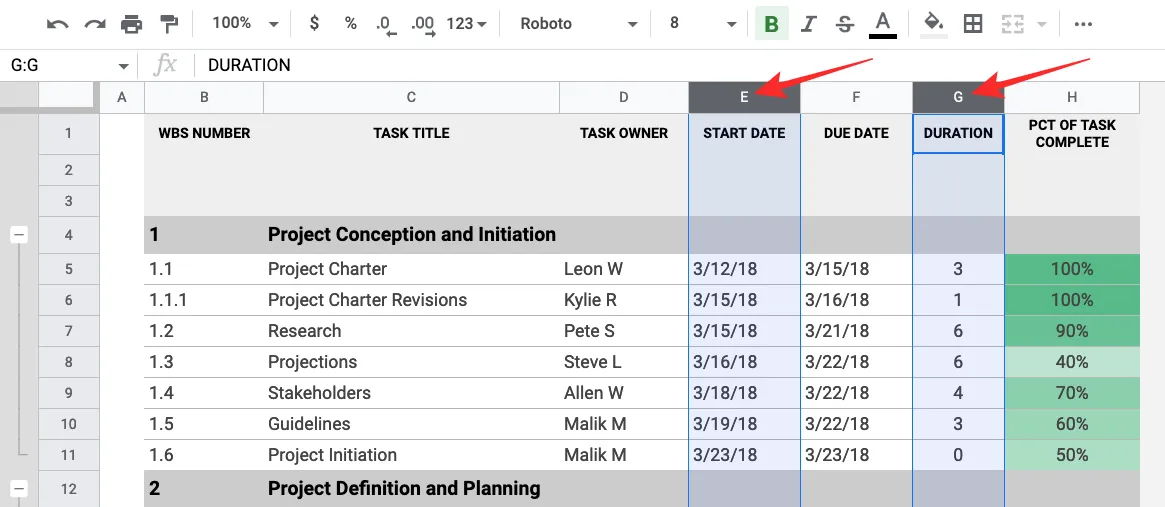
要選擇電子表格中的所有單元格,請單擊電子表格左上角的矩形,其中列 A 和行 1 在電子表格區域外相交。
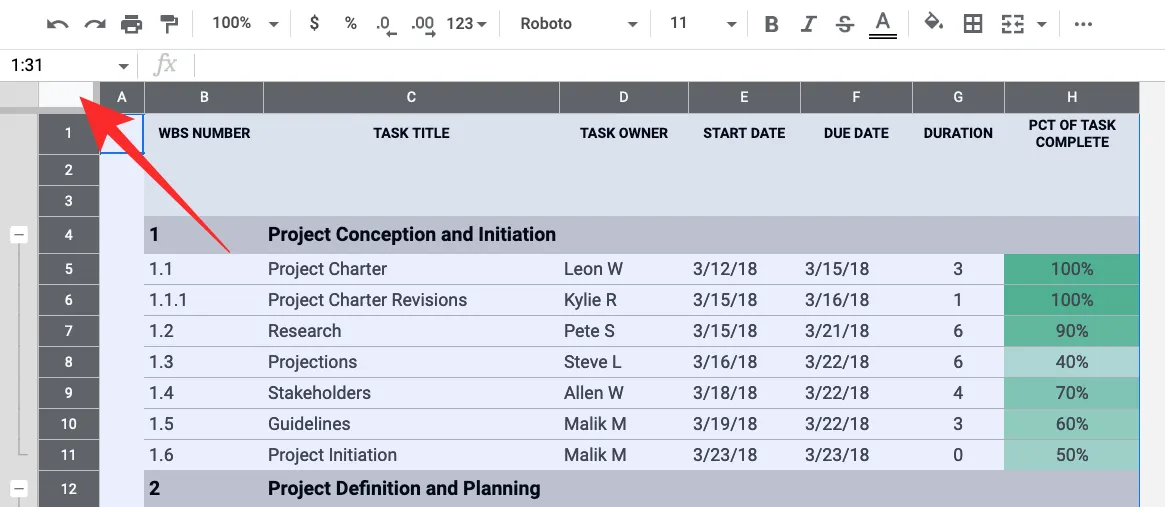
選擇所需的單元格範圍後,您可以通過單擊頂部工具欄中的“數據”選項卡,然後選擇“創建過濾器”來創建過濾器。
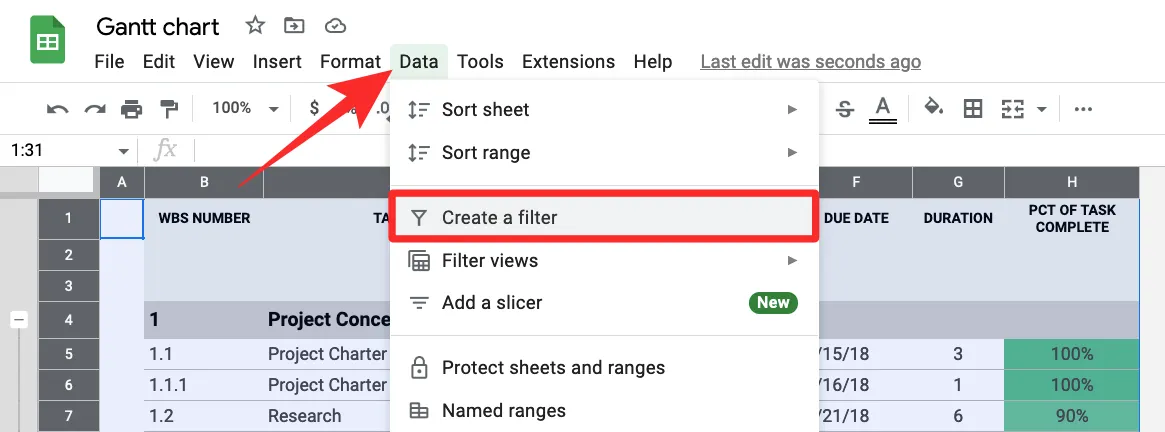
當您這樣做時,您將在您選擇創建它們的列的頂部看到過濾器圖標。然後,您將必鬚根據您的要求為每個列自定義過濾器。
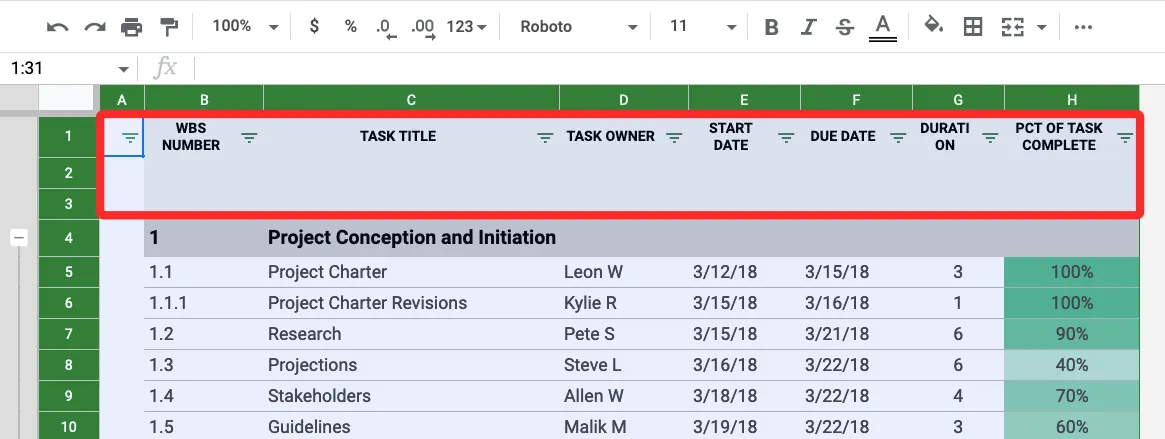
要開始過濾列,請單擊該特定列標題內的過濾器圖標。
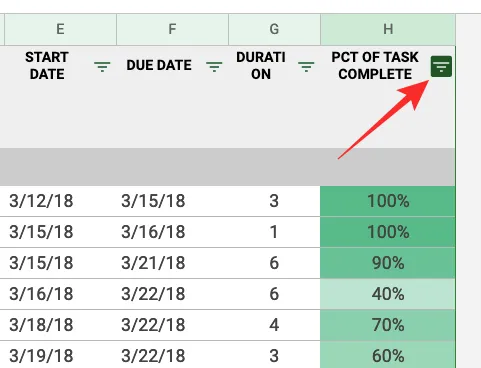
您現在可以通過以下選項過濾您的數據:
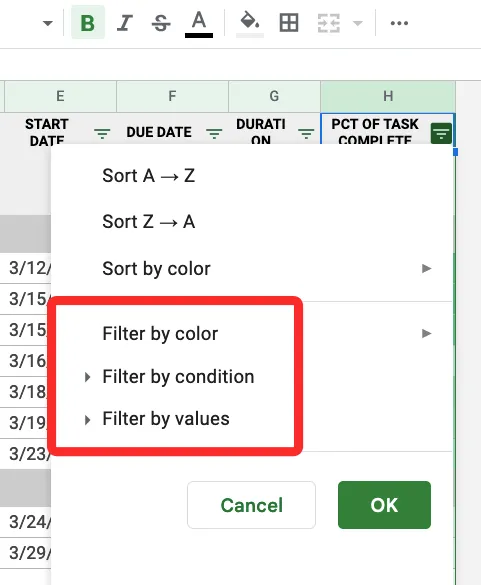
- 按顏色過濾
- 按條件篩選
- 按值過濾
我們將在下面解釋每個選項的作用以及如何使用它們。
1.按顏色過濾
選擇此選項時,您將能夠在列中找到用特定顏色標記的單元格。

您可以在Fill Color或Text Color中指定顏色,以過濾您在電子表格中查找的數據集。
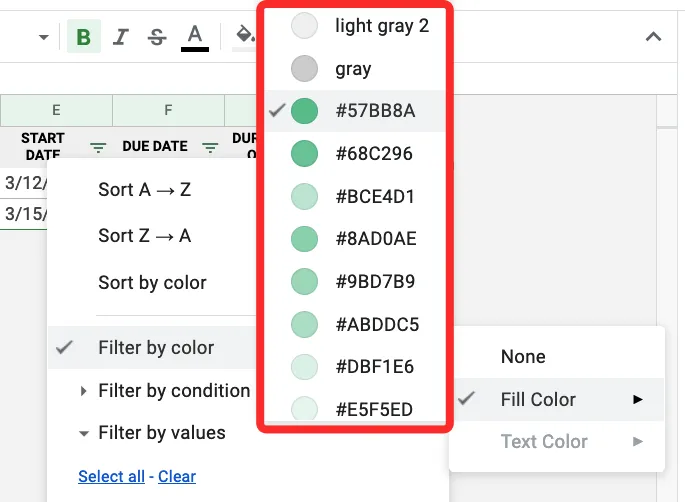
當您選擇一種顏色來過濾列時,只有具有所選顏色的行和單元格才會顯示在電子表格中。

2.按條件篩選
此選項可讓您過濾承載特定文本、數字、日期或公式的單元格。您還可以使用此過濾器來挑出空白單元格。要獲得更多選項,請單擊“按條件過濾”選項,這將顯示一個下拉菜單,您可以從中選擇條件。
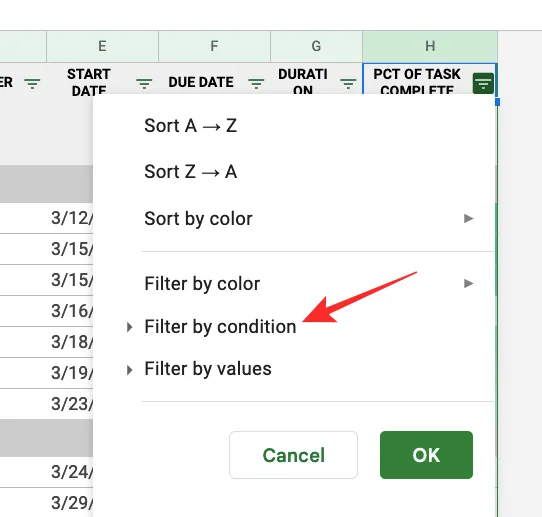
要選擇條件,請單擊“無”。
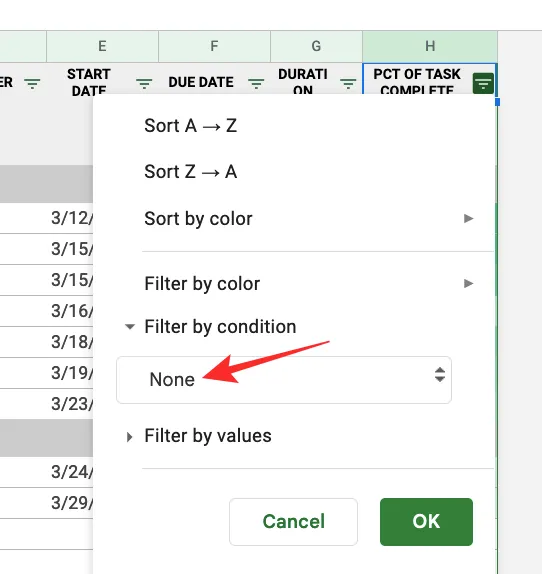
從那裡,您可以從這些選項中選擇特定條件:
對於空單元格:如果您要過濾掉有或沒有空白單元格的單元格,請從下拉菜單中選擇“為空”或“不為空” 。
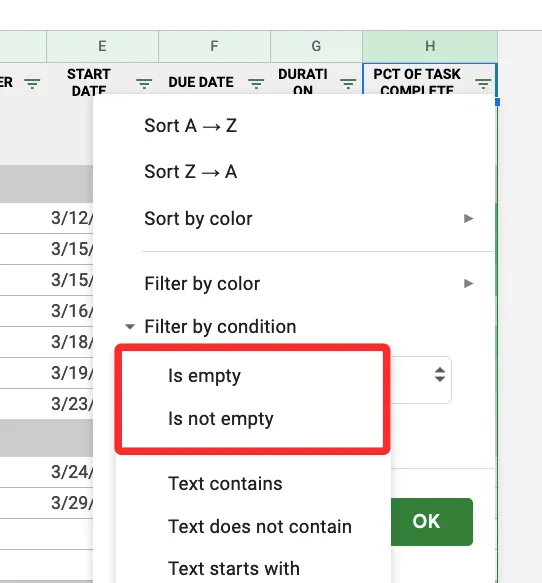
對於包含文本的單元格:如果您正在處理文本字符,您可以通過查找包含特定字符、以單詞/字母開頭或結尾,或者完全包含您提到的特定單詞集的文本來過濾列。您可以通過從以下選項中選擇任何一個您想要的選項來做到這一點 –文本包含、文本不包含、文本開始於、文本結束於和文本正好是。
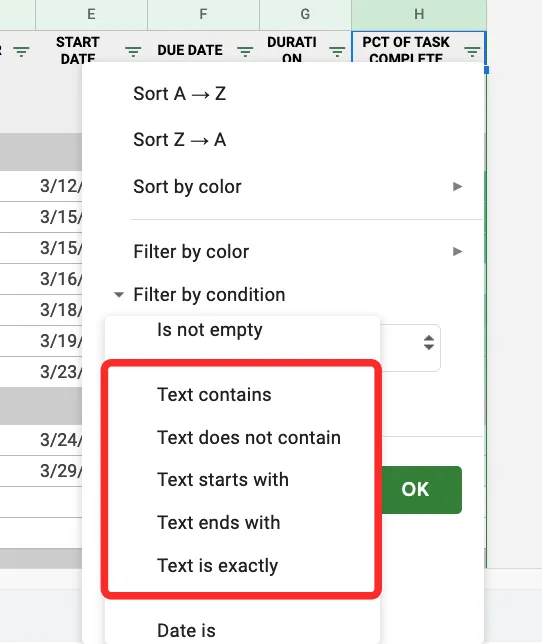
當您選擇這些條件時,您將在下方得到一個文本框,用於輸入單詞、字符或字母作為參數。
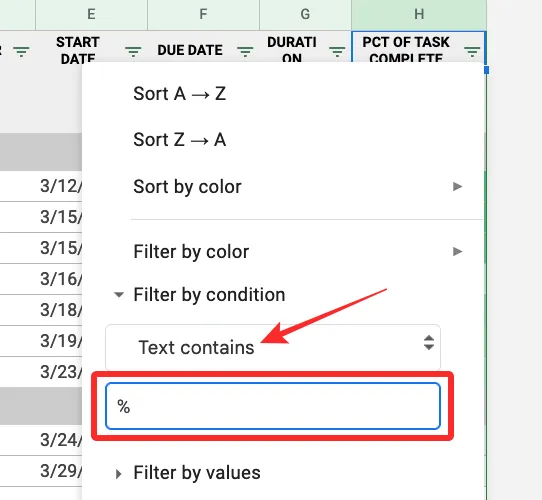
對於帶有日期的單元格:如果您要過濾的列的單元格內列出了日期,您可以從這些選項中將其過濾掉 – Date is、Date is before和Date is after。

當您選擇這些選項中的任何一個時,您將獲得一個日期菜單,您可以在其中從下拉菜單中選擇一個時間段或特定日期。
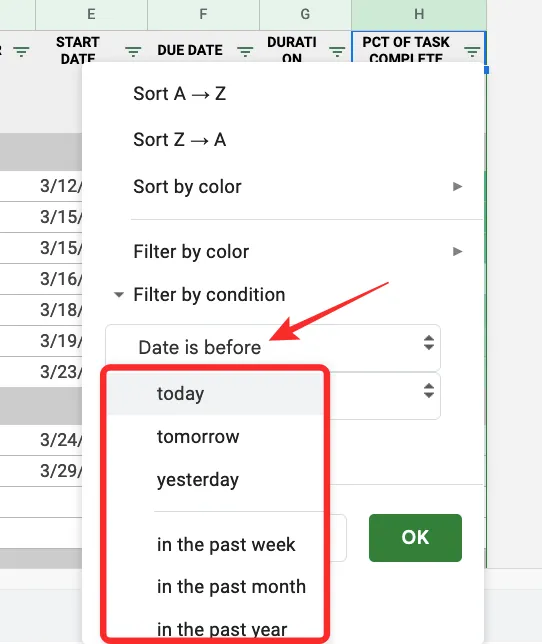
對於帶數字的單元格:如果您過濾的列中的單元格有數字,您可以從以下條件中選擇要過濾的單元格 –大於、大於或等於、小於、小於或等於、等於,不等於,介於之間,不介於之間。
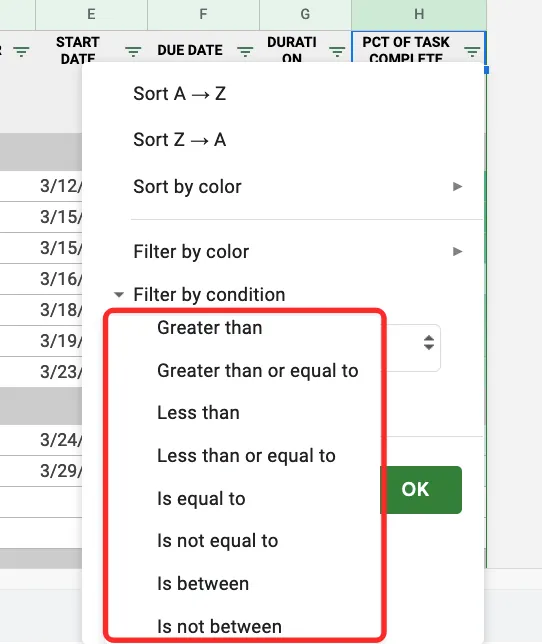
選擇這些選項中的任何一個都會顯示一個“值或公式”框,您可以在其中鍵入所需的參數。
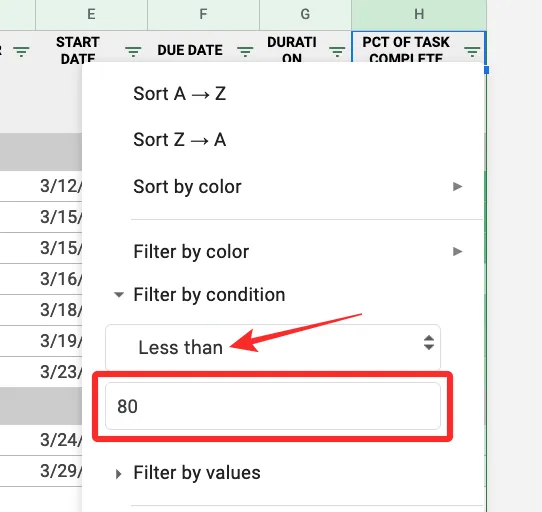
對於帶有公式的單元格:如果您要查找包含特定公式的單元格,您可以使用下拉菜單中的自定義公式選項來過濾列,您可以在其中輸入公式並查看包含該公式的單元格。
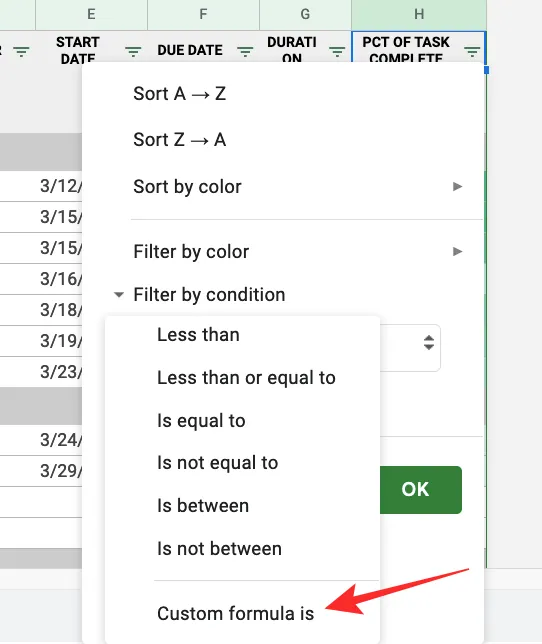
在下面出現的“值或公式”框中,鍵入您要搜索的公式。
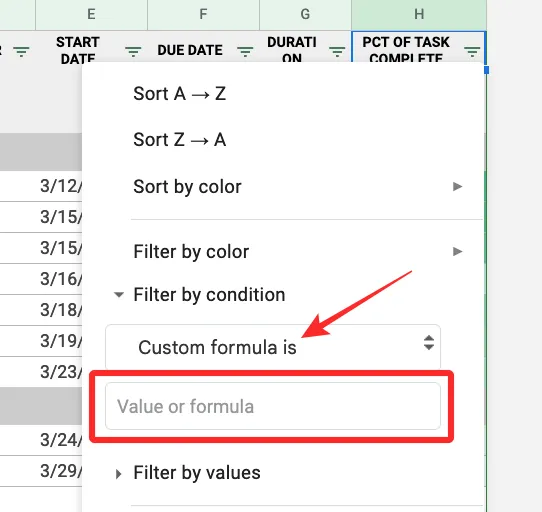
3.按值過濾
過濾基於數字的列的更簡單方法可能是使用“按值過濾”選項。
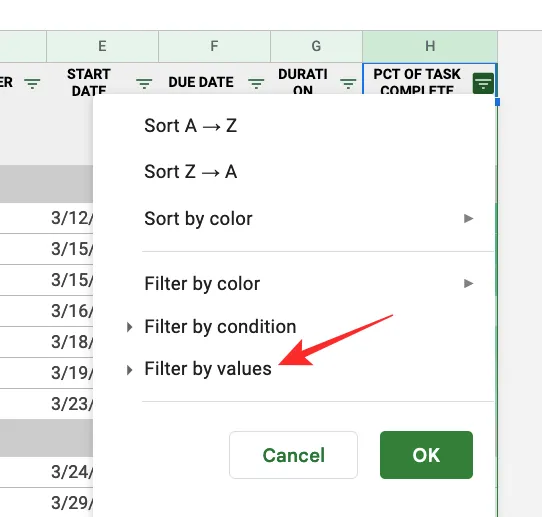
選擇此過濾選項時,您將看到在所選列的單元格內指定的所有值。默認情況下將選擇這些值以指示所有單元格當前可見。如果您選擇從列中隱藏某些值,請單擊它們。
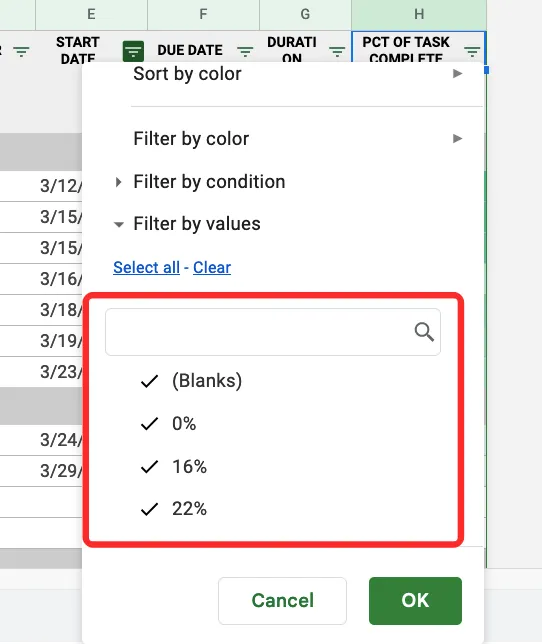
根據列中可用值的數量,您可以單擊全選或清除以選擇所有值或分別從列中隱藏所有值。
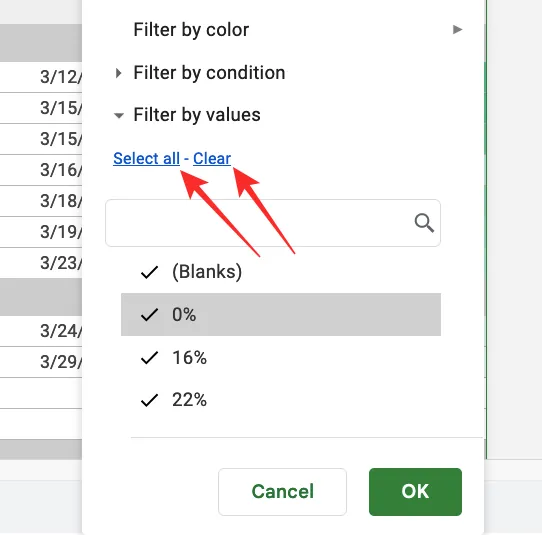
選擇完所需的過濾器後,單擊過濾器溢出菜單底部的確定。
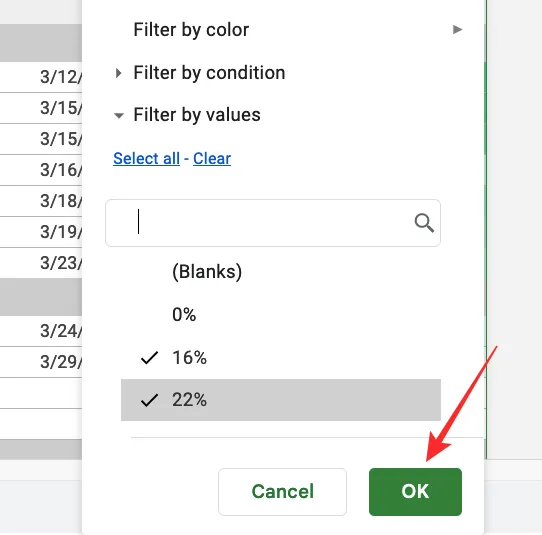
您的電子表格現在將按照您使用上述選項過濾的方式對齊。
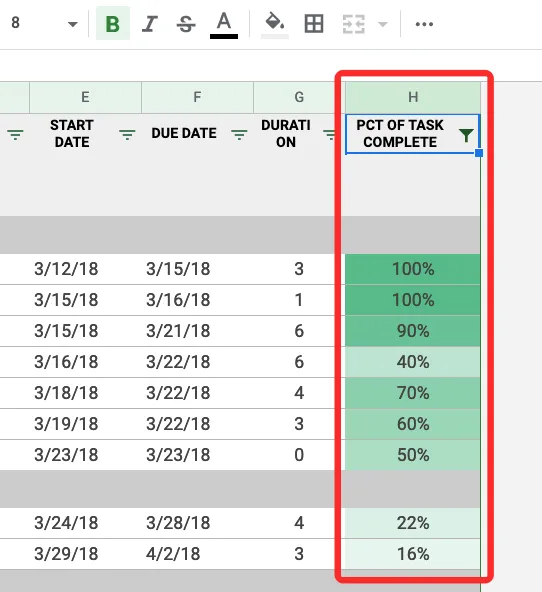
您可以通過選擇過濾器選項並以與上述相同的方式輸入參數來自定義工作表的其他列。
如何在 Android 和 iPhone 上的 Google 表格應用程序上創建過濾器
您還可以通過手機上的 Google 表格應用程序使用過濾器。要使用它們,請在您的 Android 設備或 iPhone 上打開Google 表格應用程序,然後選擇您要編輯的電子表格。
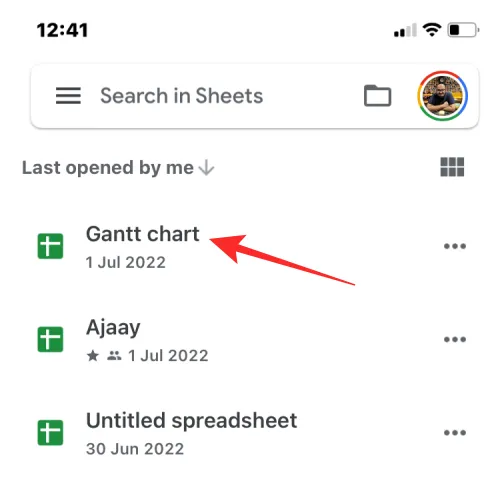
當電子表格打開時,點擊右上角的三點圖標。
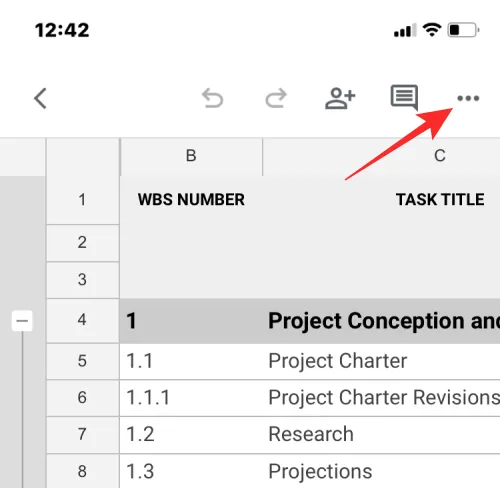
在右側出現的邊欄中,點擊創建過濾器。
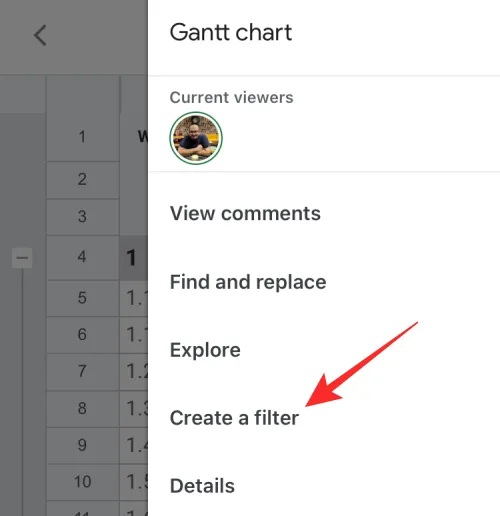
您現在將在電子表格所有列的標題處看到過濾器圖標。與在網絡上不同,您不能在應用程序上為一個特定的列創建過濾器。當您使用“創建過濾器”選項時,表格會將過濾器添加到電子表格的每一列。
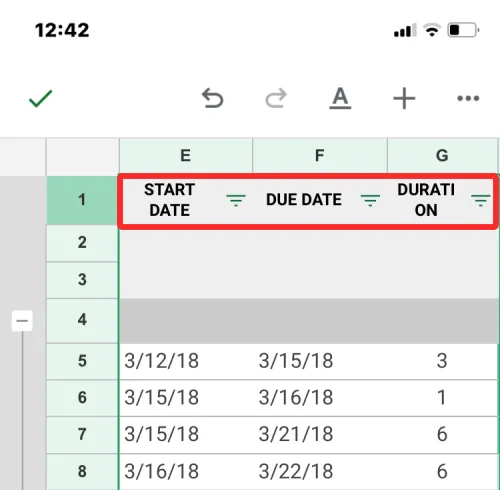
要自定義列中的過濾器,請點擊與該列對應的過濾器圖標。
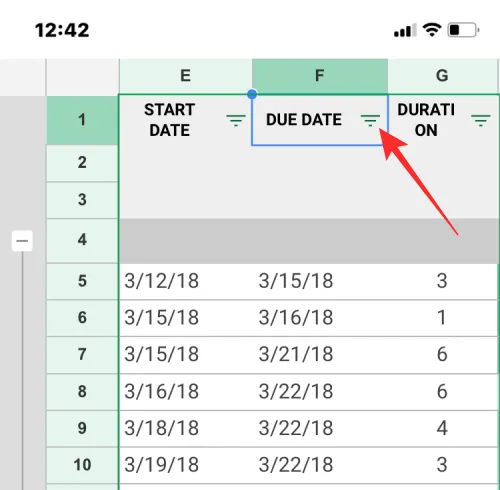
您將在屏幕下半部分出現的彈出框中看到過濾選項。與網絡上的選項類似,您將獲得按條件、顏色或值過濾的選項。
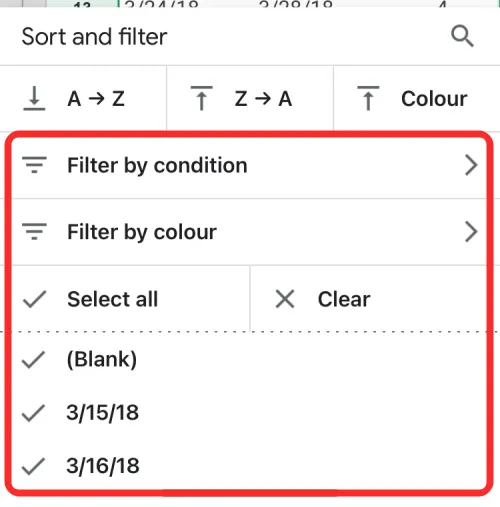
當您選擇Filter by condition時,您將能夠選擇所需的條件來過濾數據集,然後添加所需的參數以獲得結果。
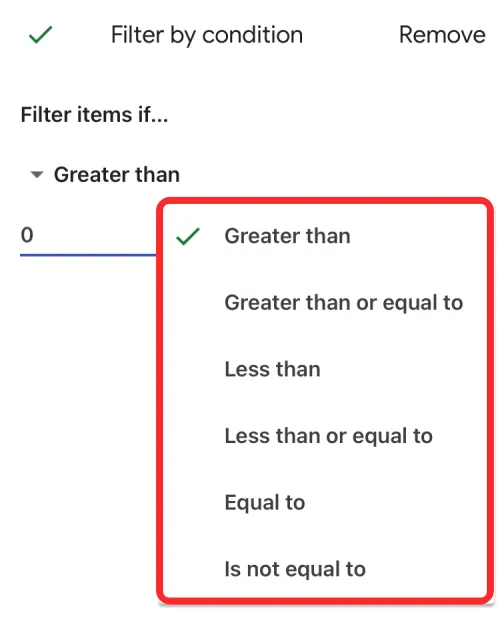
當您選擇Filter by color時,您可以選擇Fill color或Text color並選擇要從中過濾值的顏色。

儘管“按值過濾”選項未標記,但可以通過從列中的單元格中的現有值中選擇所需的值來使用它。這些值將列在“按顏色過濾”部分下方,如下面的屏幕截圖所示。

根據可供選擇的值的數量,您可以使用全選或清除選項來選擇您的首選值來過濾數據集。
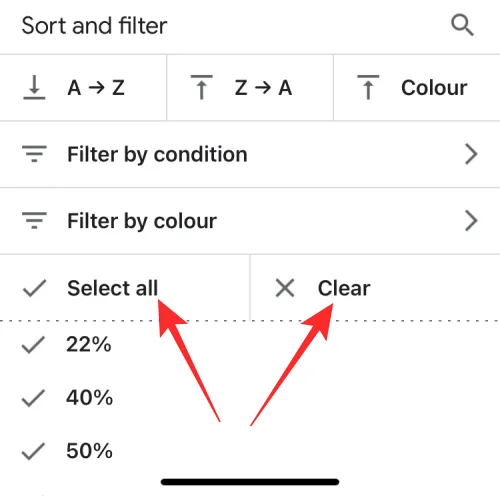
創建必要的過濾器後,點擊左上角的勾號以確認更改。
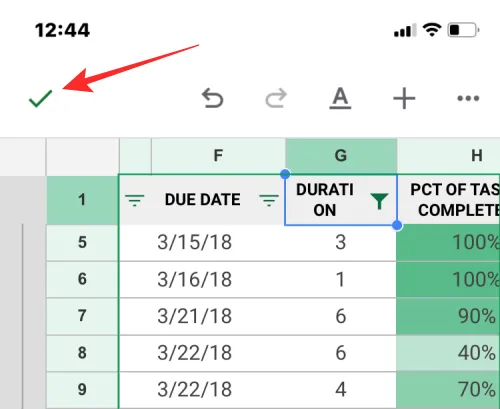
電子表格現在將根據您在其中自定義的過濾器重新排列。
創建過濾器時會發生什麼
當您在 Google 表格中創建過濾器時,只有滿足您在過濾器中提到的條件的列中的行和單元格才會在電子表格中可見。只要應用過濾器,列中的其餘單元格及其各自的行將保持隱藏狀態。
過濾後的列將在頂部的列標題內顯示一個類似漏斗的圖標,而不是過濾器圖標。

您創建和自定義的過濾器不是臨時的,這意味著您將來訪問同一個電子表格時可以看到它們。這也意味著有權訪問此電子表格的任何人也可以查看您應用的過濾器並在他們具有編輯權限的情況下更改它們。
如果您希望在電子表格的一列中已有過濾器時將過濾器添加到其他列,則必須先將其刪除,然後再在更多列上創建過濾器。同樣,如果您在多個列中設置過濾器,您將無法從一個列中刪除一個過濾器並保留其餘的;整個電子表格都會刪除過濾器。
過濾器與過濾器視圖:有什麼區別
當您分析只有您有權訪問的電子表格中的數據時,過濾器很有用。如果您在電子表格中與其他人協作,使用篩選器或對列進行排序將為有權訪問工作表的每個人更改視圖,如果他們具有編輯權限,他們也將能夠自行更改篩選器。但是,只有電子表格查看權限的用戶將無法在此處應用或更改過濾器。
為了獲得順暢的協作體驗,Google 表格因此提供了一個過濾視圖選項,人們可以選擇使用該選項。使用篩選視圖,您將能夠創建自定義篩選器以突出顯示特定數據集,而無需實際更改電子表格的原始視圖。與過濾器相比,過濾器視圖不會影響電子表格如何查找您正在與之協作的其他人,因為它們只是暫時應用在您這邊。
與過濾器不同,您可以創建並保存多個過濾器視圖以查看不同的數據集。過濾視圖也可以由僅有權查看電子表格的用戶應用,而使用過濾器是不可能的。您還可以復制一個視圖並修改它以顯示其他數據集,您還可以與其他人共享它們,以便他們可以在不更改原始視圖的情況下獲得與您相同的電子表格視圖。
如何在 Google 表格上創建過濾視圖
如上所述,過濾器視圖的工作方式類似於 Google 表格上的過濾器,無需修改電子表格的實際內容或視圖。這樣,您就可以分析一組特定的數據點,而無需在工作表上永久應用過濾器。Filter View 提供與 Google 表格上的過濾器相同類型的過濾器選項;這意味著您可以按照與為過濾器添加參數的方式類似的方式使用按顏色過濾、按條件過濾和按值過濾選項。
在創建過濾視圖之前,選擇您希望應用該視圖的單元格範圍。您可以通過單擊列工具欄來選擇整個列,或者通過單擊 A 列和第 1 行在工作表外相交的矩形來選擇整個工作表。
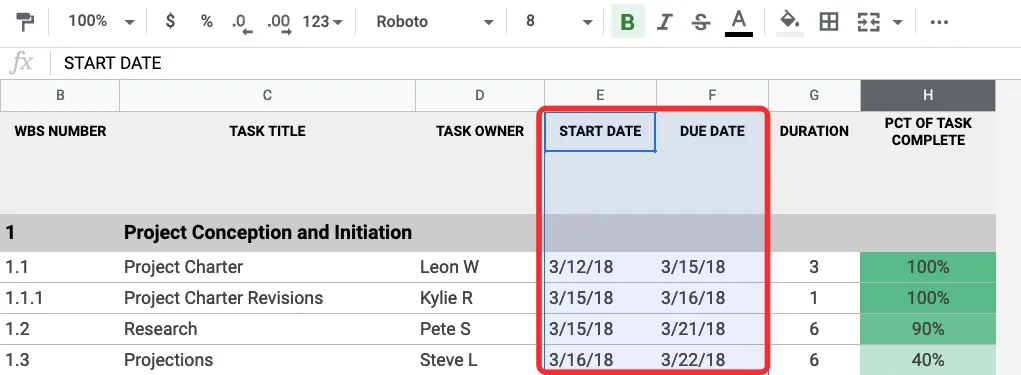
選擇單元格範圍後,單擊頂部工具欄中的“數據”選項卡,然後轉到“過濾視圖” > “創建新的過濾視圖”。
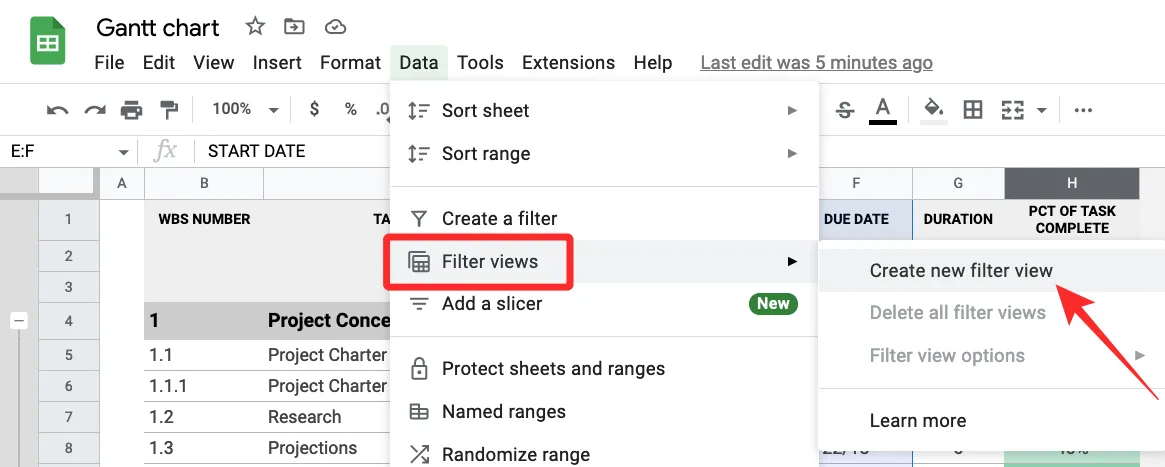
您現在會在電子表格區域外的頂部看到一個黑色條,其中行和列現在以深灰色調標記。
與篩選器類似,您會在您選擇創建篩選器視圖的每個列標題中看到一個篩選器圖標。
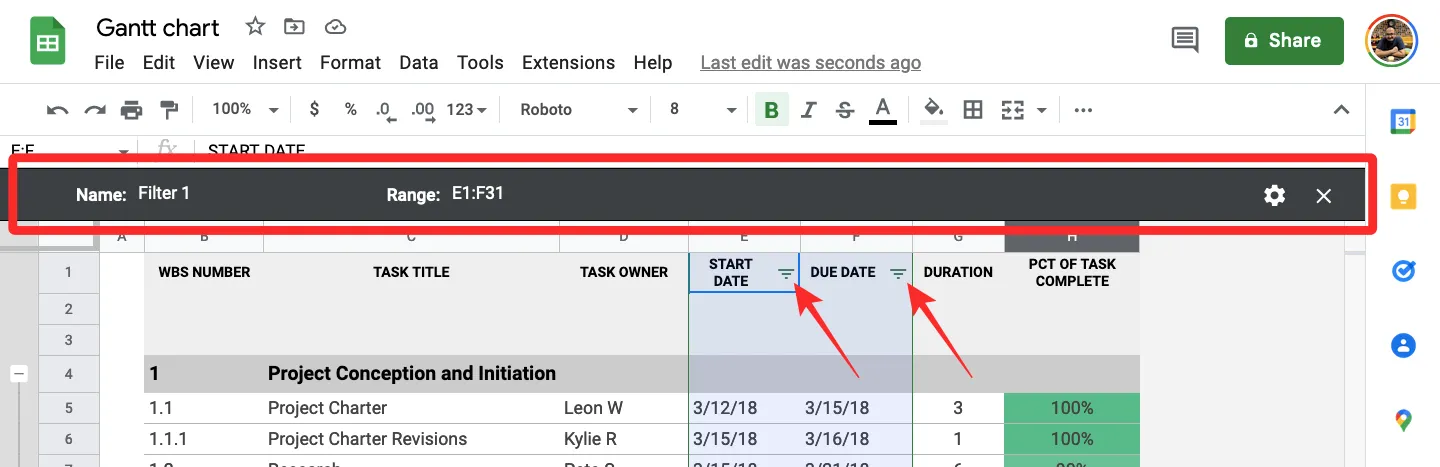
要使用過濾器視圖自定義列,請單擊要過濾的列標題內的過濾器圖標。
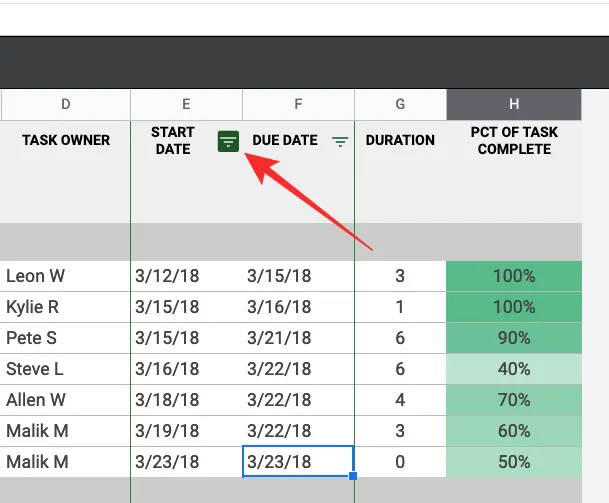
與過濾器一樣,從這些選項中選擇您希望如何過濾電子表格視圖 –按顏色過濾、按條件過濾和按值過濾。
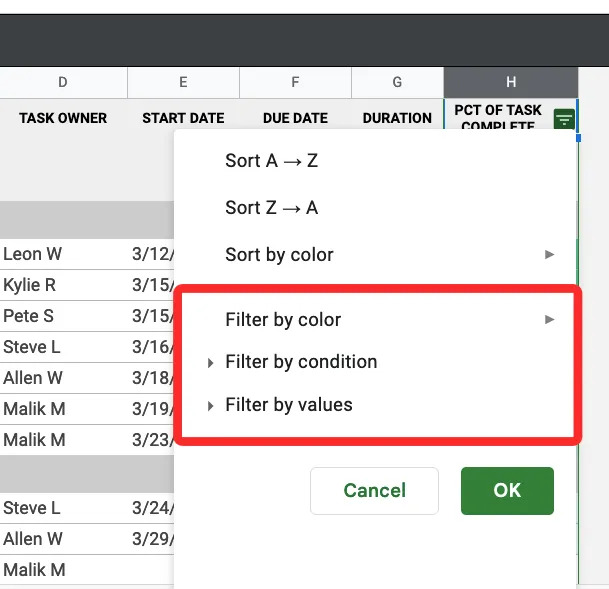
選擇過濾器選項後,指定要在電子表格中顯示的單元格應傳遞的參數。
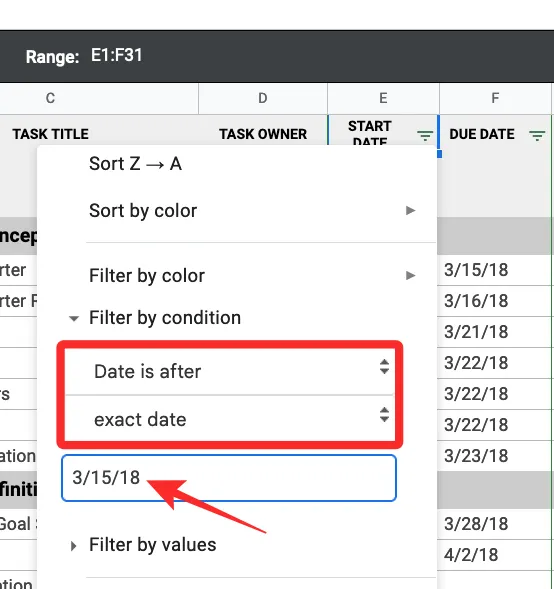
準備就緒後,單擊“確定”將過濾器視圖應用於所選列。
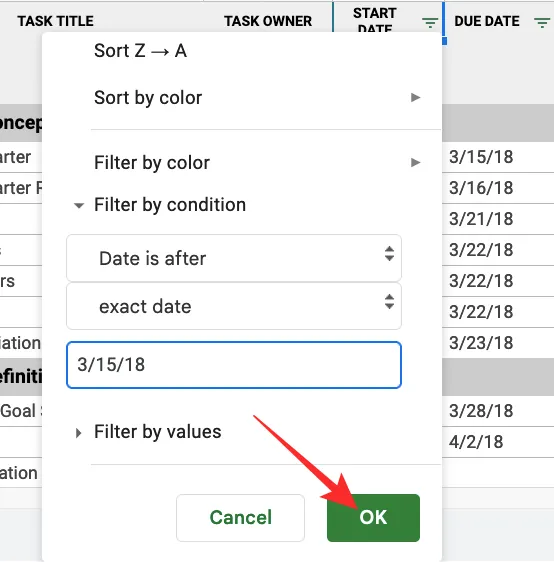
電子表格現在將根據您設置的過濾器視圖重新組織。
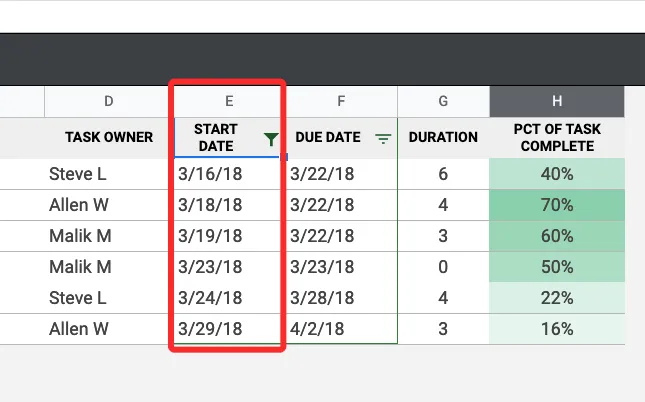
根據您為其創建篩選視圖的列數,您可能必須重複此步驟才能一一自定義它們。您還可以為電子表格中的其他列創建更多篩選視圖,以查看不同時間的獨立數據集。
如何刪除 Google 表格上的過濾器和過濾器視圖
過濾器和過濾器視圖在功能方面的工作方式類似,但如果您希望禁用或刪除它們,則兩者的過程不同。
從 Google 表格中刪除過濾器
如果您在具有特定屬性的列中創建了過濾器,您可以刪除屬性以重置過濾器或從電子表格中完全刪除過濾器。
要使用過濾器在現有列上重置過濾器,請單擊列標題中的“過濾器”圖標。
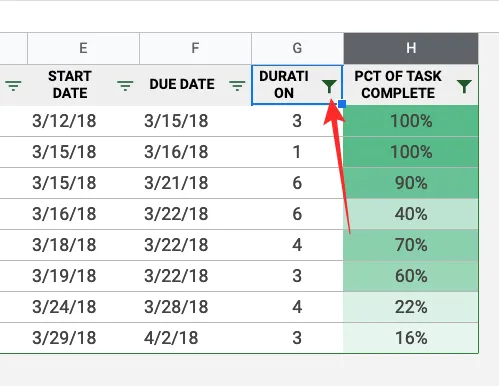
現在,單擊您選擇的用於分析數據點的過濾選項,然後從顯示在過濾選項下方的下拉菜單中選擇“無” 。
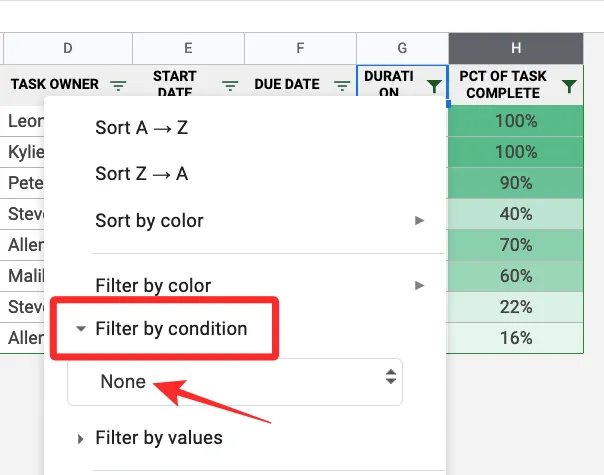
要確認重置,請單擊“確定”。
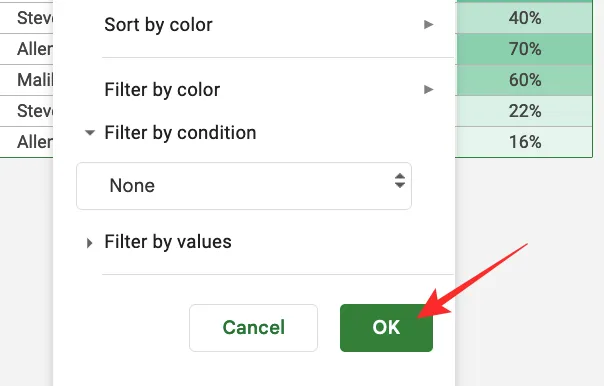
該列將重置為其原始視圖,但過濾器圖標仍然可見。
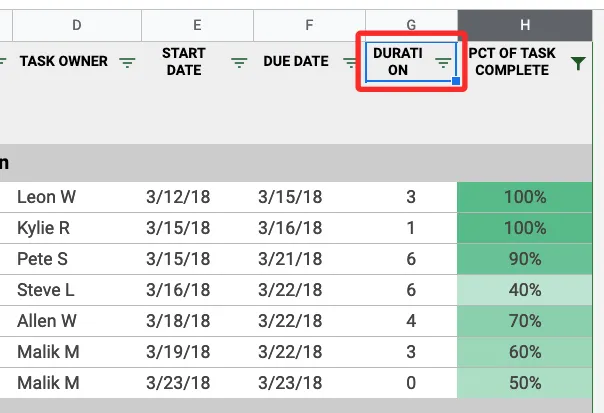
要從列中刪除篩選器圖標,請單擊頂部工具欄中的“數據”選項卡,然後選擇“刪除篩選器”。
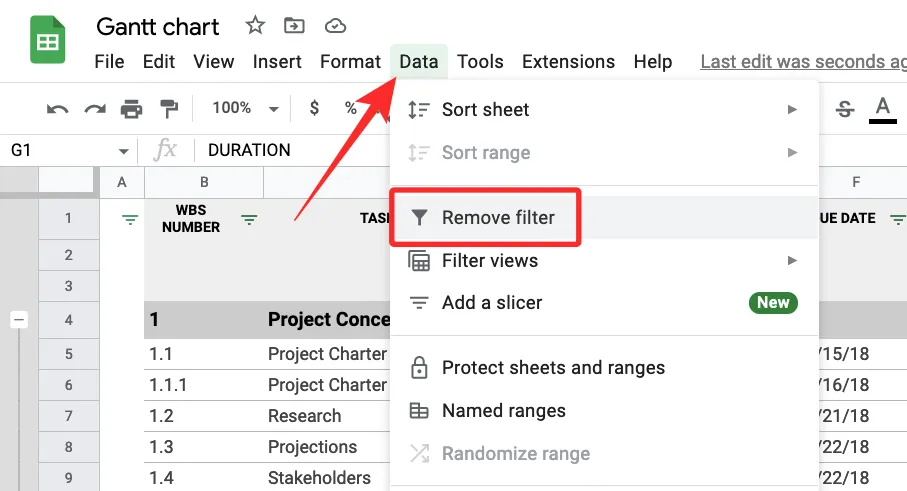
Google 表格現在將刪除電子表格中所有列的過濾器。從列中刪除篩選器時,您只需要記住,跨其他列的篩選器也將被刪除。
從 Google 表格中刪除過濾視圖
如果您創建了過濾視圖,您可以選擇暫時關閉它而無需將其從電子表格中刪除。您還可以在同一個電子表格中從一種過濾視圖切換到另一種過濾視圖,或者刪除過濾視圖以阻止其顯示在 Google 表格中。
要從電子表格中禁用當前過濾器視圖,請單擊頂部深灰色欄內右上角的x 圖標。
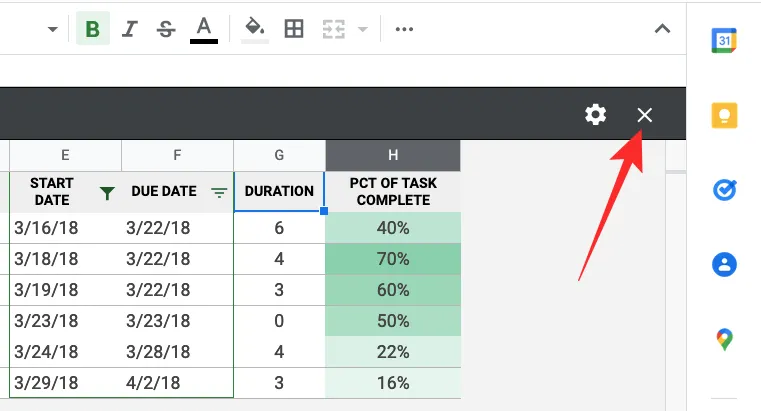
這將關閉過濾器視圖並將其返回到電子表格的原始視圖。
如果您有多個過濾視圖並且想要刪除其中一個,請先應用要刪除的視圖。應用它後,單擊頂部工具欄上的“數據”選項卡,然後轉到“篩選視圖” > “篩選視圖選項” > “刪除”。
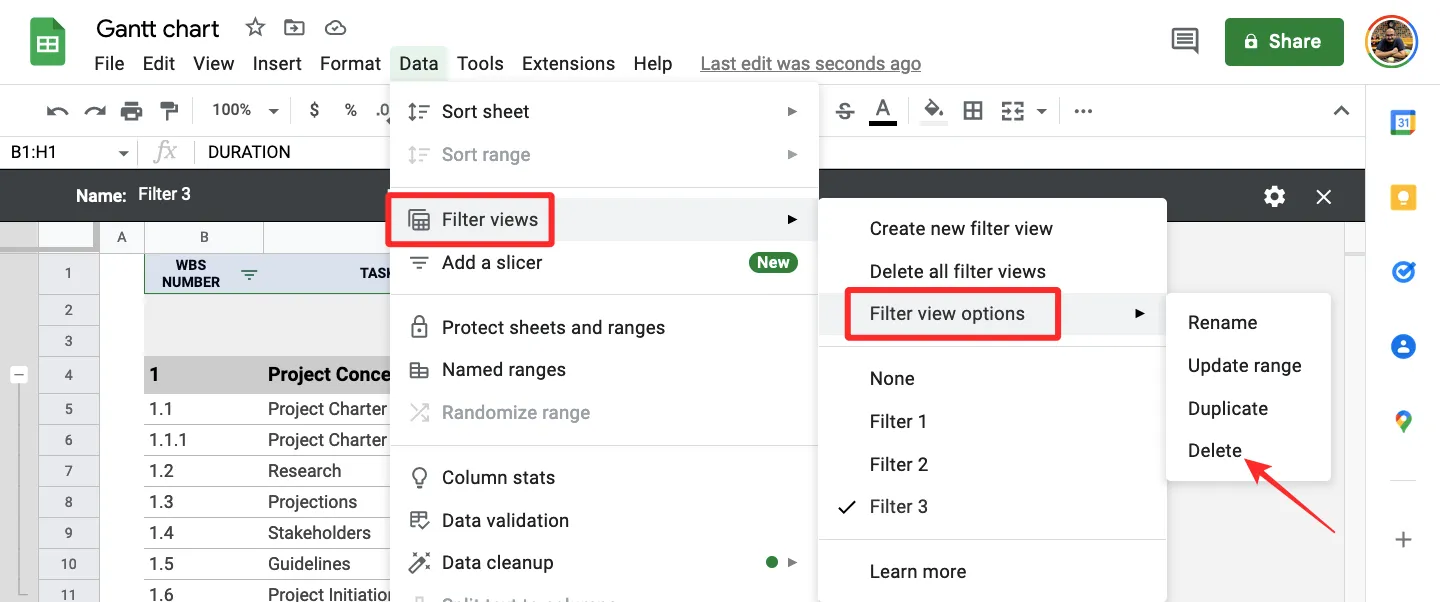
現在將從工作表中刪除活動過濾器視圖。
如果要從電子表格中刪除所有過濾視圖,請單擊頂部工具欄中的數據選項卡,然後轉到過濾視圖>刪除所有過濾視圖。
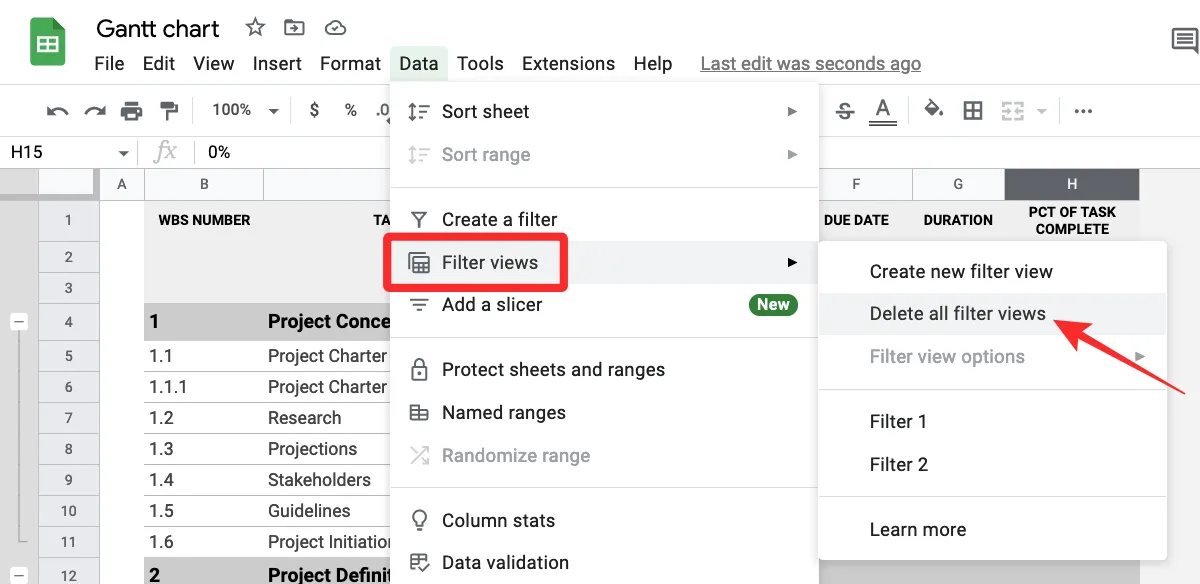
您在電子表格中創建的所有過濾視圖現在都將被刪除,您將無法再將它們應用到 Google 表格中。
這就是您在 Google 表格上使用過濾器所需了解的全部內容。



發佈留言