如何創建 USB 來繞過 Windows 11 23H2 上的安裝限制
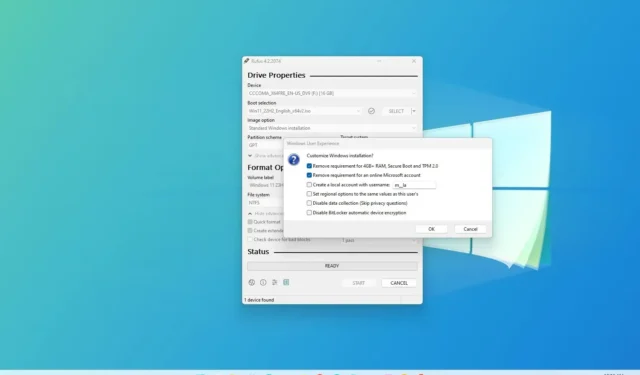
可以創建 USB 可啟動媒體來繞過Windows 11 23H2(2023 更新)的安裝限制,在本指南中,您將了解如何操作。
儘管 Windows 11 包含各種安裝要求(例如處理器、內存、存儲、網絡和安全性),但您可以使用 Rufus 等解決方法和工具在不受支持的硬件上升級或使用本地帳戶安裝Windows 11 。
本指南將教您創建 USB 可啟動媒體以在不受支持的硬件上安裝 Windows 11 23H2 的步驟。
創建 Windows 11 23H2 可啟動 USB 來繞過要求
要創建 Windows 11 23H2 可啟動 USB 來繞過要求,請使用以下步驟:
-
單擊鏈接下載最新版本。
-
雙擊rufus.4.xx.exe文件啟動該工具。
-
在“設備”部分下,使用下拉菜單並選擇閃存驅動器來創建 Windows 11 23H2 可啟動 USB 介質。
-
單擊選擇按鈕。
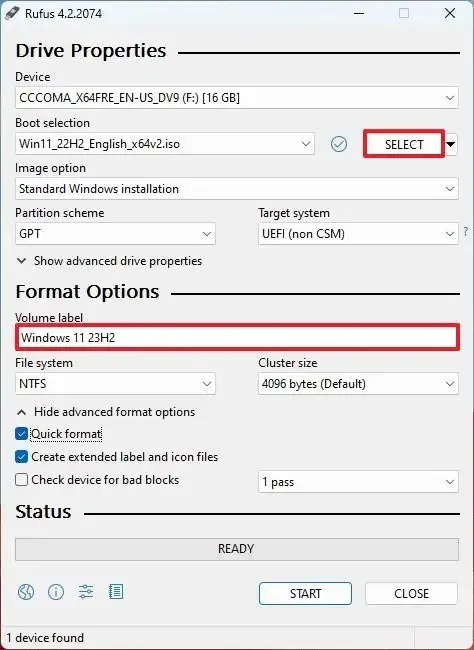
-
選擇Windows 11 23H2 ISO文件。
-
單擊“打開”按鈕。
-
在“圖像選項”設置中選擇“標準Windows分區”選項。
-
在“分區方案”設置中選擇GPT選項。
-
在“目標系統”設置中選擇UEFI(非 CSM)選項。
-
在“卷標籤”部分下,指定 Windows 11 23H2 可啟動 USB 閃存驅動器的描述性名稱。
-
使用文件系統和群集大小選項的默認設置。
-
檢查快速格式化選項。
-
選中“創建擴展標籤和圖標文件”選項。
-
單擊“開始”按鈕。
-
選中“刪除對 4GB RAM、安全啟動和 TPM 2.0 的要求”選項以在不受支持的硬件上安裝 Windows 11 23H2。
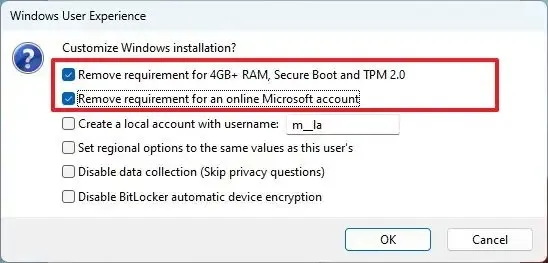
-
選中“刪除在線 Microsoft 帳戶的要求”選項以使用本地帳戶並繞過互聯網要求。
-
(可選)選中“使用用戶名創建本地帳戶”選項並指定該帳戶的名稱。
小提示:如果您想在設置過程中創建本地帳戶,則無需選中此選項。
-
單擊“確定”按鈕。
完成這些步驟後,Rufus 將創建一個可啟動 USB 介質,該介質將繞過在不受支持的硬件上升級或安裝 Windows 11 全新副本的要求。



發佈留言