如何在 Windows 11 上建立 TAR、7z、Zip 存檔格式文件
- 除了 Windows 11 上的 Zip 之外,微軟還增加了對建立 7z 和 TAR 存檔檔案的支援。
- 此精靈提供了為每種存檔格式選擇壓縮方法和等級的能力。
- 從版本 24H2(2024 更新)開始提供支援。
在 Windows 11 24H2 及更高版本上,您可以使用文件資源管理器上提供的新嚮導創建 TAR、7z 和 Zip 存檔格式文件,在本指南中,我將解釋如何完成此過程。
創建和提取 Zip 檔案的功能已經在作業系統中提供了很長一段時間,然後從版本 23H2 開始提供對提取 Zip、RAR、TAR 和 7zip (7z) 的本機支持,並從 Windows 11 的發布開始24H2 ,也可以建立TAR 和7z 存檔格式。
這可以透過將「libarchive」開源專案整合到作業系統中來實現,該專案與檔案總管中提供的新嚮導介面結合使用。壓縮精靈可讓您選擇存檔格式、壓縮方法、壓縮等級和一些其他設定。
儘管您甚至可以選擇壓縮方法和等級來建立 Zip 文件,但仍然無法使用密碼和加密來提取或建立存檔格式。如果您必須使用這些功能,您仍然需要使用第三方工具,例如 7-Zip。
在本指南中,我將概述為每種受支援的格式(包括 TAR、7zip 和 Zip)建立存檔格式檔案的步驟。
在 Windows 11 上建立 TAR 存檔格式
若要在 Windows 11 上建立 TAR 文件,請使用下列步驟:
-
在 Windows 11 上開啟檔案總管。
-
開啟包含要壓縮的檔案和資料夾的資料夾位置。
-
右鍵單擊檔案或資料夾,選擇“壓縮到”,然後按一下“其他選項”。
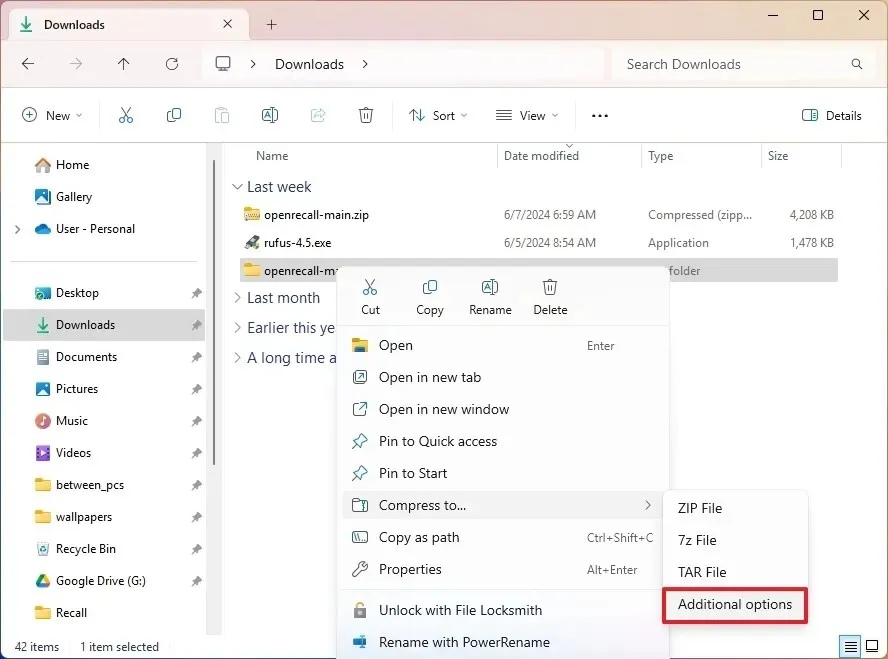
-
(可選)按一下瀏覽按鈕選擇已存檔的儲存位置。
快速說明:預設位置是原始檔案的儲存位置。 - 從「存檔格式」設定中選擇「tar (GNU)」選項。快速說明:雖然 GNU 選項使用最廣泛,但「tar」有多種選項,包括 POSIX pax 交換、Restricted POSIX pax 交換和 POSIX ustar。
-
選擇壓縮方法,包括BZip2、Gzip、xz或Zstandard。
小提示:我通常會選擇“Gzip”選項來建立“tar.gz”檔案。 -
選擇壓縮等級。
-
(可選)選取「保留符號連結」選項以保留指向檔案系統中另一個檔案或目錄的元素指標。
-
(可選)始終選取「保留硬連結」選項,將檔案名稱指向儲存裝置上的資料。
-
點選建立按鈕。
完成這些步驟後,將根據壓縮設定建立 TAR 存檔格式檔案。
由於作業系統本身支援許多存檔格式,因此您也可以使用檔案總管開啟並解壓縮 TAR 檔案。
如果要使用預設的壓縮方法和級別,請右鍵單擊檔案或資料夾,選擇“壓縮到”,然後選擇“TAR 檔案”選項。
在 Windows 11 上建立 7z 存檔格式
若要在 Windows 11 上建立 7zip 文件,請使用下列步驟:
-
開啟檔案總管。
-
開啟包含要壓縮的檔案和資料夾的資料夾位置。
-
右鍵單擊檔案或資料夾,選擇“壓縮到”,然後按一下“其他選項”。
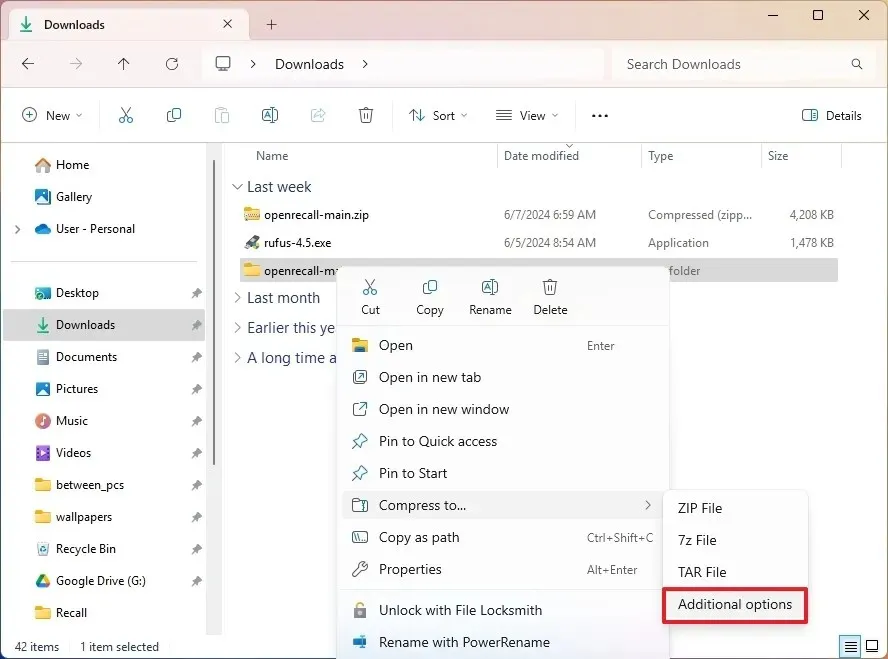
-
(可選)按一下瀏覽按鈕選擇已存檔的儲存位置。
-
從「存檔格式」設定中選擇「7zip」選項。
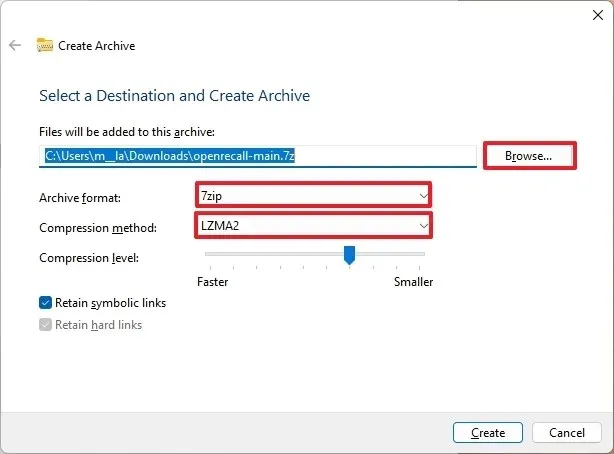
-
選擇7z 檔案的壓縮方法,包括Store、Deflare、BZip2、LZMA1、LZMA2(預設)或PPMd。
-
選擇壓縮等級。
-
(可選)選取「保留符號連結」選項以保留指向檔案系統中另一個檔案或目錄的元素指標。
-
點選建立按鈕。
完成這些步驟後,將在電腦上建立 7z 檔案格式。
由於作業系統對許多存檔格式具有本機支持,因此您也可以使用檔案總管開啟並提取 7z 檔案。
如果您想使用預設的壓縮方法和級別,請右鍵單擊檔案或資料夾,選擇“壓縮到”,然後選擇“7z 檔案”選項。
在 Windows 11 上建立 Zip 檔案格式
若要在 Windows 11 上建立 Zip 文件,請使用下列步驟:
-
開啟檔案總管。
-
開啟包含要壓縮的檔案和資料夾的資料夾位置。
-
右鍵單擊檔案或資料夾,選擇“壓縮到”,然後按一下“其他選項”。
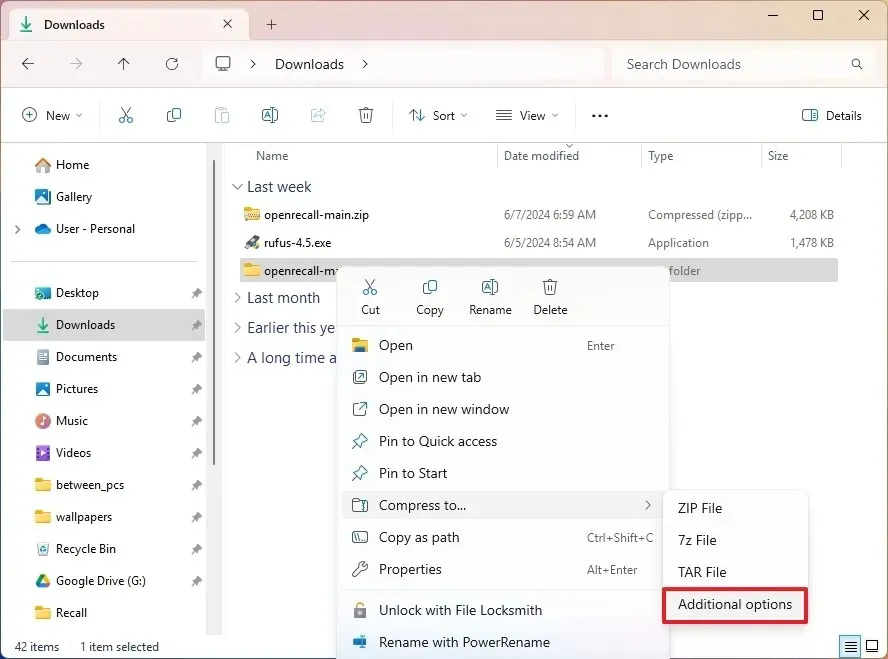
-
(可選)按一下瀏覽按鈕選擇已存檔的儲存位置。
-
從“存檔格式”設定中選擇“Zip”選項。
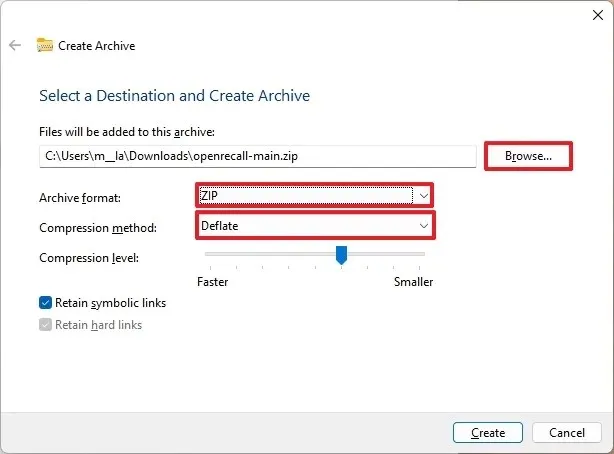
-
選擇壓縮方法,包括Store或Deflare。
-
選擇壓縮等級。
-
(可選)選取「保留符號連結」選項以保留指向檔案系統中另一個檔案或目錄的元素指標。
-
點選建立按鈕。
完成這些步驟後,將使用您指定的壓縮設定建立 Zip 檔案。
您始終可以像過去一樣使用文件瀏覽器開啟 Zip 檔案。
如果您想使用預設的壓縮方法和級別,請右鍵單擊檔案或資料夾,選擇“壓縮到”,然後選擇“Zip 檔案”選項。
其他詳情
建立支援包括Zip、TAR 和 7-Zip存檔格式,以及選擇自訂壓縮方法和等級的選項。但是,您無法使用密碼或加密。
雖然您很早就可以建立Zip文件,但直到24H2版本您才可以選擇Zip的壓縮方法和等級。
開啟和解壓支援包括Zip、TAR、7-Zip 和 RAR存檔格式(只要它們未加密)。您可以打開和提取的一些格式包括“.tar”、. tar.gz、」「.tar.bz2」、「.tar.zst」、「.tar.xz」、「.tgz」。 tbz2,” “.tzst,” . txz」。 rar」 和「.7z」。
雖然您已經能夠使用 Compress-Archive 命令工具透過 PowerShell 建立 Zip 文件,並使用本機「tar.exe」工具透過命令提示字元或 PowerShell 建立「tar」文件,但 Windows 11 不包含特定的命令工具建立不同的存檔格式或其他工具來建立“7z”檔案。
發佈留言