如何在 Windows 10 上建立系統映像備份
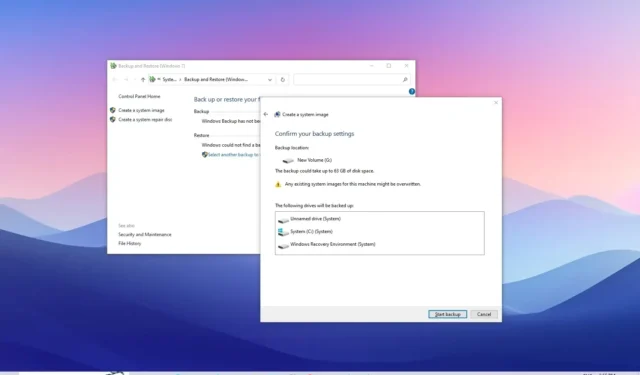
2023 年 10 月 27 日更新:在Windows 10上,您可以使用「備份和還原」設定中的系統映像工具建立完整備份,在本指南中,我將向您展示使用 USB 硬碟或網路的步驟共用資料夾。系統映像備份是為電腦建立「完整備份」的已棄用流程。此「映像」包含系統磁碟機和任何輔助儲存裝置(如果適用)上的所有資料的副本,包括 Windows 安裝檔案、應用程式、設定和檔案。
電腦的完整備份始終至關重要,因為它可以幫助您從任何系統故障、錯誤或惡意軟體中復原。由於 Windows 10 更新是強制性的,因此建立復原機制非常重要,以防您的電腦因有問題的驅動程式或更新而無法啟動。
在本指南中,我將概述使用 Windows 10 上的系統映像備份功能建立電腦完整備份的步驟,以及如何根據需要還原單一檔案。
在 Windows 10 上建立系統映像備份到 USB 驅動器
若要在 Windows 10 上建立系統映像備份,請使用下列步驟:
-
在 Windows 10 上開啟「設定」。
-
點擊更新和安全性。
-
按一下“備份”。
-
在「尋找較舊的備份」部分下,按一下「前往備份和還原 (Windows 7)」選項。
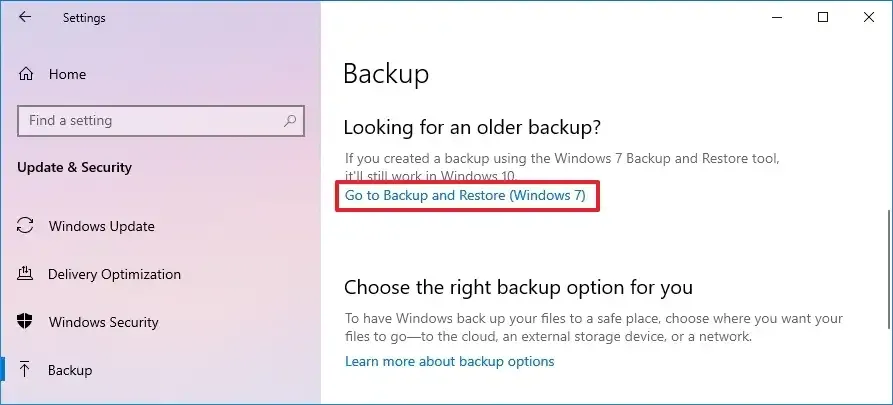
-
按一下左側窗格中的「建立系統映像」選項。
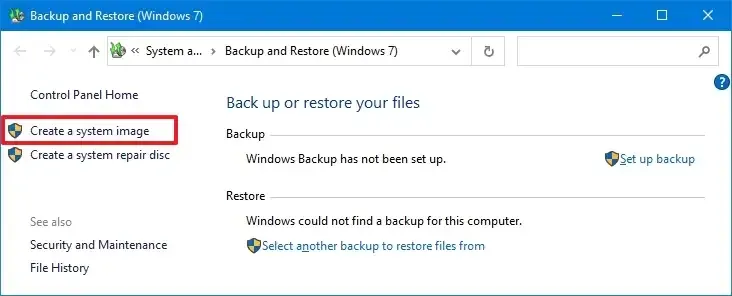
-
在「在硬碟上」設定下,選擇外部 USB 隨身碟用於 Windows 10 的完整備份。

快速提示:您可以使用已儲存資料的外部 USB 硬碟。該工具不會格式化或擦除磁碟機中的任何檔案。相反,它會建立一個名為「WindowsImageBackup」的資料夾來保存系統映像。 -
點選下一步按鈕。
-
選擇要包含在 Windows 10 完整備份中的任何其他磁碟機(如果適用)。
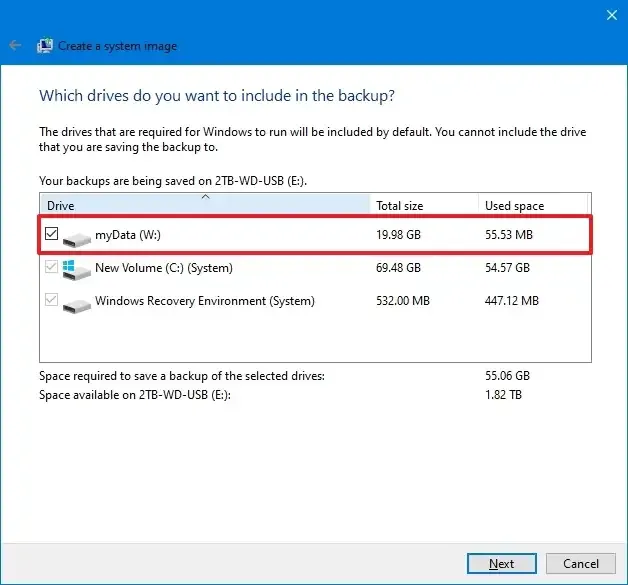
-
點選下一步按鈕。
-
點選開始備份按鈕。
-
單擊否按鈕。
完成這些步驟後,將在外部 USB 磁碟機上建立備份。系統也會提示您「建立系統映像修復光碟」。但是,您可以跳過此選項,因為您可以使用 Windows 10 可啟動媒體存取復原環境。
在 Windows 10 上建立系統映像備份到網路磁碟機
如果您沒有足夠空間的外部存儲,您也可以透過網路建立備份到檔案伺服器或網路附加儲存 (NAS)。
若要在 Windows 10 上建立至網路磁碟機的完整備份,請使用下列步驟:
-
打開設定。
-
點擊更新和安全性。
-
按一下“備份”。
-
在「尋找較舊的備份」部分下,按一下「前往備份和還原 (Windows 7)」選項。
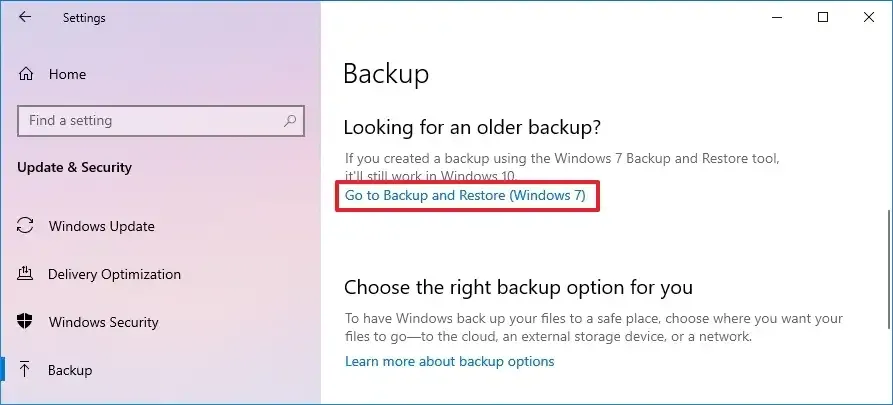
-
按一下左側窗格中的「建立系統映像」選項。

-
在「在網路位置」設定下,按一下選擇按鈕。
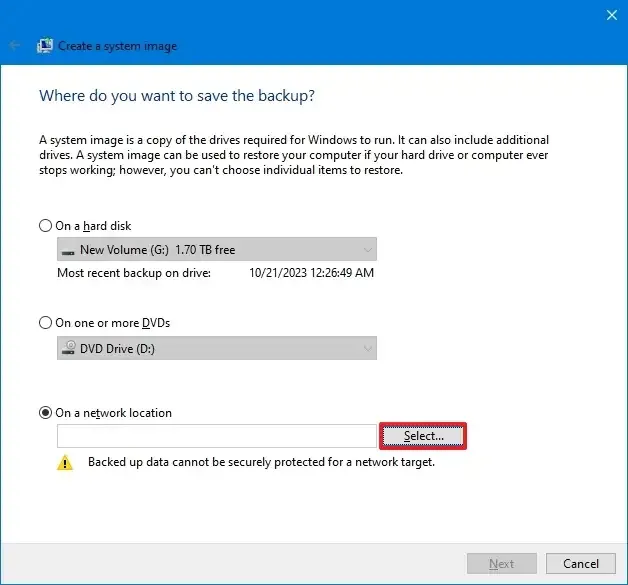
-
確認共用資料夾的網路路徑。
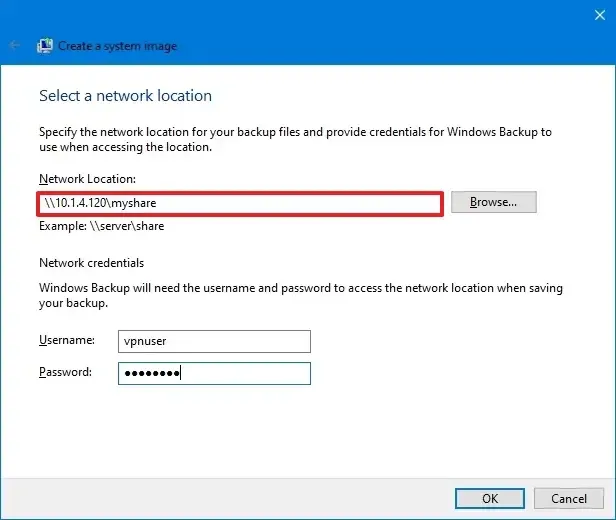
小提示:您必須在目標電腦、網路附加儲存 (NAS) 或檔案伺服器中建立並共用資料夾。 -
確認存取網路資料夾的憑證。
-
按一下“確定”按鈕。
-
點選下一步按鈕。
-
點選開始備份按鈕。
完成這些步驟後,「系統映像備份」功能將在指定的資料夾位置建立備份。但是,由於該過程將透過網路進行,因此備份可能需要很長時間才能完成。
在 Windows 10 上還原系統映像備份
若要在 Windows 10 上還原系統映像備份,請使用下列步驟:
-
關閉電腦電源。
-
連接Windows 10 USB 安裝媒體。
-
連接 USB 備份磁碟機。
快速提示:裝置必須配置為從 USB 啟動。如果不是這種情況,您將需要進入 BIOS 並重新配置啟動順序。由於大多數計算機上的情況有所不同,因此請檢查製造商支援網站以獲取具體詳細資訊。
-
打開計算機電源。
-
按一下「Windows 設定」頁面上的「下一步」按鈕。
-
按一下左下角的“修復電腦”選項。
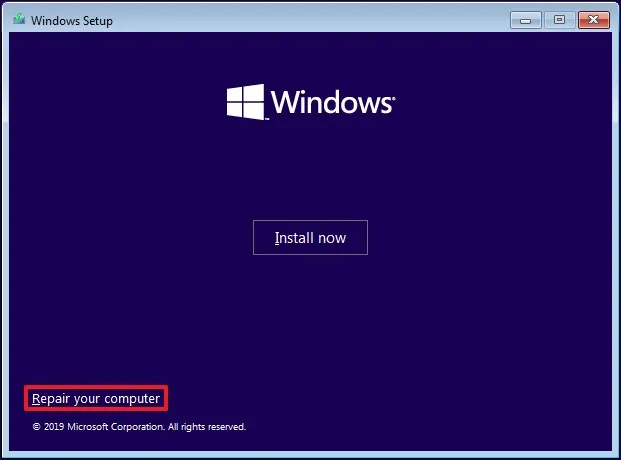
-
按一下「疑難排解」。
-
按一下“系統映像恢復”選項。
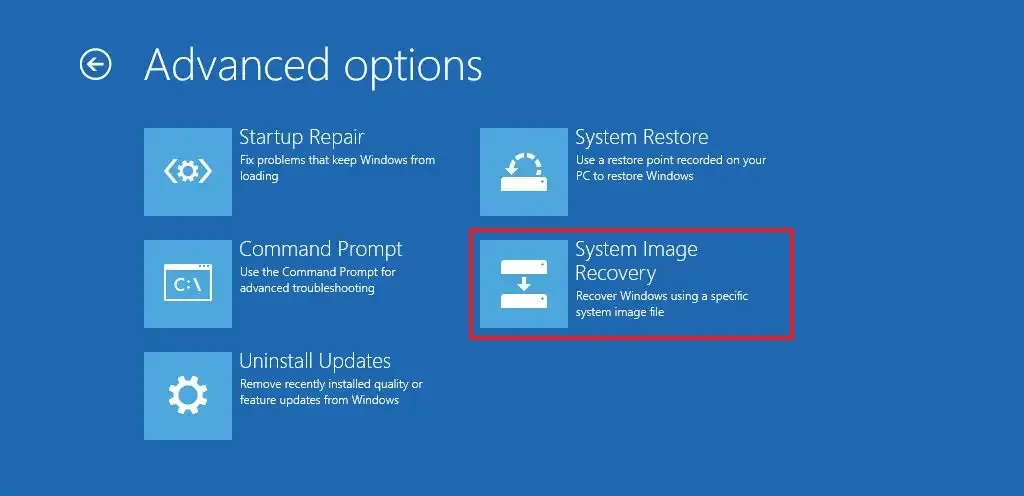
-
按一下“Windows 10”。
-
選擇“使用最新的可用系統映像”選項。
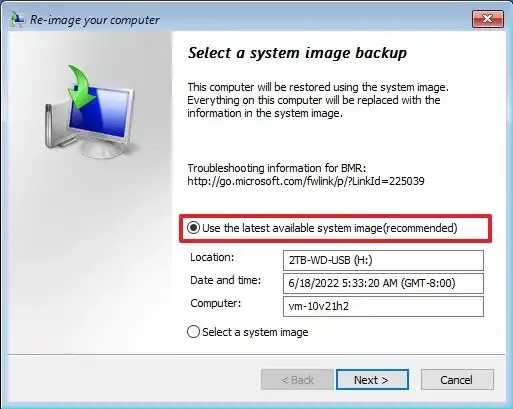
-
點選下一步按鈕。
-
(可選)如果備份還原將還原到新磁碟機,請選取「格式化並指派磁碟」選項。
-
(選用)勾選「僅還原系統磁碟機」選項以還原執行 Windows 10 所需的磁碟機。
-
點選下一步按鈕。
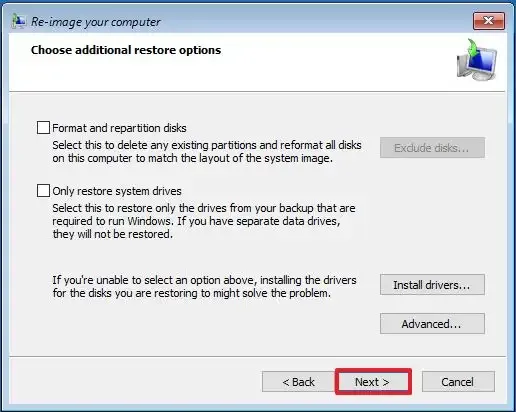
-
點選完成按鈕。
-
單擊是按鈕。
完成這些步驟後,備份將還原您的系統以及所有安裝檔案、應用程式、設定和個人檔案。
在 Windows 10 上從系統映像備份還原文件
系統映像備份旨在還原整個系統,而不是單一檔案。但是,您仍然可以透過簡單的解決方法開啟映像來還原單一檔案。
若要在 Windows 10 上從備份還原文件,請使用下列步驟:
-
打開開始。
-
搜尋“建立並格式化硬碟分割區”並選擇頂部結果以開啟磁碟管理應用程式。
-
按一下“操作”並選擇“附加 VHD”選項。
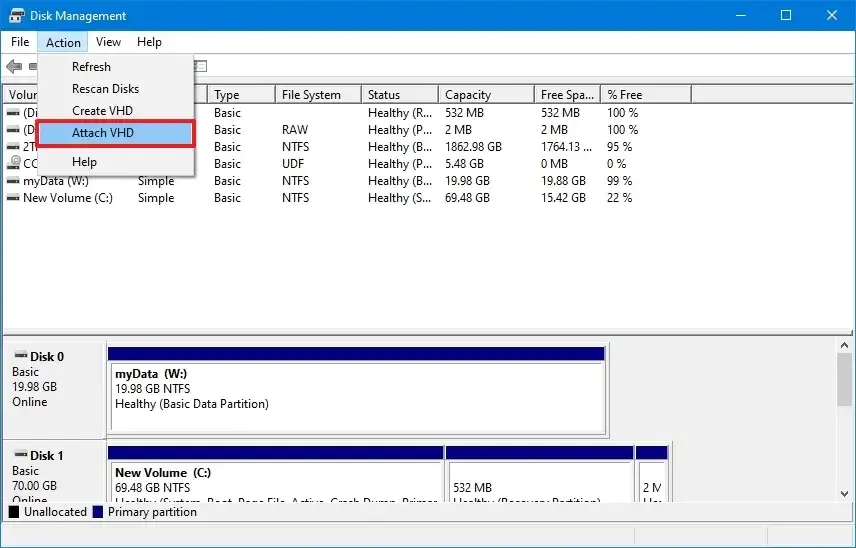
-
點選瀏覽按鈕。
-
瀏覽包含備份檔案的WindowsImageBackup資料夾。
-
雙擊具有電腦名稱的資料夾。
-
雙擊備份 xxxx-xx-xx xxxxxx資料夾。
-
雙擊最大的VHDX檔案以將映像載入到檔案總管中。
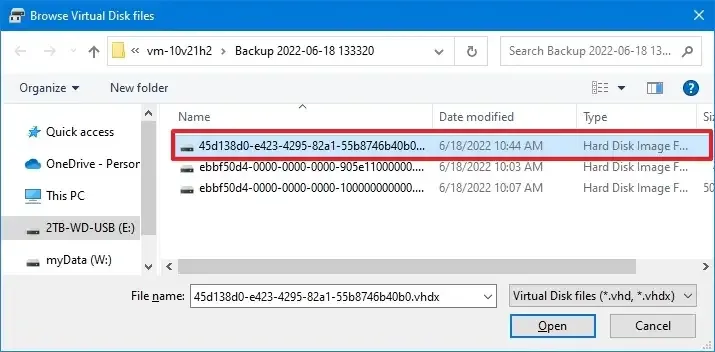
-
點選“開啟”按鈕
-
按一下“確定”按鈕。
-
右鍵單擊已安裝磁碟機上的磁碟區(藍色圖示),然後選擇“變更磁碟機號碼和路徑”選項。
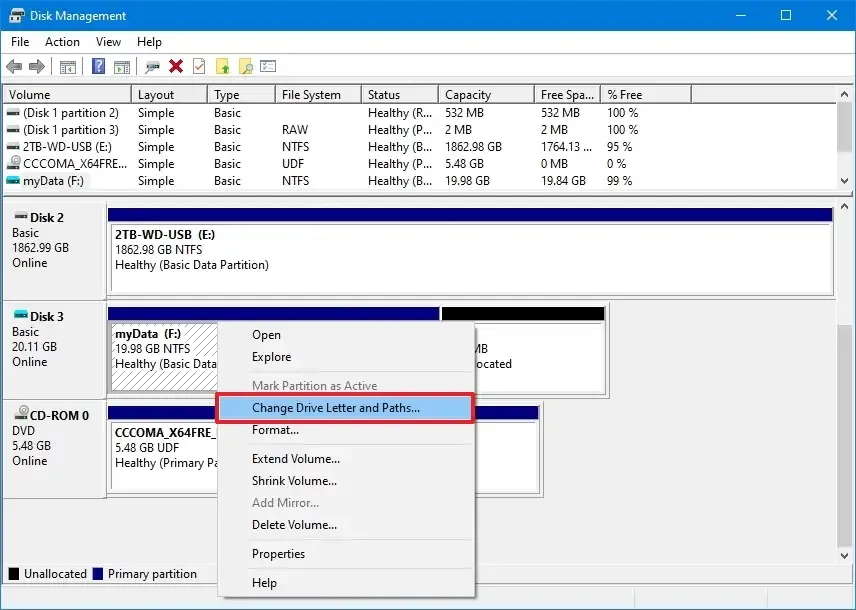
-
點選新增按鈕。
-
選擇驅動器盤符。
-
按一下“確定”按鈕。
-
開啟檔案總管。
-
按一下此電腦。
-
開啟已安裝的磁碟機並瀏覽要復原的檔案的位置。
-
選擇並複製文件。
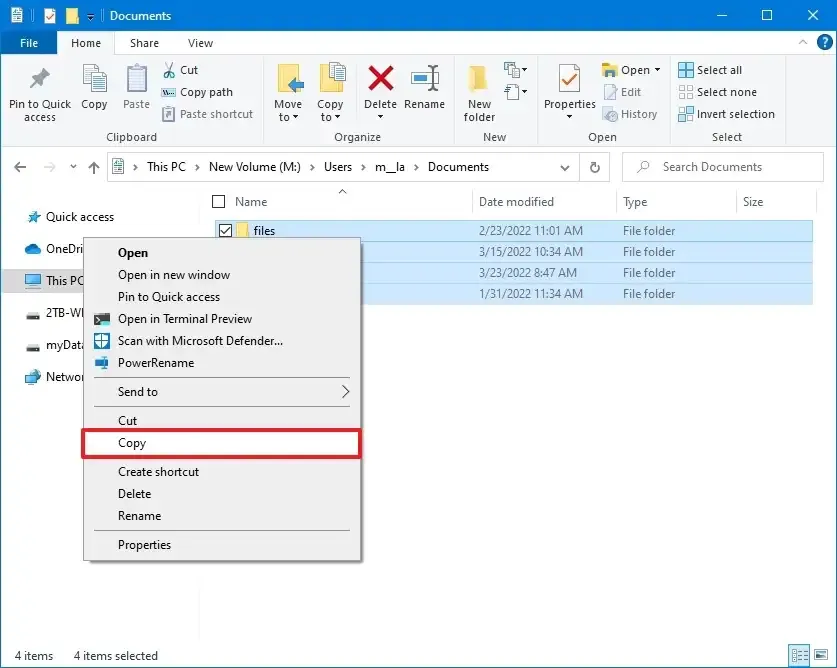
-
將文件貼到您想要恢復的位置。
完成檔案還原後,右鍵單擊磁碟機並選擇“分離 VHD”選項和“確定”按鈕以分離備份磁碟機。
從備份還原檔案時,只能還原備份前建立的檔案。為了讓文件保持最新,您應該考慮使用不同的解決方案,例如文件歷史記錄或 OneDrive。
需要注意的是,微軟不再在 Windows 10 上維護「系統映像備份」工具,但您仍然可以使用該功能。原因是該公司希望你使用「重設此電腦」功能來修復 Windows 10 上的問題,並使用「Windows 備份」應用程式來保護你在雲端中的檔案、應用程式、設定和憑證。
但是,舊版復原工具仍然具有相關性,特別是對於在進行系統變更或升級到新版本作業系統之前建立備份。如果您想使用此方法,則應始終考慮至少每週建立一次映像備份或在進行任何變更之前建立映像備份。
2023 年 10 月 27 日更新:本指南已更新,以確保準確性並反映新的變更。



發佈留言