如何在 iOS 17 中從 iPhone 上的照片創建貼紙
iOS 17 帶來了許多新功能,但沒有什麼比這個更有趣了。最新的操作系統使您的照片以貼紙的形式生動起來,您可以在消息中發送。不僅僅是消息應用程序;在 iOS 17 中,表情符號鍵盤中將提供貼紙,因此您可以在任何可以使用表情符號的應用程序中使用這些貼紙。
您甚至可以從實時照片創建動畫貼紙,並使用不同的效果對其進行風格化。該功能建立在蘋果去年推出的將主題從背景中提煉出來的能力的基礎上。相信我; 這太有趣了,您可能會發現自己將整個相機膠卷變成了貼紙相冊。那麼,您準備好為您的 iMessage 對話添加一些額外的活力了嗎?來吧!
從您的照片創建實時貼紙
您可以通過兩種方式從照片創建貼紙:從“照片”應用程序或任何可以訪問貼紙(例如“消息”)的應用程序。為了您的方便,我們將展示兩者。
從照片應用程序創建貼紙
點擊 iPhone 上的照片應用程序打開相機膠卷。不過,不要迷失在回憶中;我們有一個使命要完成!
滾動瀏覽您的照片,然後選擇您想要將其轉變成可愛的自定義貼紙的照片。也許是上週末那張愚蠢的自拍照?或者你的貓正在做一些搞笑的事情?去野外; 這是你的選擇!只要能夠將主體從背景中提煉出來,就可以將其變成貼紙。
長按所選照片,直到彈出上下文菜單,就像燈中的精靈一樣。在出現的菜單中,點擊“添加貼紙”。
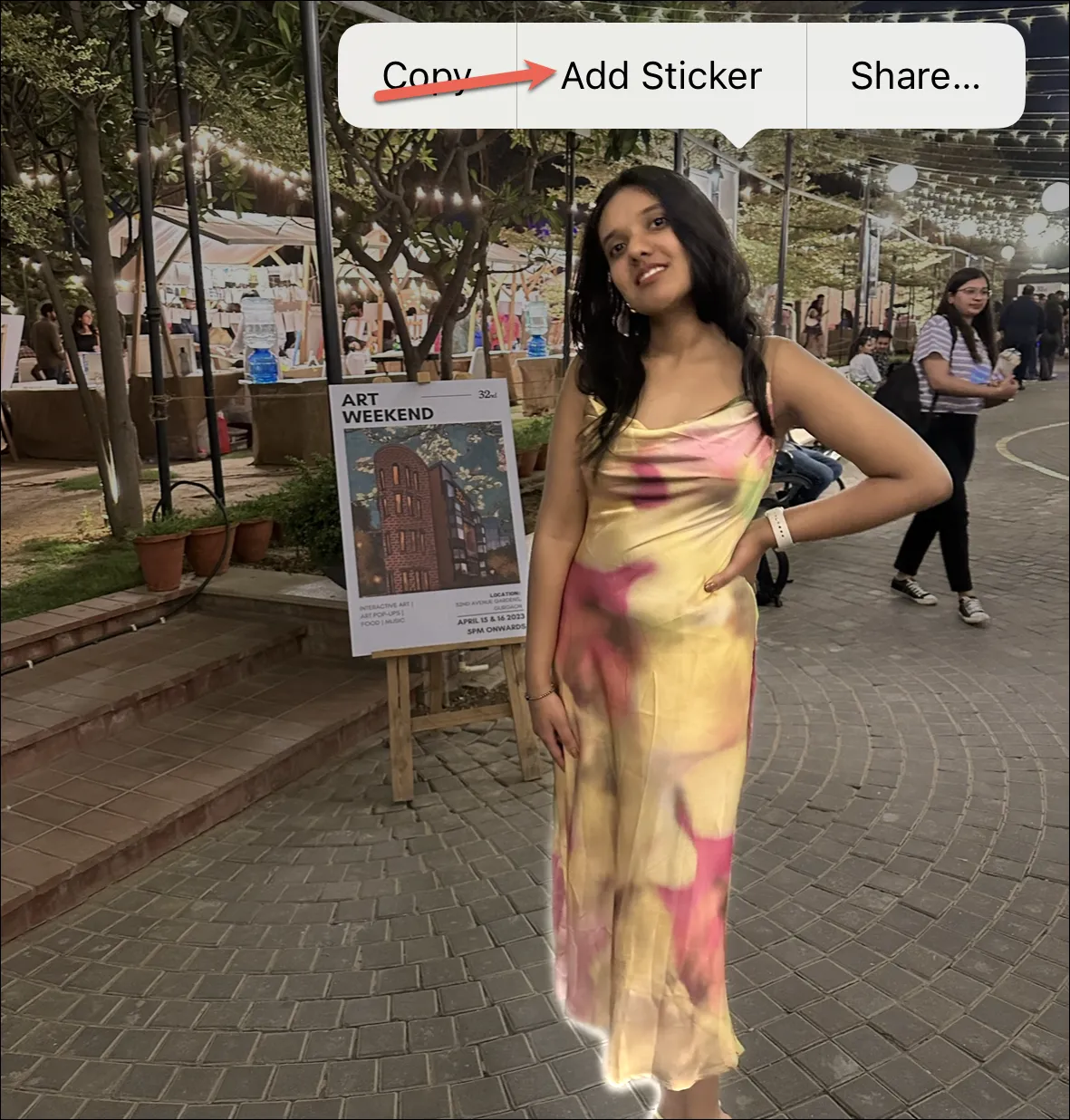
瞧,就像這樣,您選擇的照片現在是一個時尚的貼紙。下面將出現一個彈出窗口,顯示您剛剛創建的全新貼紙。這是一個值得驕傲的時刻;花一點時間享受一下吧!
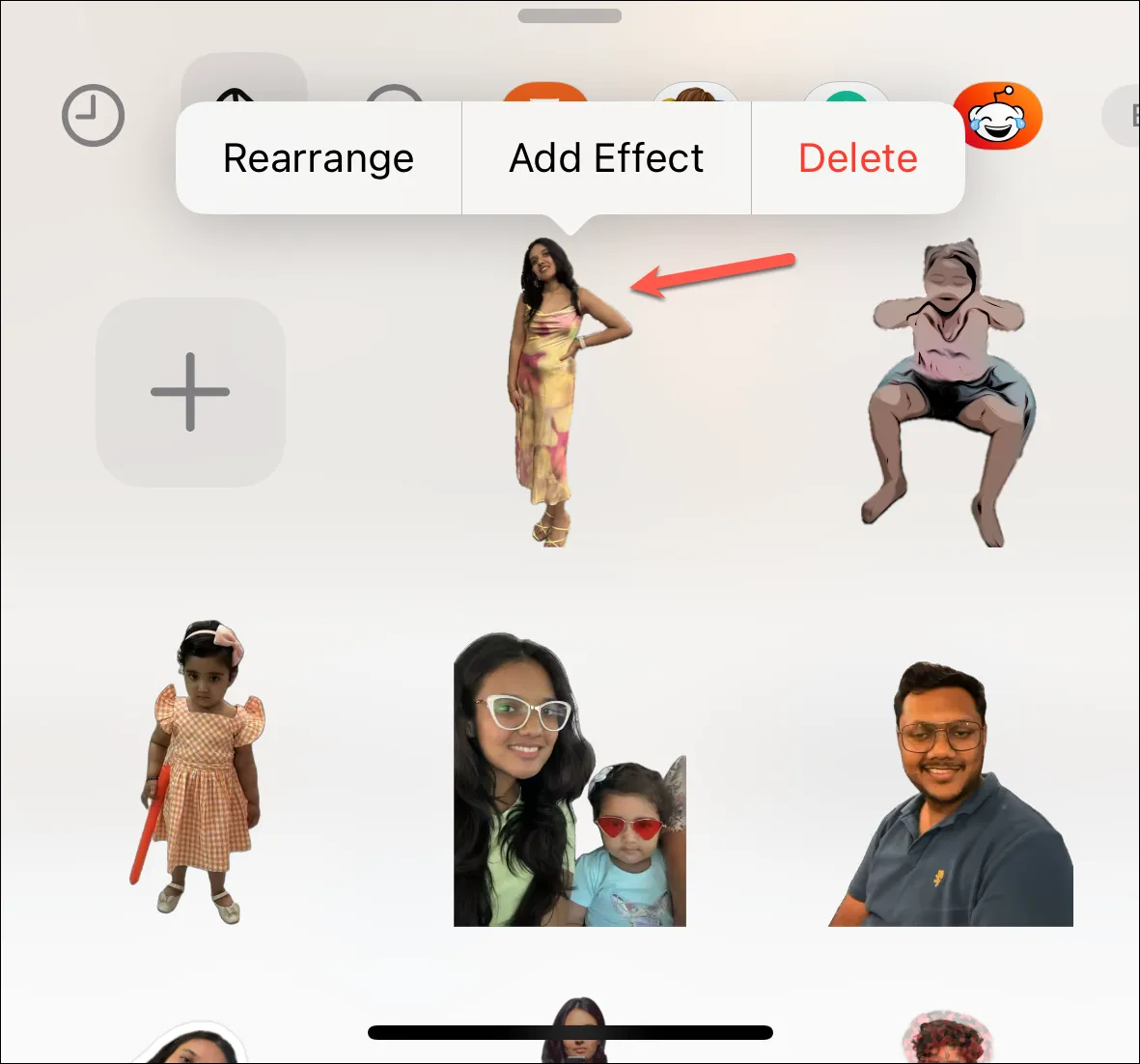
從消息應用程序創建貼紙
您還可以直接從“消息”應用程序(或可以訪問幾乎無處不在的表情符號鍵盤的任何其他應用程序)創建貼紙。但為了本指南的目的,我們將使用消息應用程序。
打開“消息”應用程序並導航到任何對話,最好是您想要發送貼紙的地方。然後,點擊“+”圖標以訪問 iMessage 應用程序。
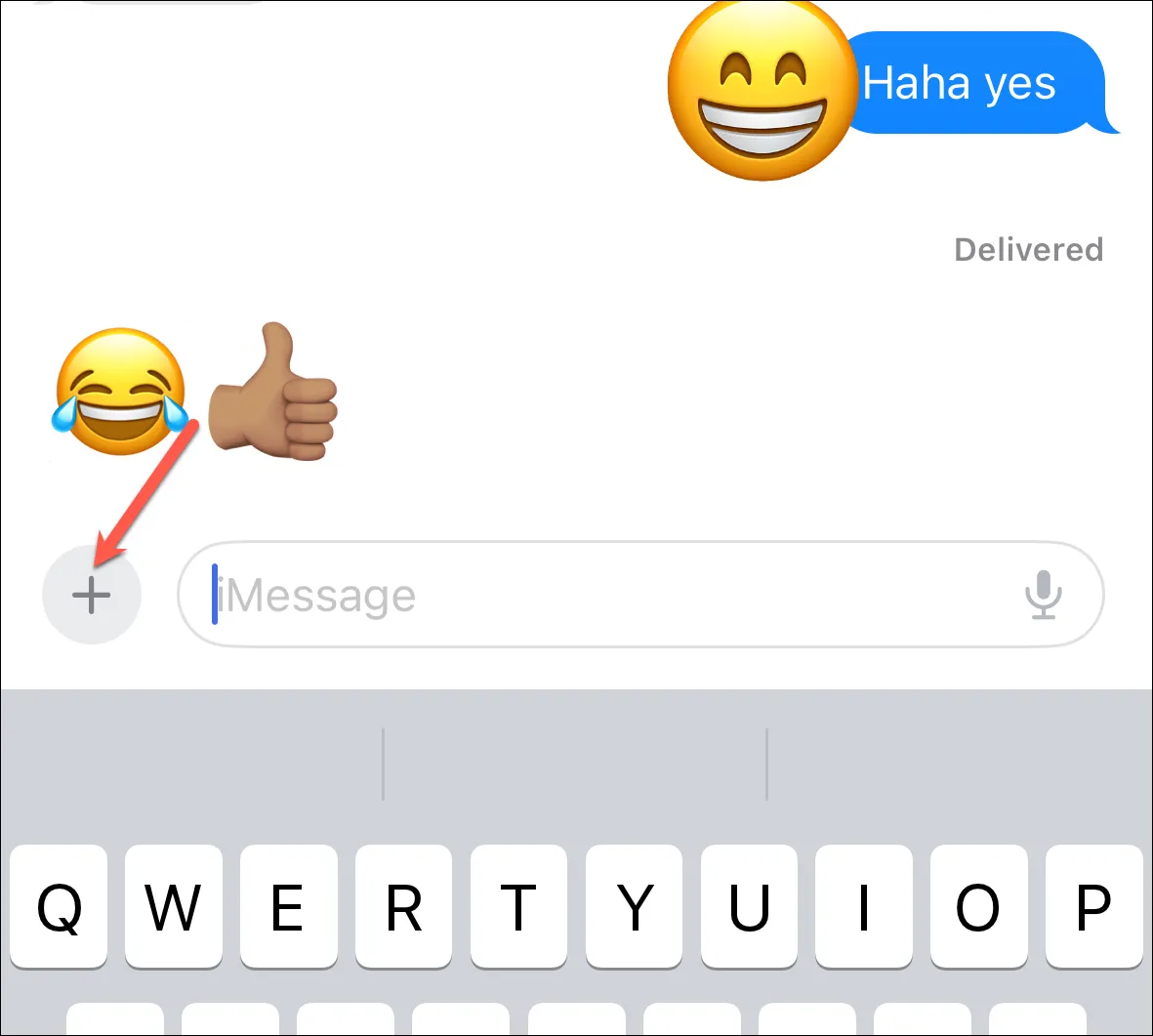
點擊“貼紙”選項。
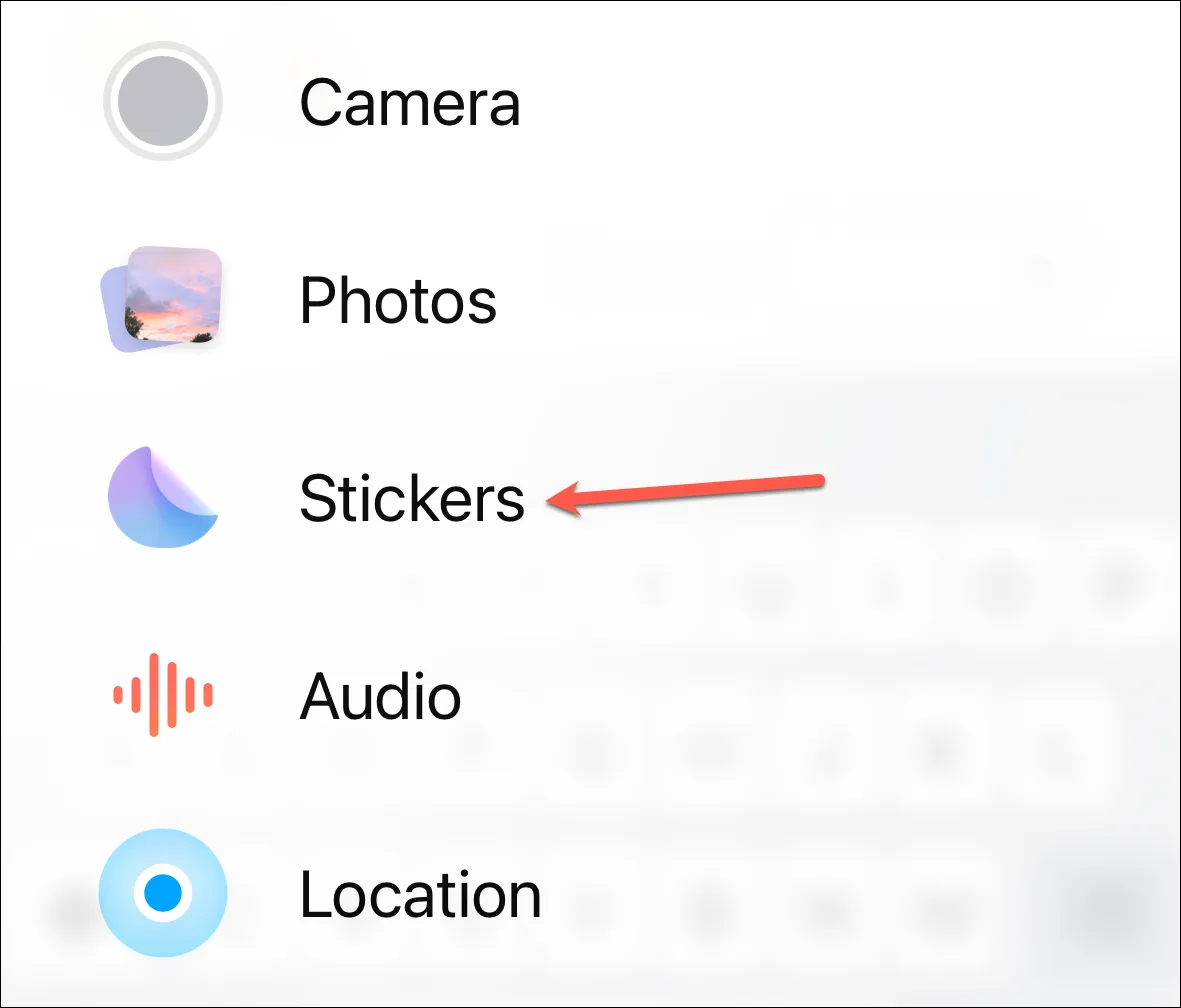
然後,點擊“+”圖標添加新貼紙。
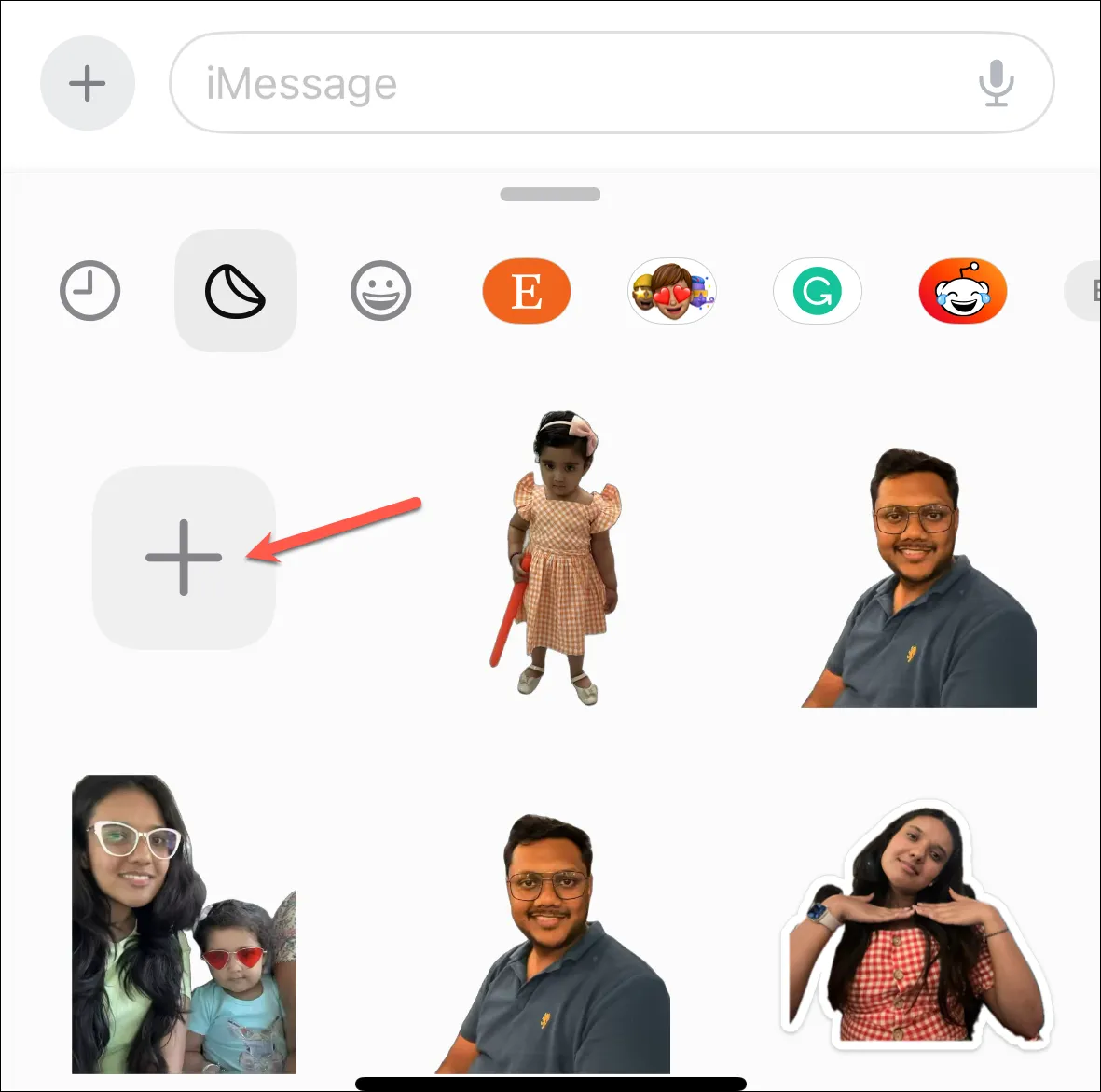
照片選擇器將打開。打開要用作貼紙的照片。它會自動將拍攝對像從背景中抬起。然後,點擊右下角的“添加貼紙”。
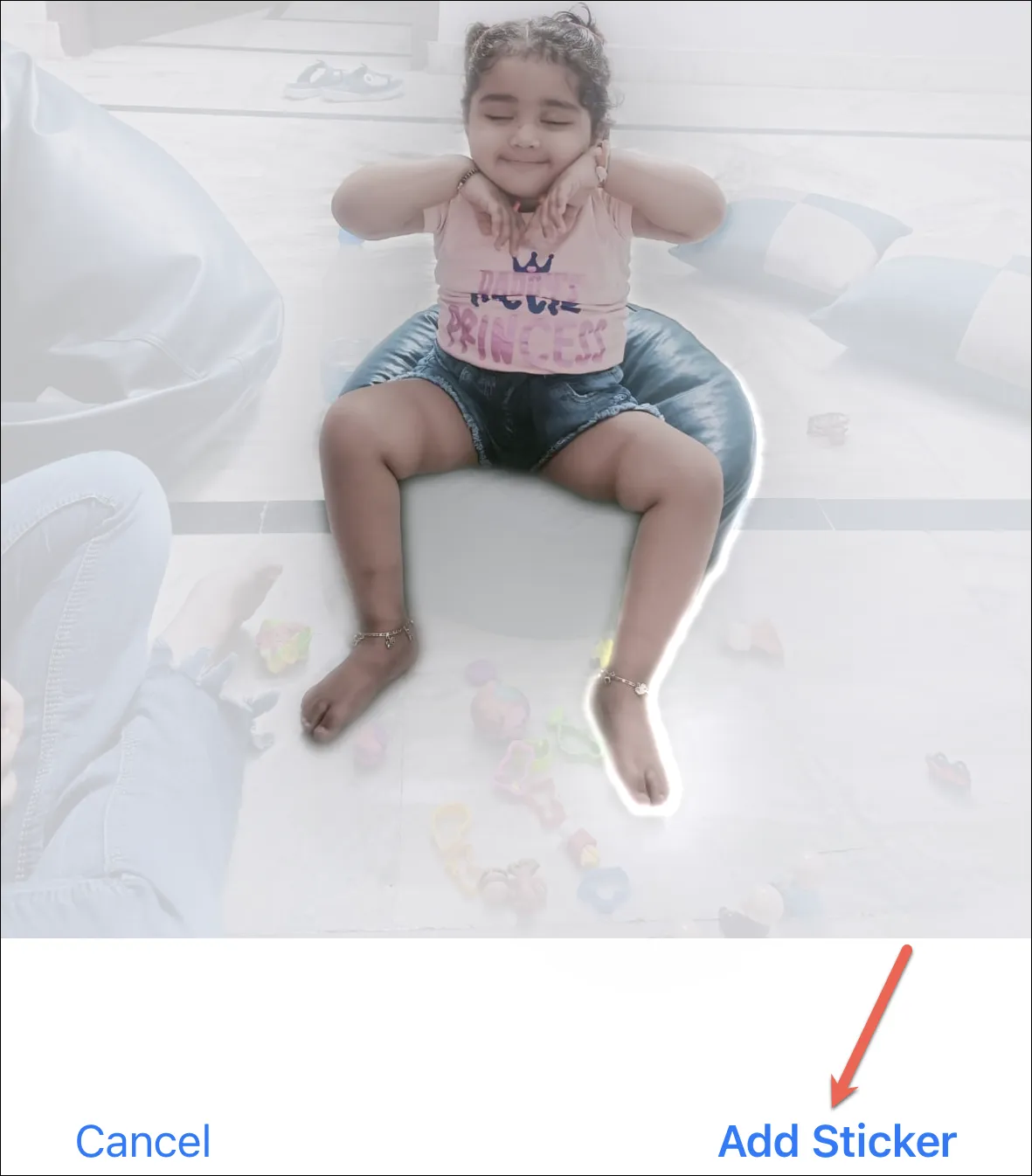
貼紙將出現在“貼紙”面板中。
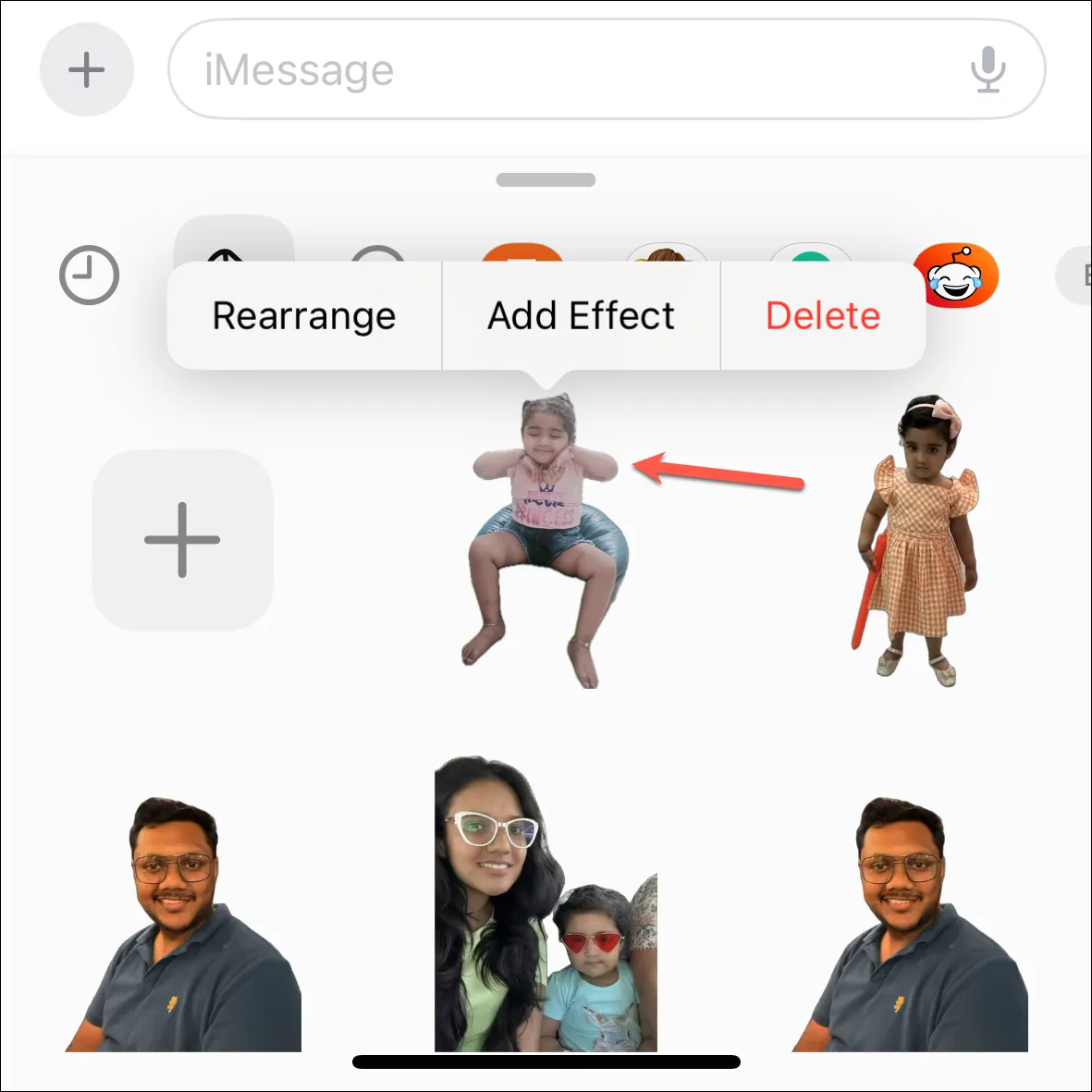
為貼紙添加效果
您還可以在使用自定義貼紙之前添加效果。因為當你可以發送迪斯科舞、彩虹噴湧、閃閃發光的貼紙時,為什麼還要發送普通貼紙呢?無論您使用哪種方法創建貼紙,添加效果的步驟都是相同的。
添加貼紙後,帶有幾個選項的上下文菜單將立即出現在貼紙彈出面板中。如果您想向貼紙添加效果,請點擊菜單中的“添加效果”。(如果菜單在您點擊之前就消失了,請不要擔心;您可以隨時長按貼紙將其再次調出)。
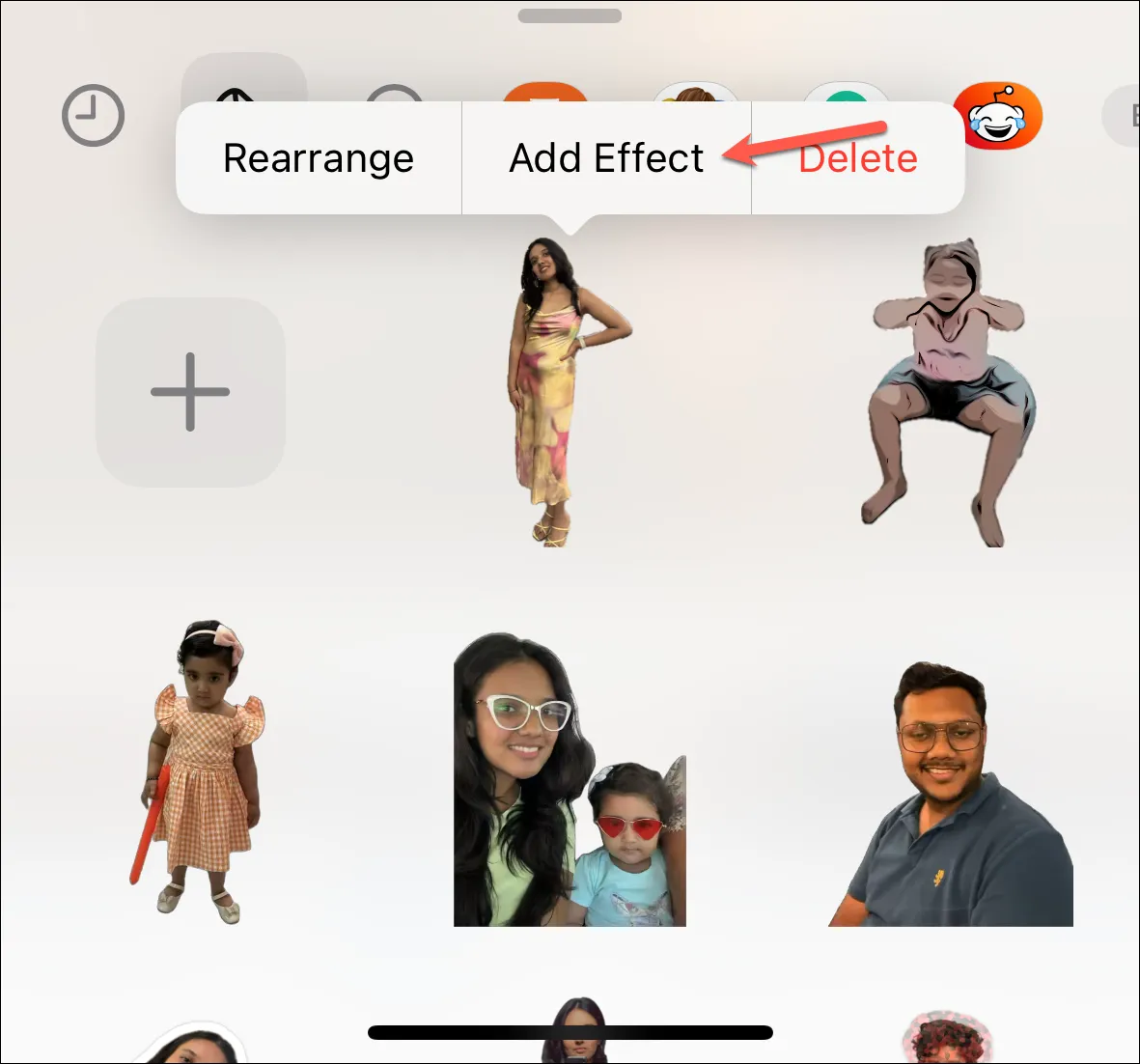
貼紙效果將打開。從可用效果中進行選擇:“輪廓”、“漫畫”、“閃亮”和“蓬鬆”。您甚至可以通過向上滑動來展開屏幕上的彈出菜單,以更好地查看效果。
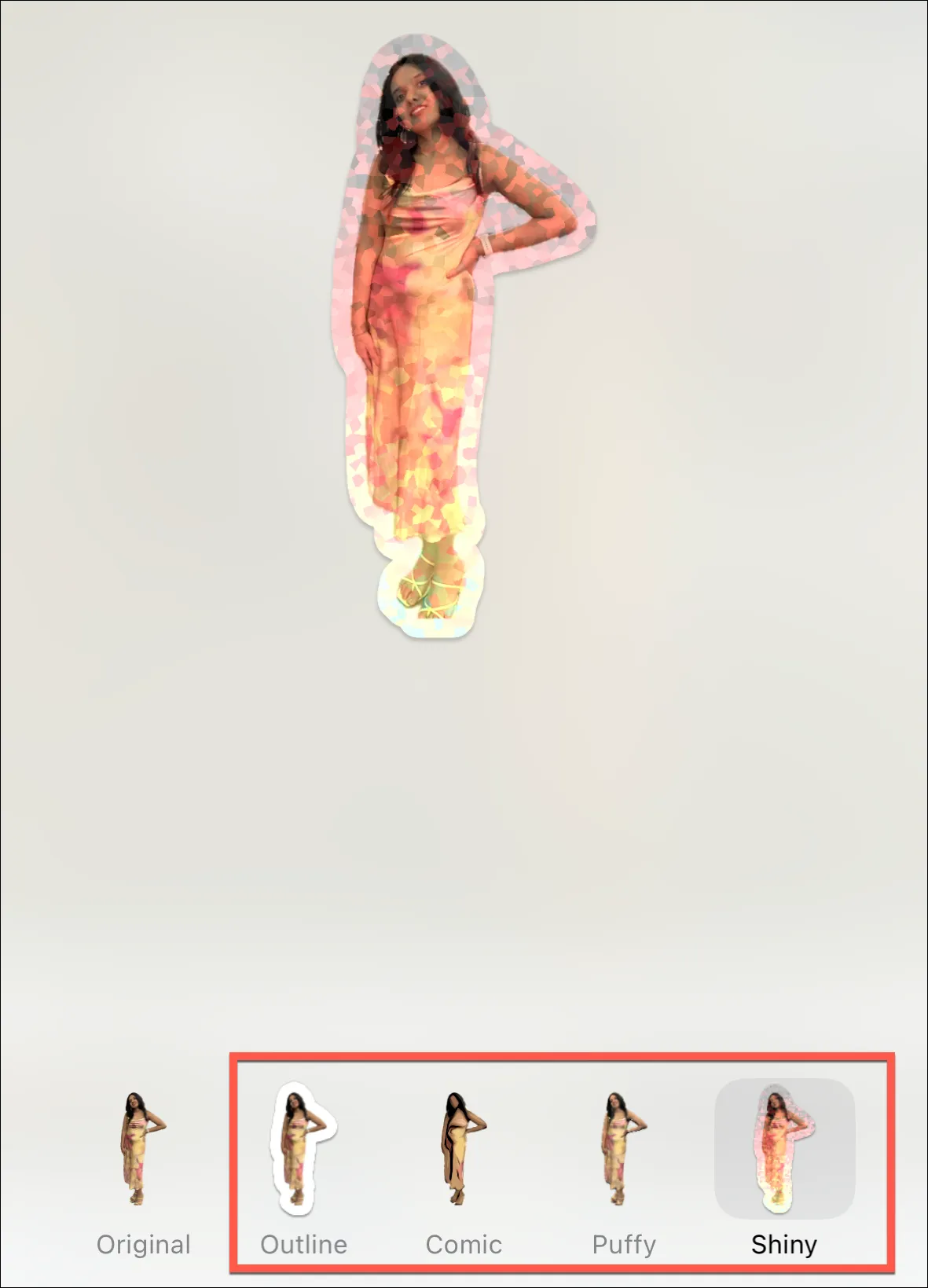
點擊右上角的“完成”以保存更改。
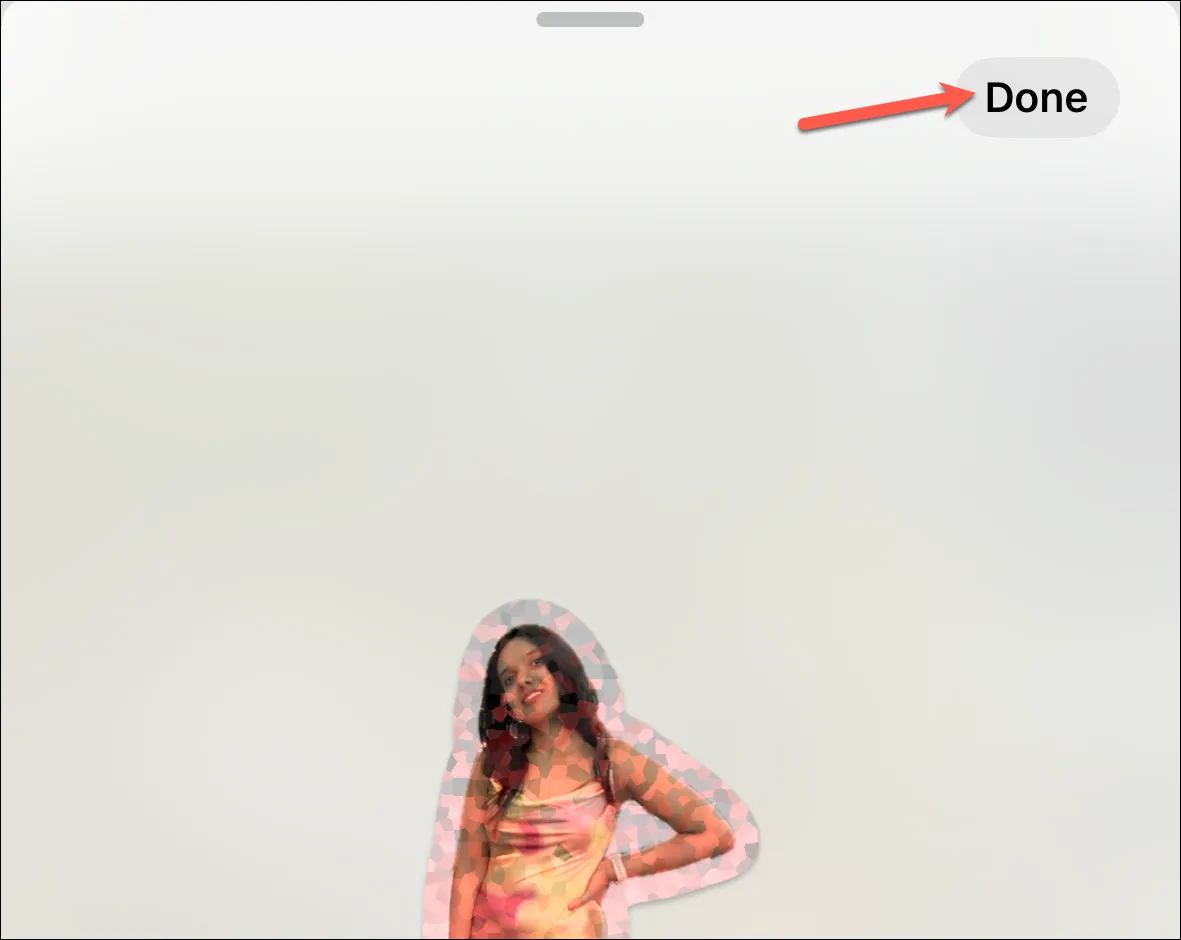
您還可以隨時從上下文菜單中編輯效果、重新排列貼紙或刪除貼紙。
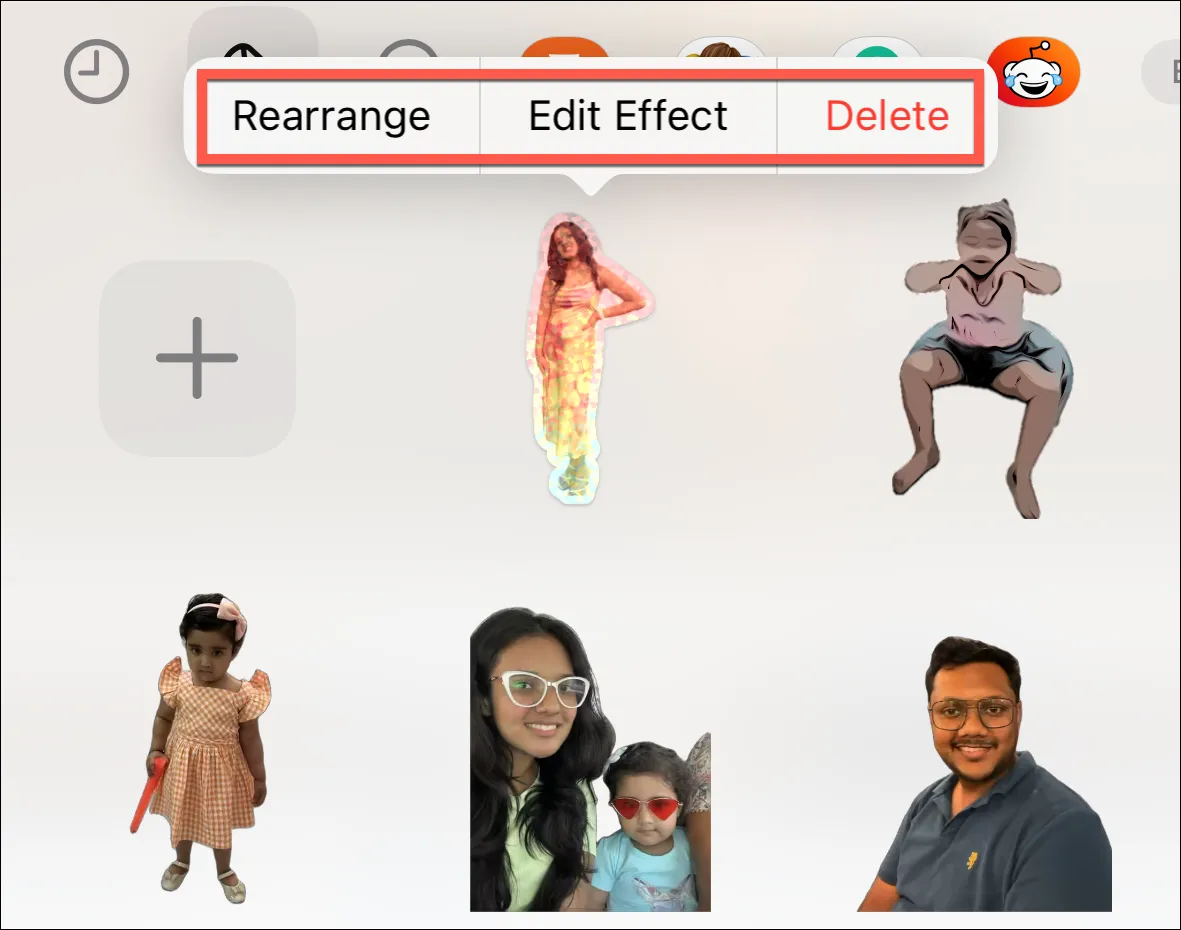
從實時照片創建動畫貼紙
您還可以在 iOS 17 中從實時照片創建動畫貼紙。但有一個問題:您無法將貼紙效果應用於它們。應用任何效果都會自動關閉“實時”效果。
添加動畫貼紙的過程與添加普通貼紙相同。點擊“+”選項添加新貼紙並轉到“相冊”選項卡。(您還可以像普通貼紙一樣從照片應用程序添加實時貼紙。)
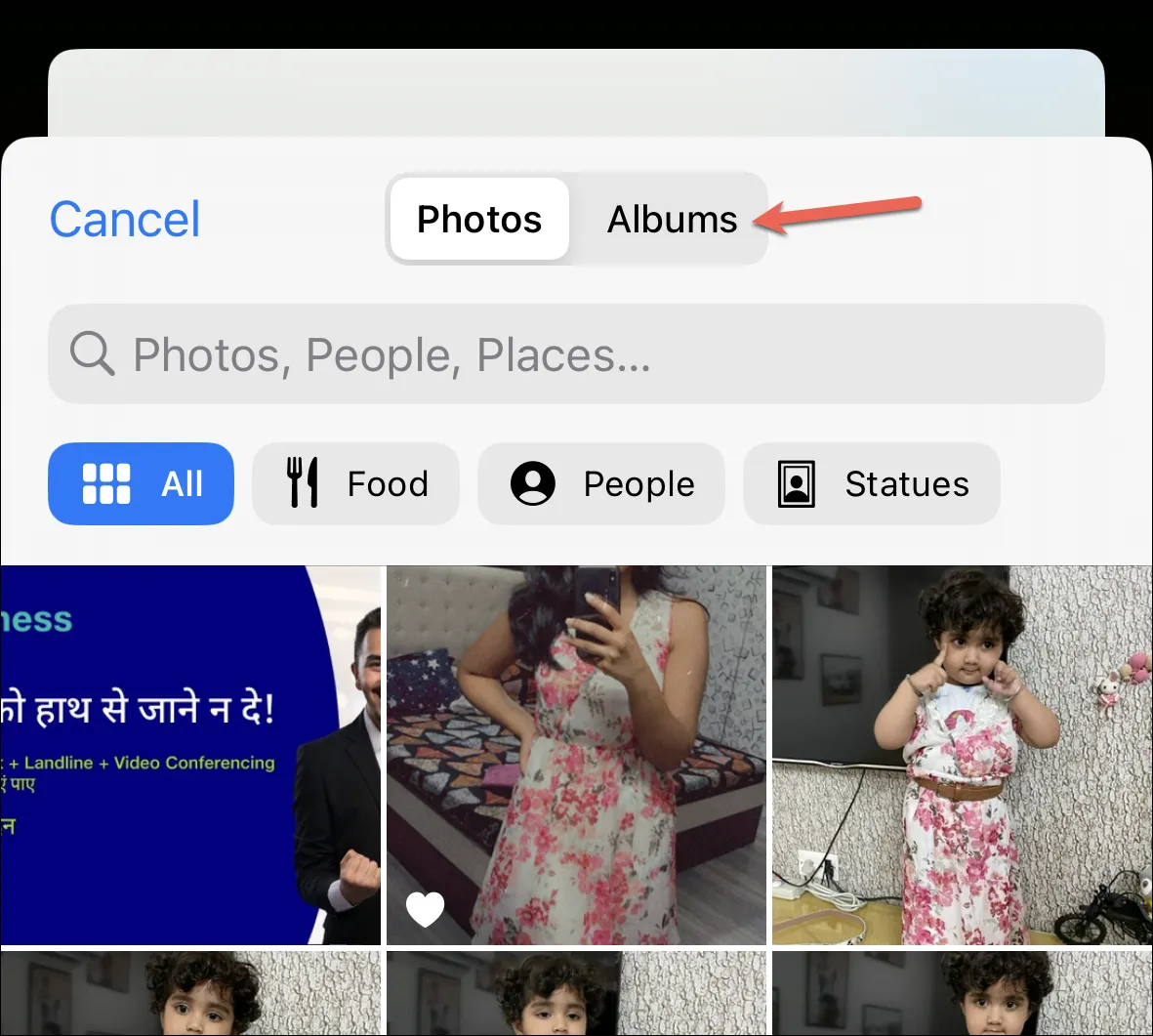
導航至“實時照片”。在後續更新中,“實時”選項卡可能會變得更容易訪問,如 WWDC 上所示。
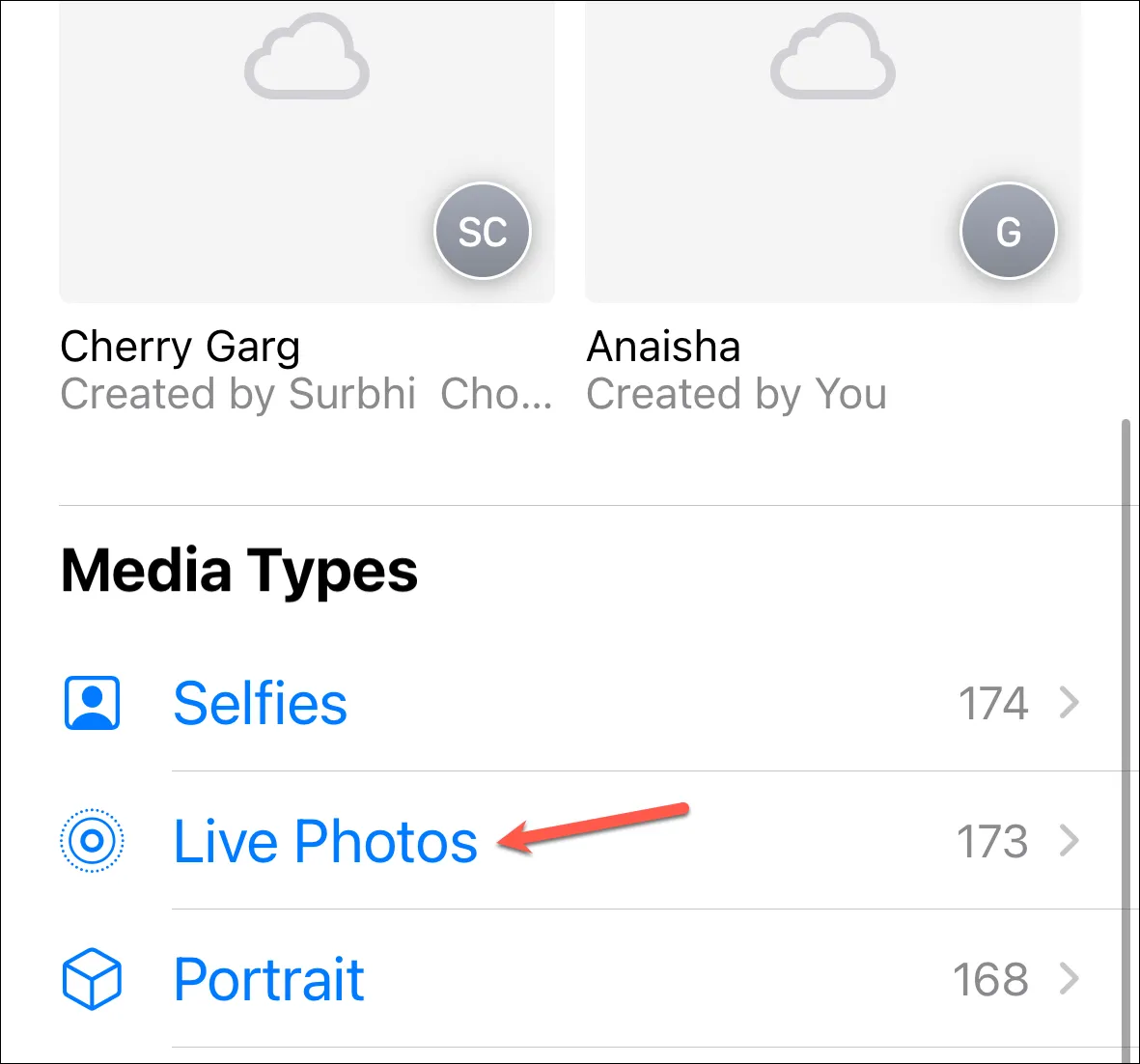
打開您想要變成動畫貼紙的照片。確保您沒有關閉屏幕左上角的“實時”效果。
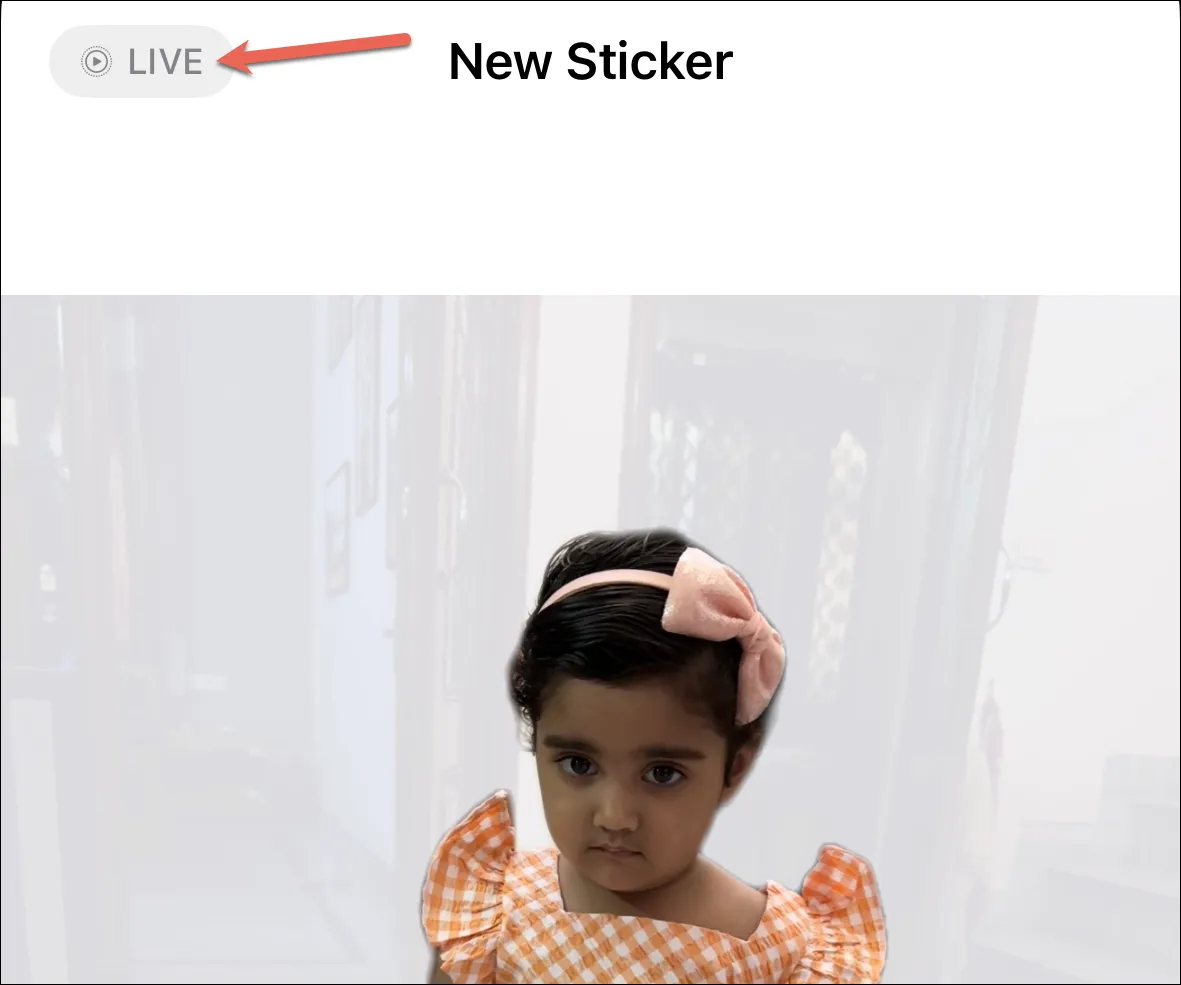
然後,點擊右下角的“添加貼紙”。
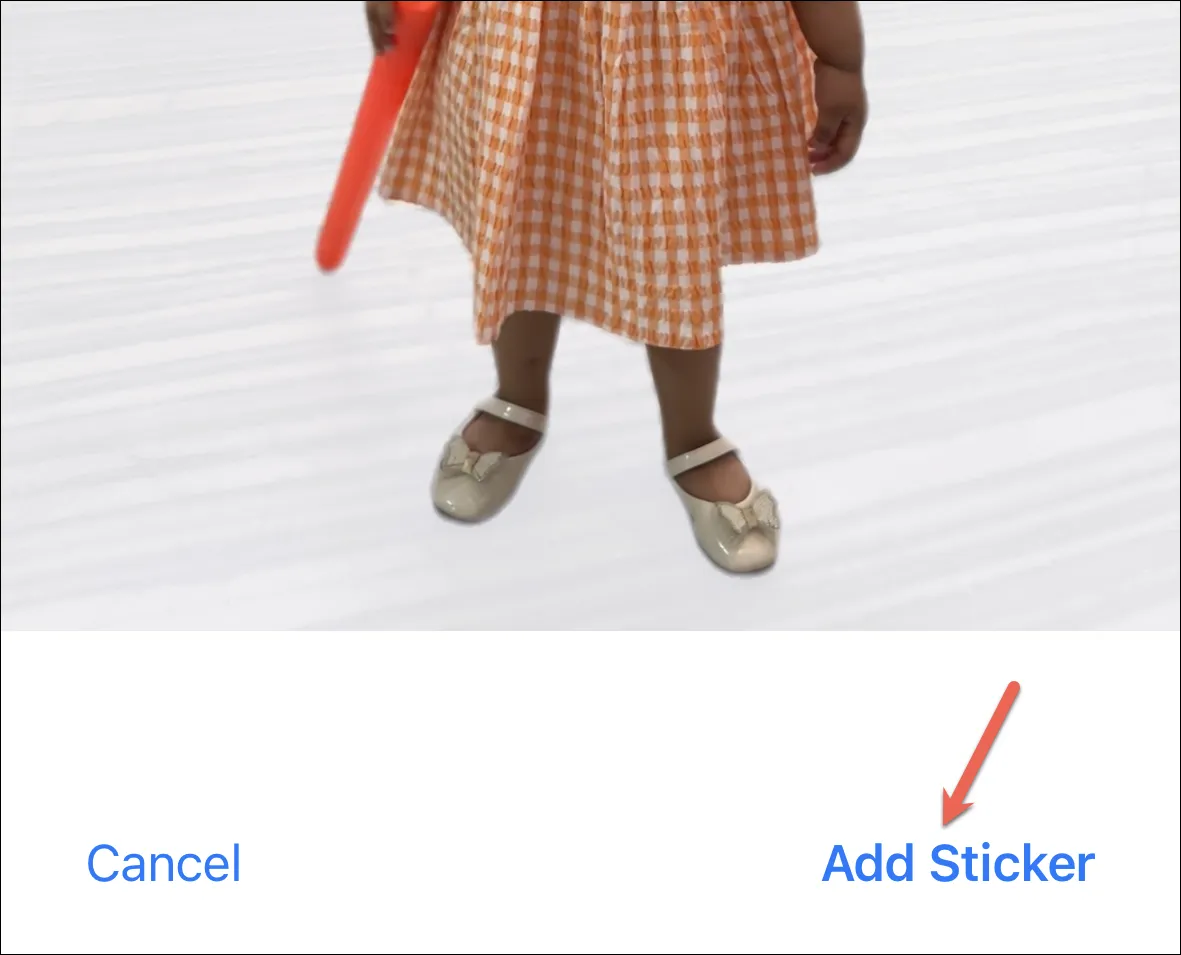
發送貼紙
發送貼紙就像在公園散步一樣。打開“消息”應用中的“貼紙”面板。

然後,點擊您要發送的貼紙。它將加載到消息框中。您還可以使用貼紙添加任何評論。點擊藍色箭頭即可發送。
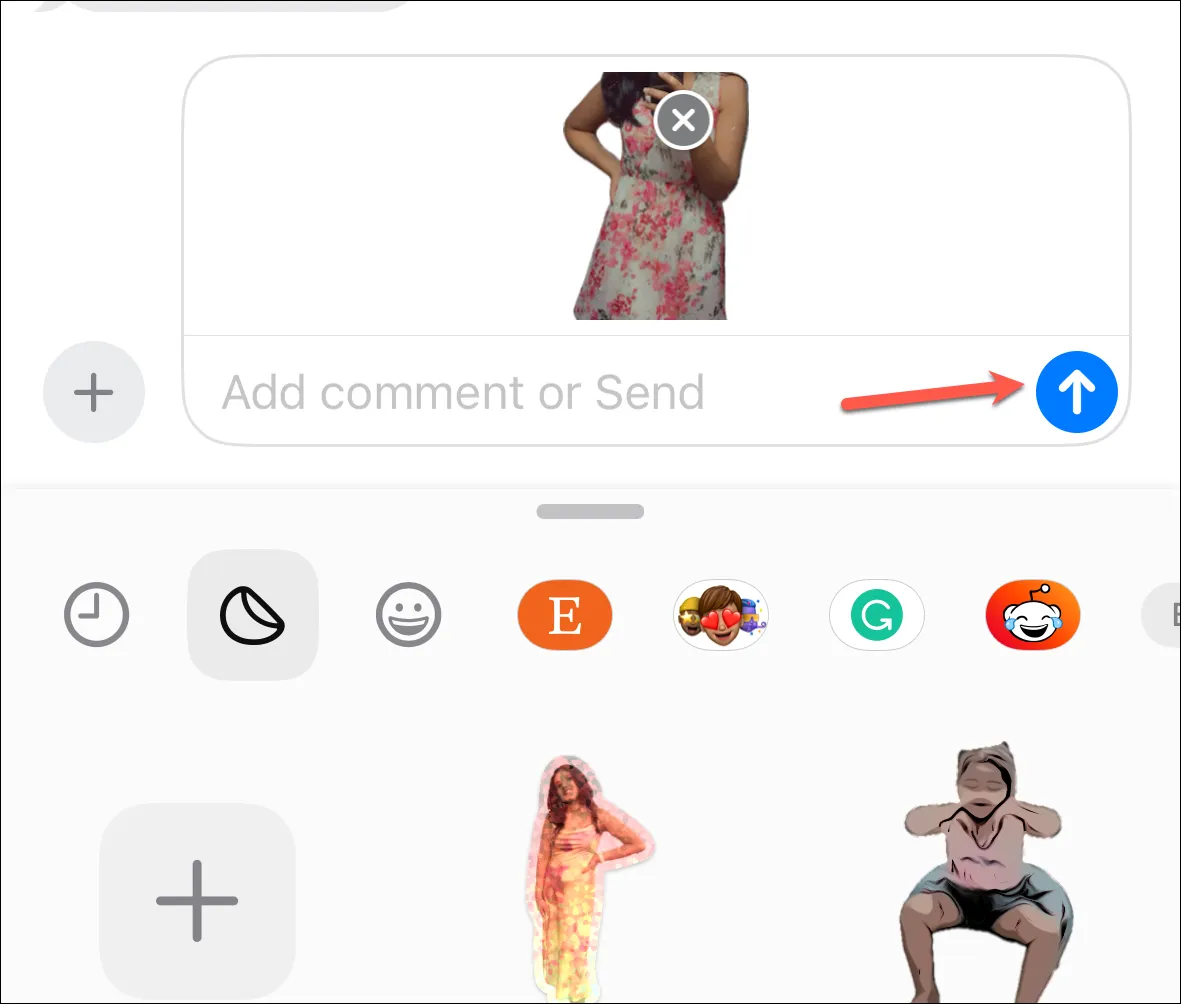
您還可以撕下貼紙並將其粘貼到任何消息上。按住並拖動面板上的貼紙並將其粘貼到任何消息氣泡上;您可以在粘貼之前傾斜它或調整它的大小。
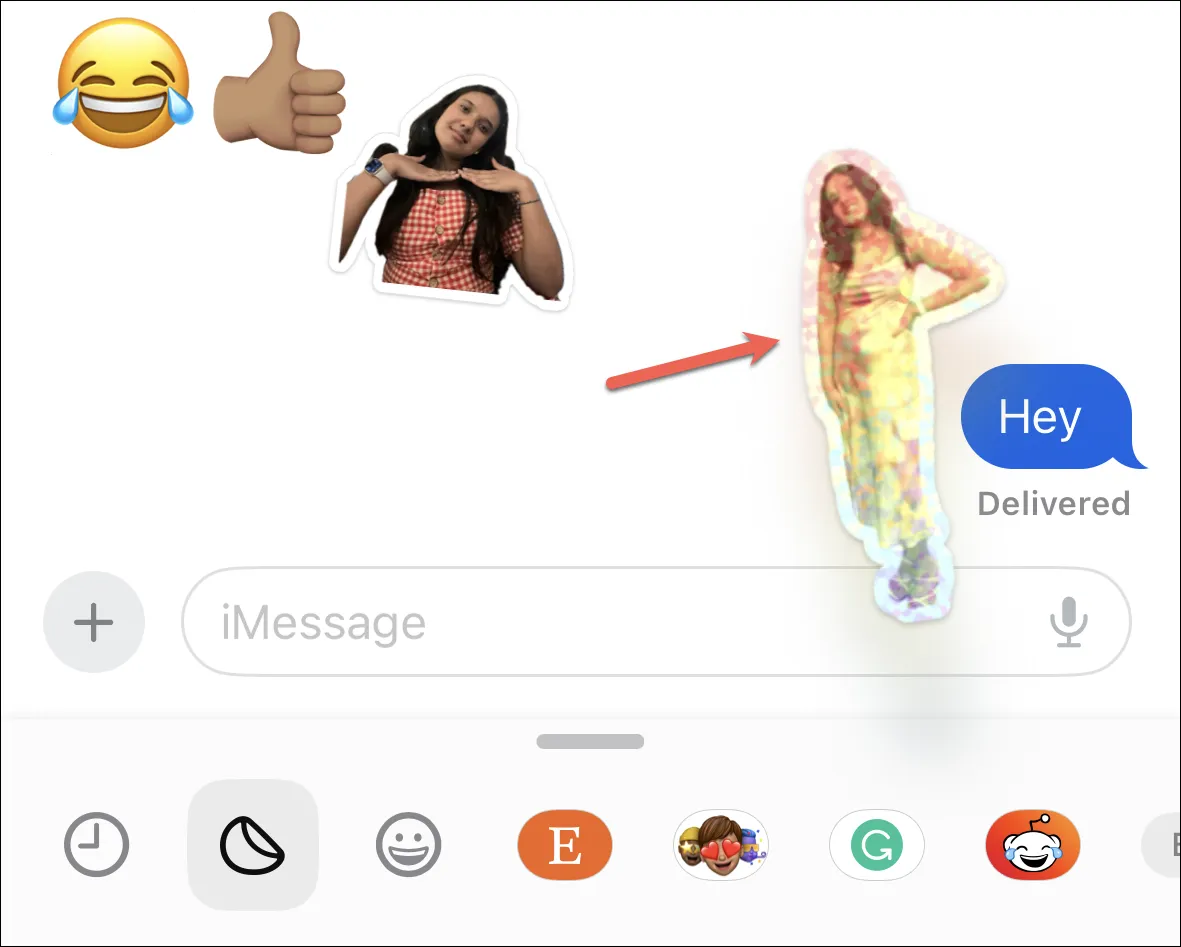
此外,您還可以通過將貼紙添加到 Tapback 菜單中的氣泡中來對任何帶有貼紙的消息做出反應,如 WWDC 上所展示的那樣。(不過,用於編寫本指南的 Developer Beta 1 中尚未實現該功能)。
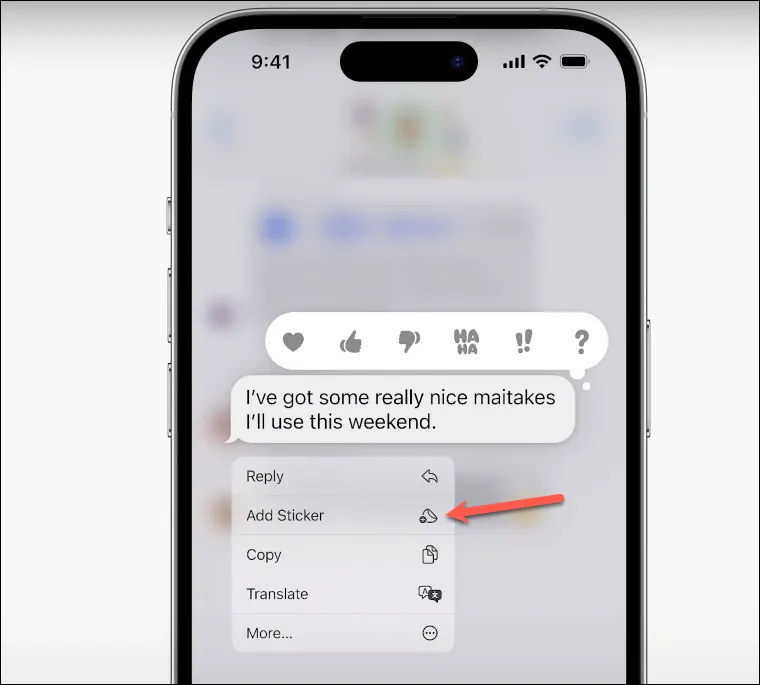
這裡的所有都是它的。因此,下次當您給某人發短信並且言語無法解決問題時,請記住您擁有觸手可及的個人貼紙庫。
發佈留言