如何在 Windows 11 上創建和設置 USB 安全密鑰
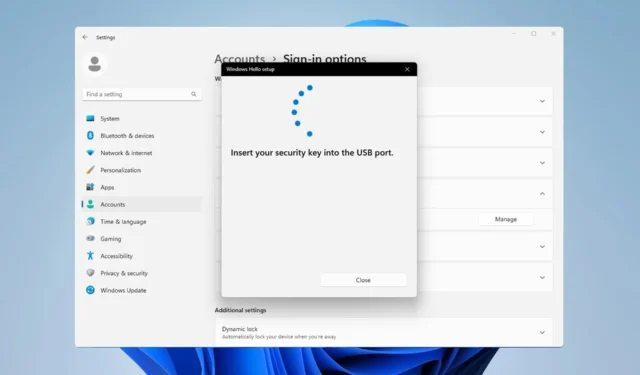
如果您想保護您的文件和個人數據,那麼確保您的電腦免受未經授權的訪問至關重要,這就是許多人希望在 Windows 11 上創建 USB 安全密鑰的原因。
這是最安全的身份驗證方法,在今天的指南中,我們將向您展示如何在您的電腦上正確設置它。
在 Windows 11 上使用 USB 安全密鑰的好處
- 物理安全密鑰提供最安全的雙因素身份驗證。
- 由於它們不使用互聯網連接,因此不會受到網絡釣魚攻擊。
- 安全密鑰可以保護您的 Windows 帳戶和大多數在線帳戶。
- 許多安全密鑰與 Windows Hello 兼容。
如何在 Windows 11 上從頭開始創建 USB 安全密鑰?
使用“設置”應用程序
- 按Windows+ 鍵I打開“設置”應用程序。
- 導航到左側窗格中的帳戶。在右側窗格中,選擇登錄選項。
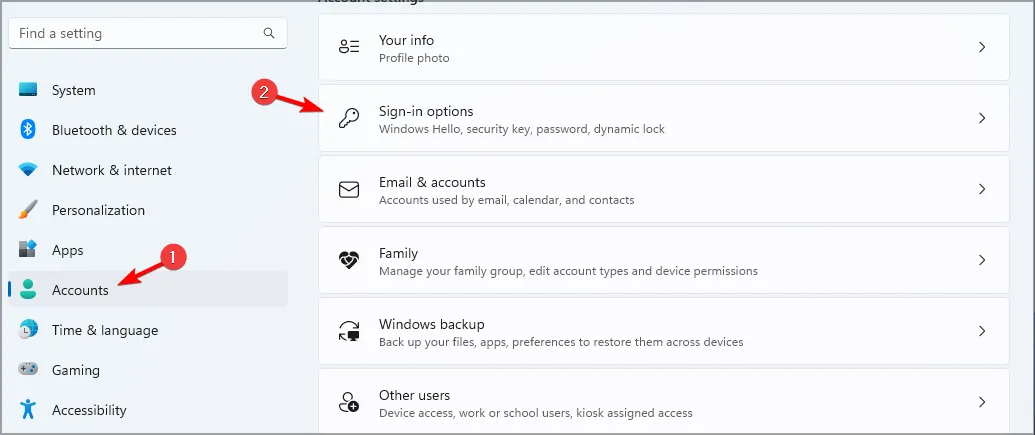
- 展開安全密鑰部分並單擊管理。

- 插入您的安全密鑰並觸摸它以將其激活。
- 單擊更改按鈕,然後輸入舊 PIN 碼和新 PIN 碼兩次。
- 保存更改以完成 Windows 安全密鑰設置。
USB 安全密鑰的備份選項
由於 USB 安全密鑰和物理身份驗證的性質,無法備份 USB 安全密鑰。
相反,最好擁有多個安全密鑰,因為無法進行密鑰恢復。
有關在 Windows 11 上使用 USB 驅動器增強安全級別的其他提示
- 始終準備好備用鑰匙。一個好的做法是擁有兩到三個可用的鑰匙。
- 如果可能,請使用 PIN 碼保護您的 USB 密鑰。強大的 PIN 碼將增加一層額外的保護。
- 使用知名品牌的安全密鑰以避免任何安全和兼容性問題。
- 將備份密鑰存儲在遠程但易於訪問的位置
USB 安全密鑰提供高級安全功能,因為它是物理設備,這就是許多用戶更喜歡使用USB 軟件來鎖定其 PC的原因。
您是否曾經在 PC 上使用過 USB 安全密鑰?請在下面的評論部分告訴我們!



發佈留言