如何在 Windows 10 上建立登錄備份
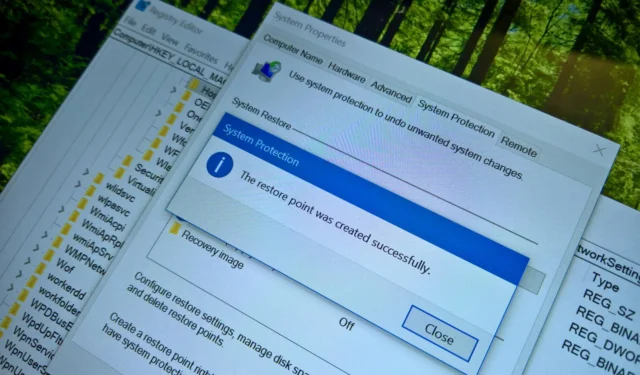
- 若要建立 Windows 10 註冊表的備份,請開啟「系統還原」並按一下「建立」。 (還原點將包含註冊表的副本。)
- 若要還原登錄備份,請開啟系統復原精靈並選擇復原點。
對 Windows 10 上的註冊表進行更改可能會導致問題並阻止您的電腦正常啟動。因此,即使您熟悉資料庫,如果出現問題,註冊表的備份也可以幫助恢復原始設定。
註冊表長期以來一直是 Windows 的一部分,它是一個分層資料庫,用於儲存作業系統的低階設定以及旨在使用註冊表的應用程式。
擁有註冊表備份可以幫助您在這一天到來時將電腦恢復到工作狀態。
建立 Windows 登錄備份的方法有很多,但最快、最簡單的方法是使用系統還原。
系統還原是 Windows 10(以及舊版本)中內建的工具,可讓您在一切正常運作時將裝置還原到先前的狀態。建立還原點時,工具將備份系統檔案、已安裝的應用程式、系統設定和登錄。然後,您可以使用相同的工具將裝置恢復到工作狀態。
在本指南中,我將教您使用系統還原在 Windows 10 上建立登錄備份的步驟,並在電腦無法啟動時還原資料庫。如果您使用的是 Windows 11,備份此資料庫的說明非常相似。
在 Windows 10 上建立登錄備份
若要在 Windows 10 上建立登錄備份,請使用下列步驟:
-
在 Windows 10 上開啟「開始」 。
-
搜尋建立還原點並點擊頂部結果以開啟應用程式。
-
選擇系統驅動器,然後按一下「保護設定」部分下的配置按鈕。
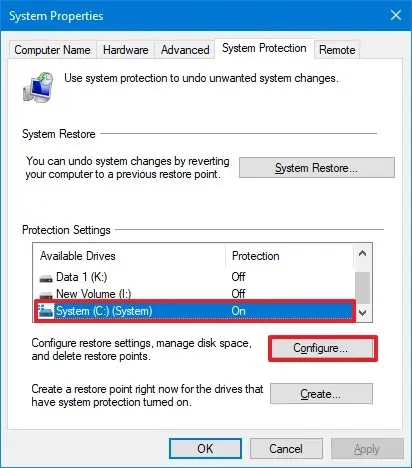
-
選擇“開啟系統保護”選項。
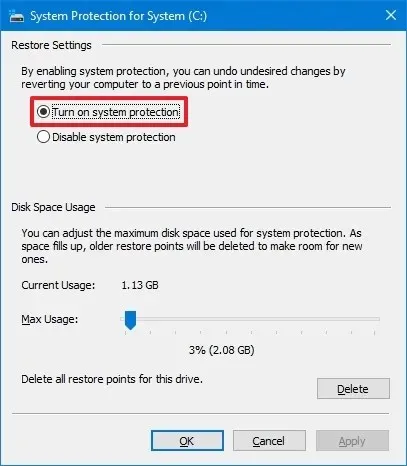
-
點選“應用”按鈕。
-
按一下“確定”按鈕。
-
點選建立按鈕。
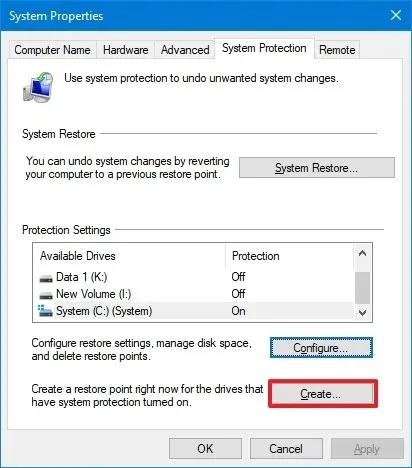
-
確認還原點的名稱。 (您可以使用任何名稱,但要具有描述性。)
-
點選建立按鈕。
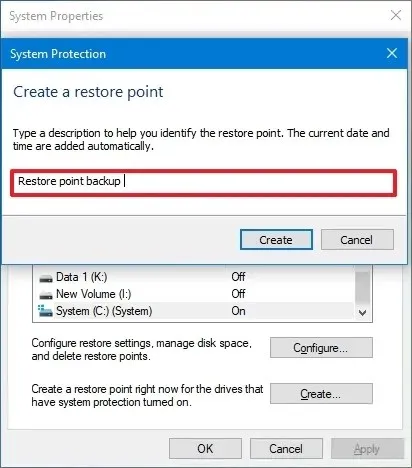
-
點選關閉按鈕。
-
按一下“確定”按鈕。
完成這些步驟後,您可以修改註冊表,並知道您始終可以恢復到先前的設定。
在 Windows 10 上還原登錄備份
使用系統還原功能至少可以透過三種方法來還原註冊表。如果您仍然可以存取電腦桌面,則可以在載入作業系統時使用系統還原將資料庫還原到先前的狀態。如果電腦無法正常啟動,您可以在安全模式或進階啟動設定下使用復原工具。
然後,您可以繼續執行以下步驟。如果無法啟動計算機,請使用本指南存取 Windows 10 上的進階啟動選項。
若要在 Windows 10 上從備份還原登錄,請使用下列步驟:
-
打開開始。
-
搜尋建立還原點,然後按一下頂部結果以開啟應用程式。
-
點選系統還原按鈕。
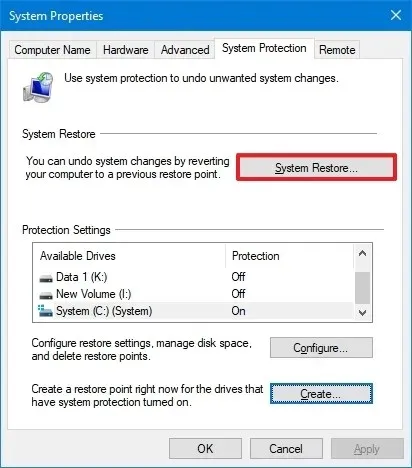
-
點選下一步按鈕。
-
選擇還原點將登錄還原到早期版本。
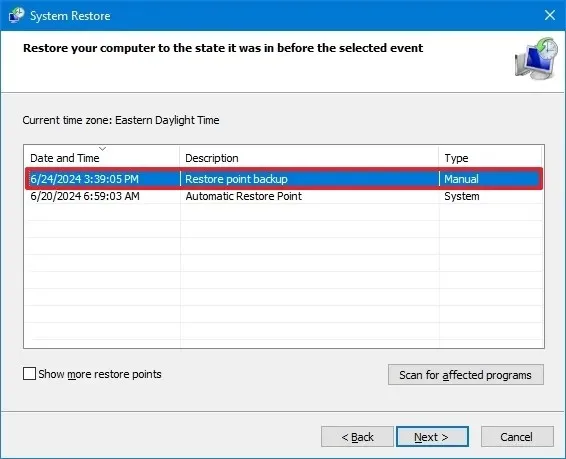
-
點選下一步按鈕。
-
點選完成按鈕。
您還需要重新啟動電腦才能完成該過程。
使用還原點不會影響您的任何文件,但它將還原註冊表的先前版本,以及自上次備份刪除以來可能安裝的系統設定、系統檔案和應用程式。
2024 年 6 月 25 日更新:本指南已更新,以確保準確性並反映流程的變更。



發佈留言