如何在Windows 11上建立分割區
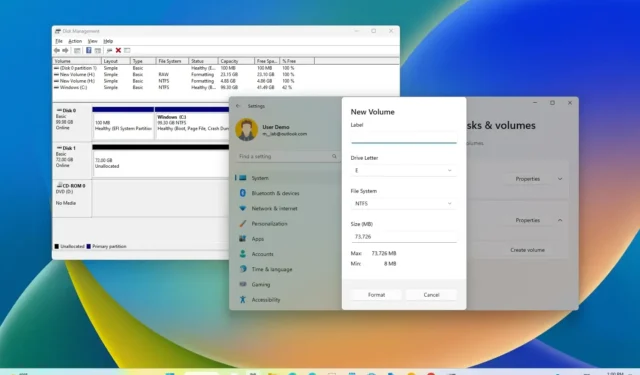
- 若要在 Windows 11 上從未分割區的空間建立分割區,請開啟「設定」 > “儲存」 > “進階儲存設定”> “磁碟與磁碟區”,選擇磁碟機,按一下「建立磁碟區”,為新分割區選擇標籤、字母、檔案系統和大小,然後按一下「格式」。
- 您也可以開啟“磁碟管理”,右鍵單擊未指派的空間,然後選擇“新簡單磁碟區”。然後,依照精靈在 Windows 11 上建立分割區。
- 或者,您也可以透過安裝體驗並透過命令提示字元和 PowerShell 建立分割區。
在 Windows 11 上,您可以使用不同的工具在硬碟上建立新分割區。在本指南中,您將了解使用「設定」應用程式、磁碟管理、命令提示字元、PowerShell 和安裝設定的步驟。分割區(也稱為磁碟區)描述磁碟機上的邏輯部分,該邏輯部分使用檔案系統(例如 NTFS 或 FAT32)和磁碟機代號進行格式化和配置以儲存檔案。通常,您可以在硬碟上擁有多個分割區,這些分割區將在檔案總管中顯示為不同的磁碟機。
您可以根據需要建立任意數量的分區,但根據分區樣式存在一些限制。例如,如果裝置使用主開機記錄 (MBR)分割區樣式,則最多只能有四個「主」分割區。其中只有一個可以設定為“活動”,通常,這是安裝作業系統的分割區。
此外,第四個分區將自動轉換為「擴展」分區。擴充分割區不能儲存數據,但允許您擁有額外的“邏輯”分割區。此解決方法使系統能夠擁有四個以上的分區。從技術上講,在擴展分區內,您可以建立的分區數量沒有限制。
如果硬碟初始化為GUID 分割區表 (GPT),則您可以根據需要建立任意數量的主分割區,因為分割區的限制為 128 個。 (根據這些說明,您也可以將驅動器從 MBR 轉換為 GPT。)
本指南將教您在 Windows 11 上的硬碟上建立新分割區的不同方法。
- 從「設定」應用程式在 Windows 11 上建立分割區
- 從磁碟管理在 Windows 11 上建立分割區
- 從命令提示字元在 Windows 11 上建立分割區
- 從 PowerShell 在 Windows 11 上建立分割區
- 透過安裝程式在 Windows 11 上建立分割區
從「設定」應用程式在 Windows 11 上建立分割區
若要在 Windows 11 上從未分割區的空間建立分割區,請使用下列步驟:
-
開啟Windows 11 上的「設定」 。
-
單擊存儲。
-
按一下「儲存管理」部分下的進階儲存設定。
-
按一下“磁碟和磁碟區”設定。
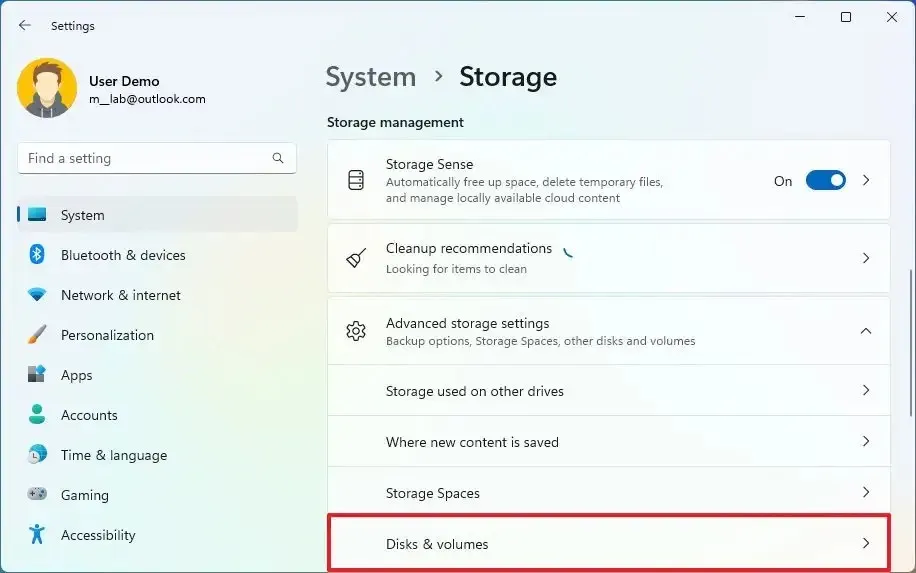
-
選擇SSD或HDD儲存來建立新分割區。
-
選擇“未分配”空間,然後按一下“建立磁碟區”按鈕。
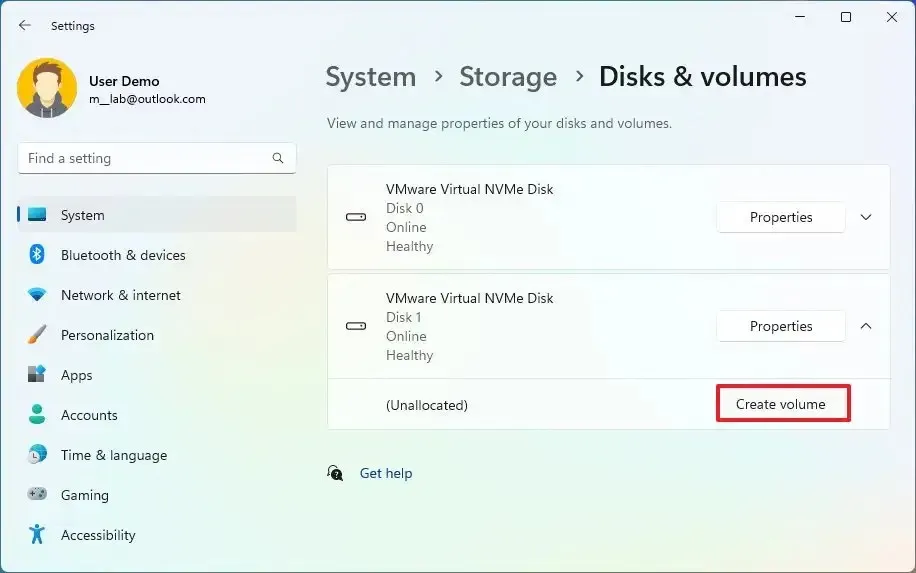 小提示:如果磁碟機已有分割區,請選擇並開啟屬性頁面,然後按一下「格式化」部分中的「刪除」按鈕。但是,此過程將刪除磁碟機上目前的資料。因此,我建議在繼續之前先備份分割區檔案。
小提示:如果磁碟機已有分割區,請選擇並開啟屬性頁面,然後按一下「格式化」部分中的「刪除」按鈕。但是,此過程將刪除磁碟機上目前的資料。因此,我建議在繼續之前先備份分割區檔案。 -
在「標籤」設定中確認磁碟機的標籤。
-
選擇磁碟機號碼以使其在檔案總管的「磁碟機號」設定中可用。
-
在「檔案系統」設定中選擇NTFS選項。
-
在“Size”設定中確認分割區的大小。
-
點選高級設定。
-
選取“執行快速格式化”選項。
-
點選格式選項。
完成這些步驟後,分割區將被建立、格式化並準備好儲存檔案。
如果您想在已經有一個分割區佔用整個儲存空間的磁碟機上建立另一個分割區,您首先需要縮小該分割區以建立未指派的空間來設定另一個分割區。
從磁碟管理在 Windows 11 上建立分割區
若要從磁碟管理工具建立硬碟分割區,請使用下列步驟:
-
打開開始。
-
搜尋建立並格式化硬碟分割區,然後按一下頂部結果以開啟磁碟管理應用程式。
-
右鍵單擊帶有“未分配”的驅動器,然後選擇“新簡單卷”選項。
小提示:如果磁碟機已有分割區,請右鍵點選它並選擇「刪除磁碟區」選項。但是,此過程將刪除磁碟機上目前的資料。因此,我建議在繼續之前先備份分割區檔案。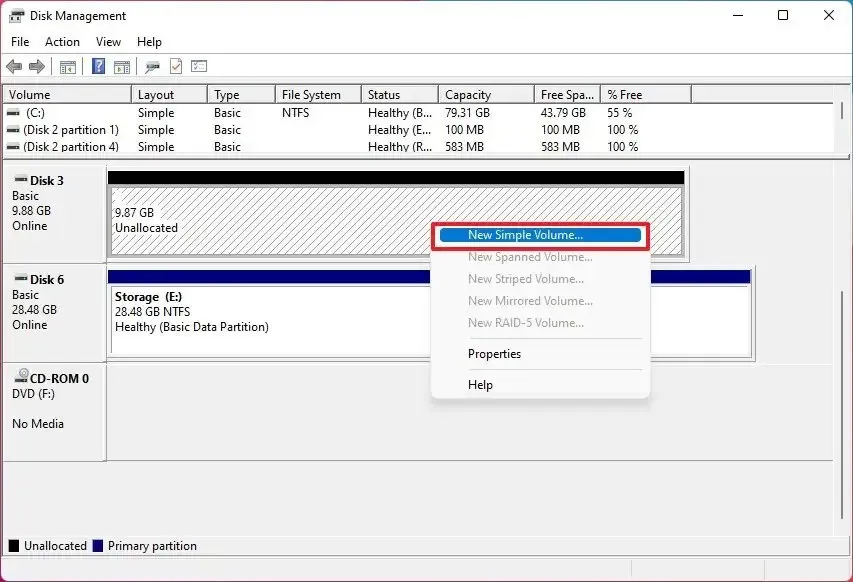
-
點選下一步按鈕。
-
在“Size”設定中確認分割區的大小。
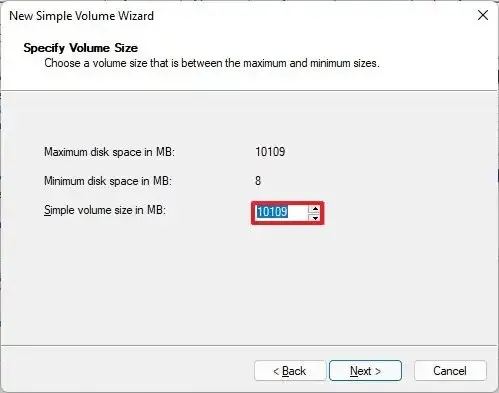
-
點選下一步按鈕。
-
選擇“指派下列驅動程式”選項並選擇新分割區的磁碟機代號。
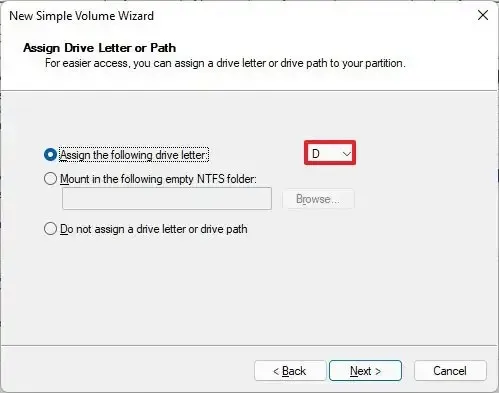
-
點選下一步按鈕。
-
選擇“使用以下設定格式化此磁碟區”選項。
-
在「檔案系統」設定中選擇NTFS選項。
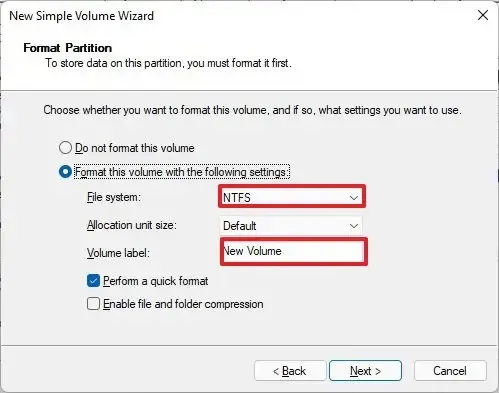
-
在「卷標」設定中確認磁碟機的名稱。
-
選取“執行快速格式化”選項。
-
點選下一步按鈕。
-
點選完成按鈕。
完成這些步驟後,磁碟管理將在 Windows 11 上的 SSD 或 HDD 儲存體上建立並格式化分割區。
從命令提示字元在 Windows 11 上建立分割區
若要從命令提示字元建立分割區,請使用下列步驟:
-
打開開始。
-
搜尋「命令提示字元」,右鍵點選頂部結果,然後按一下「以管理員身分執行」。
-
鍵入以下指令啟動 diskpart 工具並按Enter:
diskpart -
鍵入以下命令以查看電腦上的磁碟,然後按Enter:
list disk -
鍵入以下命令以選擇要建立分割區的驅動器,然後按Enter:
select disk 0將命令中建立分割區的磁碟號改為“0” 。
- 該命令看起來像這樣:createpartitionprimarysize=1000
-
(可選)鍵入以下命令列出電腦上的磁碟區(RAW 表示該磁碟區沒有檔案系統),然後按Enter:
list volume -
鍵入以下命令以使用 NTFS 檔案系統格式化分割區,然後按Enter:
format fs=ntfs quick - 在命令中,還記得將“2”更改為要分配字母的捲號。
完成這些步驟後,命令提示字元將在硬碟上建立並格式化分割區。
從 PowerShell 在 Windows 11 上建立分割區
若要使用 PowerShell 指令建立分割區,請使用下列步驟:
-
打開開始。
-
搜尋PowerShell,右鍵點選結果,然後選擇「以管理員身分執行」選項。
-
鍵入以下命令來識別要分割和格式化的硬碟驅動器,然後按Enter:
Get-Disk -
(可選)鍵入以下命令以擦除整個驅動器,然後按Enter:
Get-Disk 7 | Clear-Disk -RemoveData在命令中,將“7”變更為要使用的磁碟機的磁碟號。如果指定的數字不正確,則可能會擦除錯誤的驅動器,從而導致資料遺失。如果您想要在具有現有分割區的磁碟機上建立分割區,則此步驟是可選的。
-
輸入“Y”確認您要清除指定的驅動器,然後按Enter。
-
鍵入以下命令以使用 NTFS 檔案系統建立分割區,為分割區指定名稱,然後按Enter:
New-Partition -DiskNumber 7 -UseMaximumSize | Format-Volume -FileSystem NTFS -NewFileSystemLabel myUSBflash在命令中,將“7”變更為儲存的磁碟編號,並將“myUSBflash”變更為要用於新分割區的名稱。
-
鍵入以下指令為儲存指派磁碟機號,然後按Enter:
Get-Partition -DiskNumber 7 | Set-Partition -NewDriveLetter F

在命令中,請確保將“1”變更為要分割的磁碟機的磁碟編號,並將“F”變更為要指派給儲存的字母。
完成這些步驟後,該分割區應顯示為新驅動器,並且可以透過檔案總管進行存取。
透過安裝程式在 Windows 11 上建立分割區
若要在 Windows 11 安裝期間建立分割區,請使用下列步驟:
-
使用Windows 11 USB 安裝媒體啟動您的電腦。
重要:要使用 USB 隨身碟啟動計算機,您可能需要修改 UEFI 韌體設定。這通常涉及按功能鍵(F1、F2、F3、F10 或 F12)、“ESC”或“刪除”鍵之一。有關準確說明,請參閱製造商的支援網站。值得注意的是,此過程將擦除硬碟上的所有資料。因此,強烈建議在繼續之前建立檔案備份。 -
按任意鍵開始。
-
點選下一步按鈕。
-
點選立即安裝按鈕。
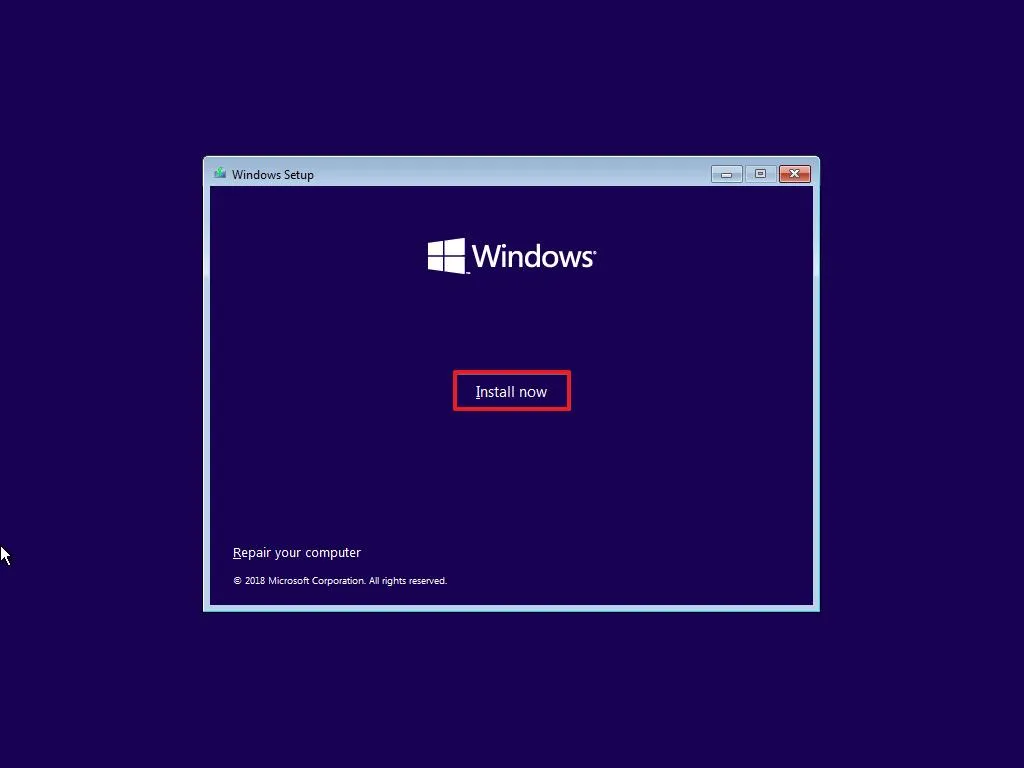
-
鍵入產品金鑰以啟動 Windows 11,或如果是重新安裝,請按一下「跳過」按鈕。
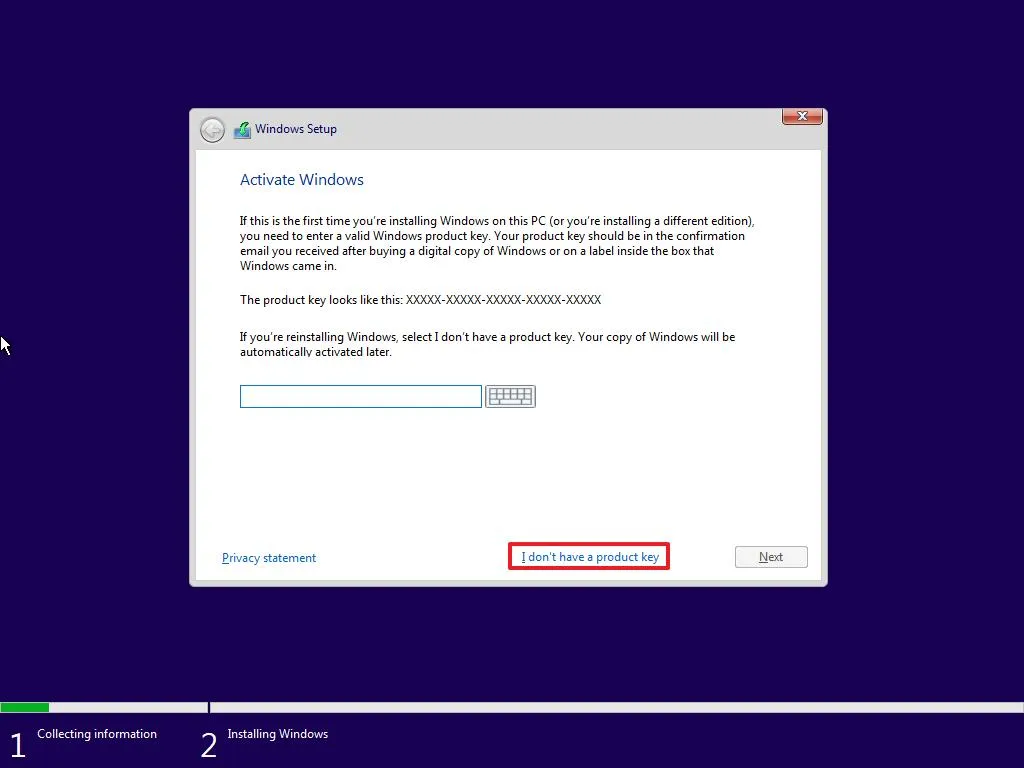
-
選取“我接受許可條款”選項。
-
點選下一步按鈕。
-
如果您跳過了產品金鑰,請選擇要安裝的 Windows 11 版本。

-
點選下一步按鈕。
-
選擇“自訂:僅安裝 Windows(進階)”選項。
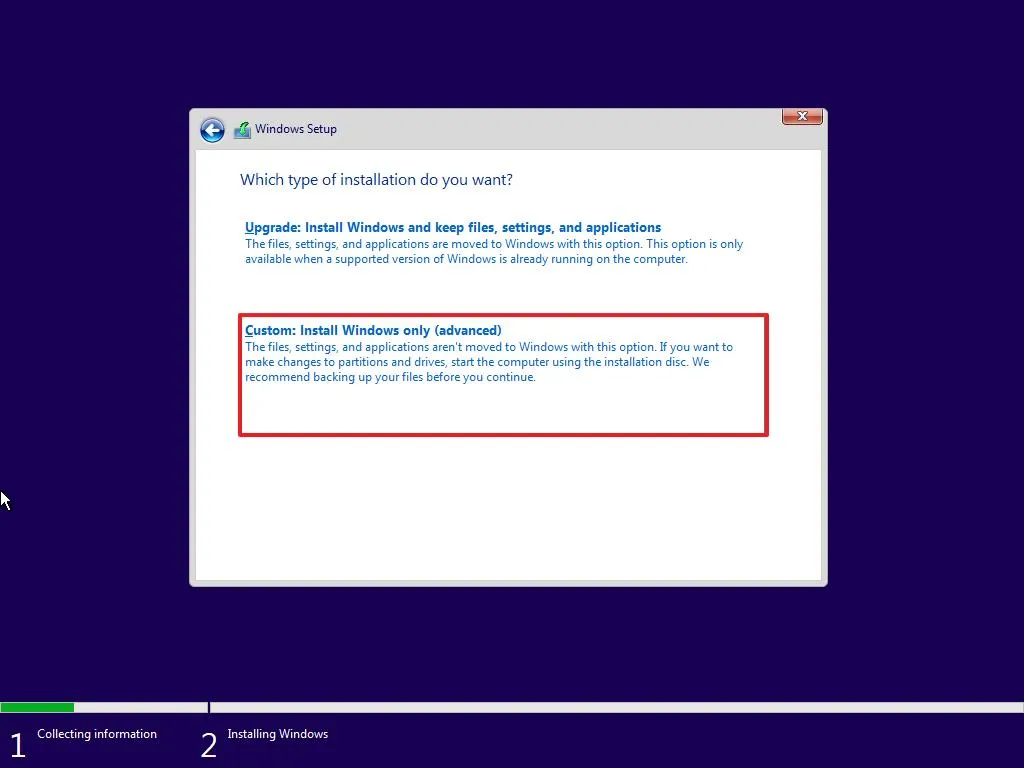
-
選擇磁碟機上的每個分割區,然後按一下「刪除」按鈕。
-
選擇“驅動器 0 未分配空間” 項目。
-
點選新建按鈕。
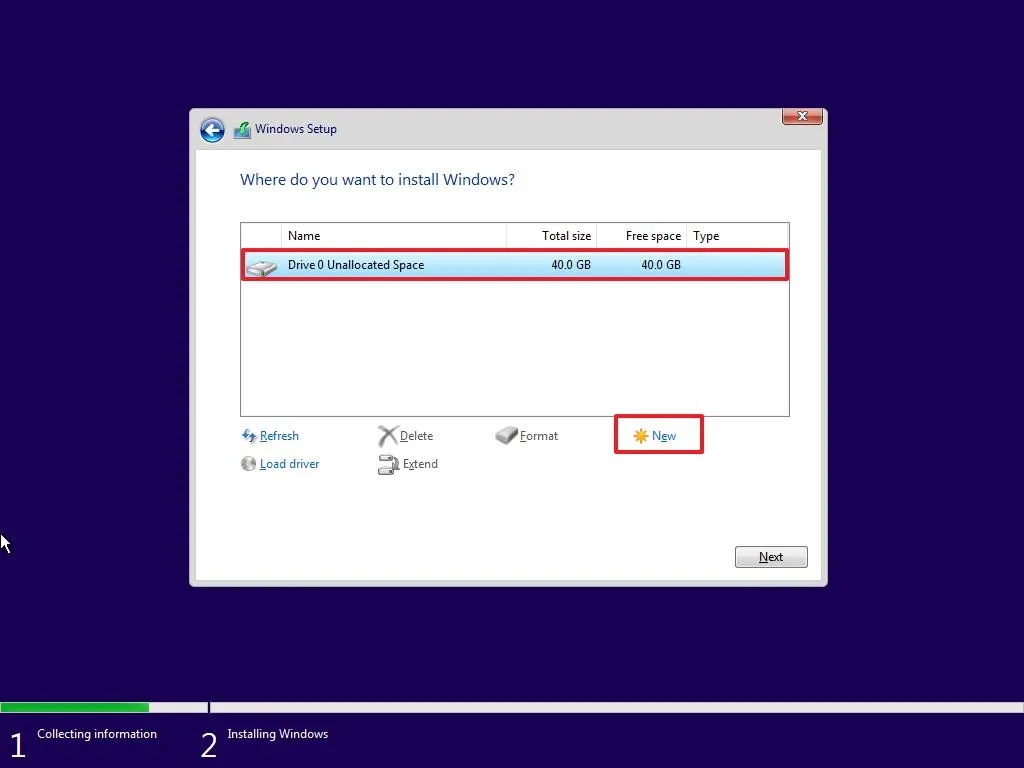
-
選擇將容納 Windows 11 和應用程式的分割區的空間量(以兆位元組為單位)。
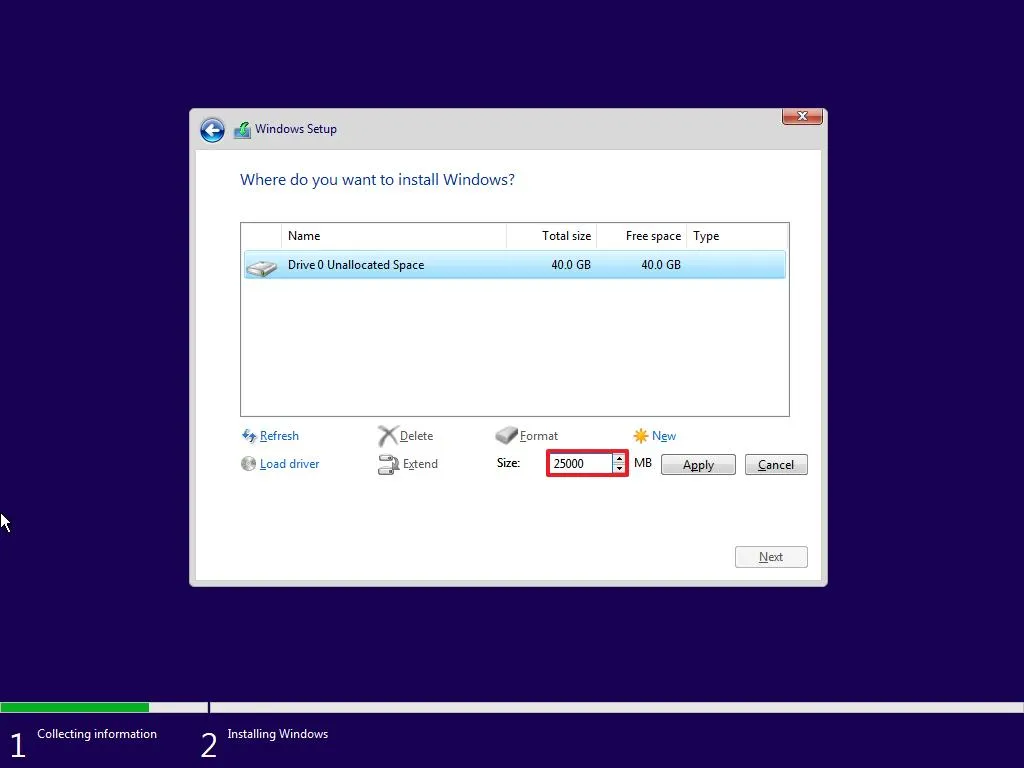
-
點選“應用”按鈕。
-
按一下“確定”按鈕。 (除了自訂分割區之外,Windows 11 還將自動建立安裝和執行系統所需的附加分割區。)
-
(可選)選擇“驅動器 0 未分配空間” 項目。
-
按一下「新建」按鈕以使用剩餘空間建立其他分割區(根據需要)。
-
從清單中選擇「磁碟機 0 分割區 4(主)」 項目。
-
點選下一步按鈕。
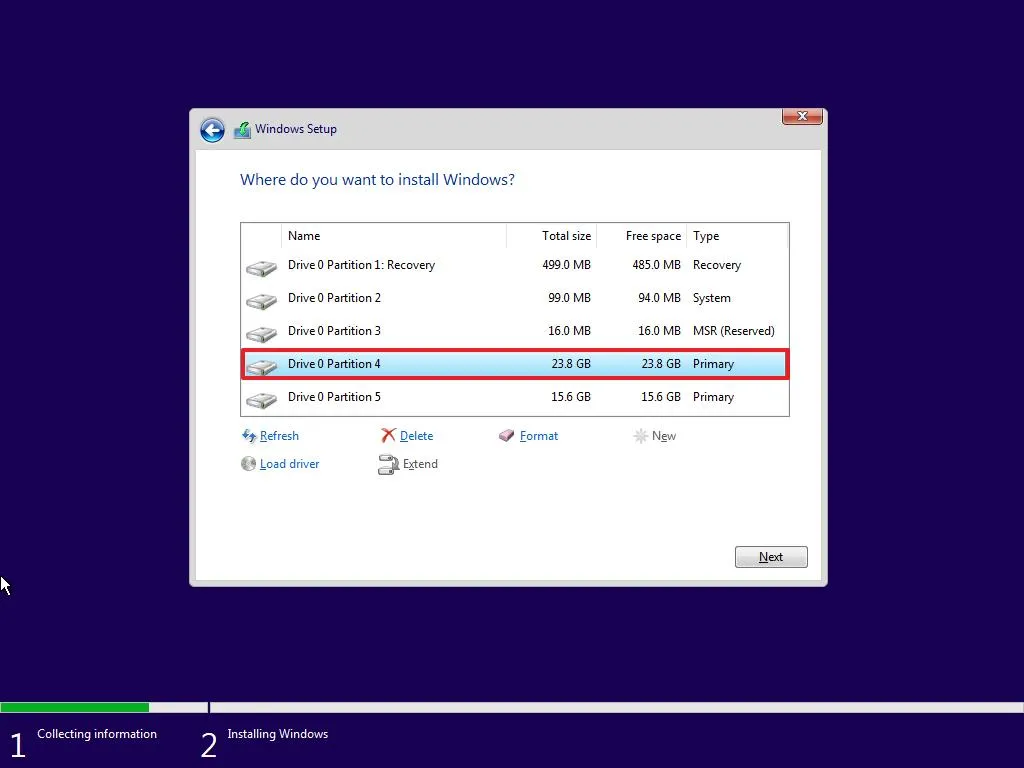
完成這些步驟後,安裝程序將在新建立的分割區上啟動 Windows 11 的全新安裝。安裝完成後,您將需要透過開箱即用體驗 (OOBE) 建立帳戶並完成設定程序。
儘管使用「磁碟和磁碟區」設定的步驟僅適用於Windows 11,但如果您使用的是Windows 10、8.1、7 及更早版本,如果您使用Disk Mamanagent 工具、命令提示符,您仍然可以參考這些說明,和 PowerShell。
2024 年 7 月 31 日更新:本指南已更新,以確保準確性並反映流程的變更。



發佈留言