如何在 Excel 中創建命名範圍
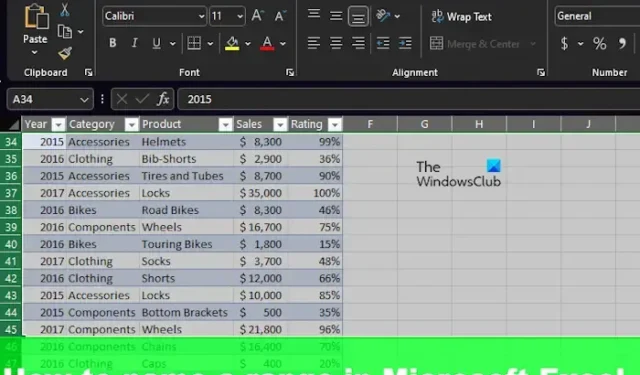
經常在工作簿中的範圍內引用相同單元格的 Excel 用戶會很高興知道這個流行平台有一種更簡單的方法來創建命名範圍。它被認為是引用單元格範圍的最佳方式。在這篇文章中,我們將向您展示如何在 Excel 中創建命名範圍。

這是一個例子。如果您經常引用單元格D3:D16中的關鍵銷售數據,則可以決定創建一個名為 MonthlySales 的命名區域,並使用它來代替 D3:D16 單元格區域。
如何在 Excel 中創建命名範圍
要在 Microsoft Excel 中命名範圍,您可以使用其中任何一種方法。
使用 Excel 中的“公式”選項卡命名範圍
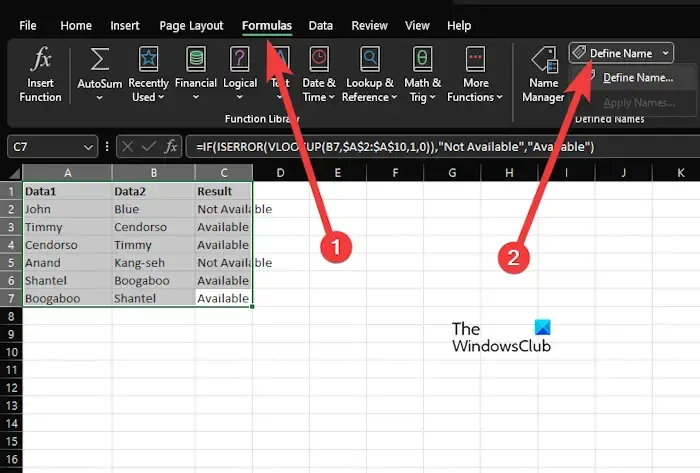
從“公式”選項卡中命名範圍是完成工作的最佳方法之一,因此,如果您不確定如何操作,那麼讓我們花點時間來解釋一下。
- 首先,您必須打開 Excel 和要編輯的工作簿。
- 選擇您想要包含在命名範圍中的單元格。
- 從這裡,單擊功能區上的“公式”選項卡,然後選擇“定義名稱”。
- 在名稱框中輸入命名範圍的名稱。
- 當涉及到Scope時,只需將其保留為 Workbook 並且不要更改它。
- 如果您覺得有必要,請繼續並在可選的“評論”字段中留下說明。
- 當涉及到“引用”字段時,應預先填充所選單元格。
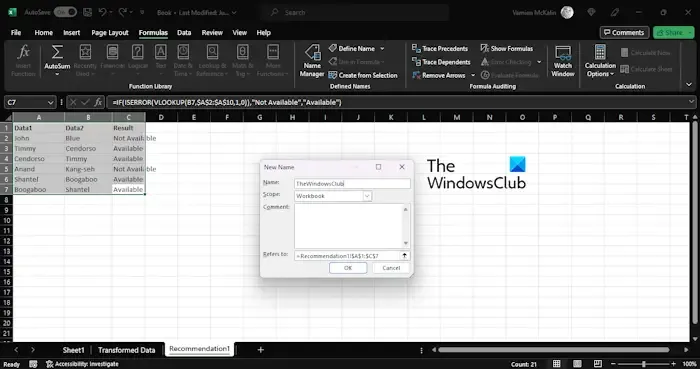
單擊“確定”按鈕關閉並返回到 Excel 工作表。
Excel 中“名稱”框中的名稱範圍
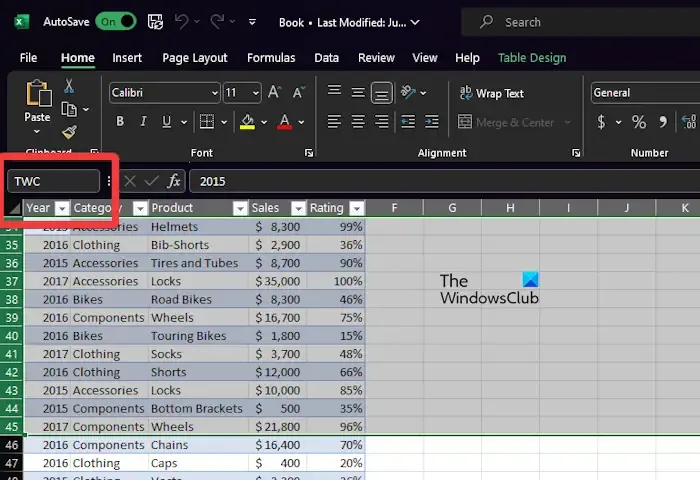
命名範圍的最簡單方法之一是使用名稱框功能。您可以在功能區下方的左側找到它。
名稱框通常顯示您選擇的單元格或範圍的名稱。此外,它還可以用於輕鬆命名範圍和單元格。
讓我們解釋一下如何利用這一重要的 Microsoft Excel 功能。
- 打開 Excel 應用程序。
- 創建一個新的工作簿或打開之前創建的工作簿。
- 從這裡,選擇您想要命名的範圍或單元格。
- 下一步是將首選名稱直接輸入名稱框中。
- 按Enter鍵創建命名範圍即可完成任務。
從 Excel 中的名稱管理器命名範圍
對於那些想知道的人,名稱管理器是可以找到所有命名範圍的統一位置。那麼,讓我們看看如何使用名稱管理器來創建命名範圍。
- 我們懷疑 Excel 已啟動並運行,並且相關圖表已打開。
- 在圖表中,單擊“公式”選項卡,然後從功能區中選擇“名稱管理器” 。
- 現在,您只需按照第一個解決方案中的步驟即可通過“新名稱”窗口定義命名範圍。
使用鍵盤快捷鍵在 Excel 中創建命名範圍
最後,我們想了解如何使用鍵盤快捷鍵在 Microsoft Excel 中命名範圍。這適用於那些使用鍵盤而不是其他任何東西生活的人,因為步驟更快。
- 首先在工作簿中按CTRL + F3打開名稱管理器。
- 之後,按CTRL + SHIFT + F3打開“從選擇創建”區域。
- 輸入相關詳細信息,就這樣,您就完成了。
如何在 Excel 中創建範圍表?
要做的第一件事是在數據中選擇一個單元格。從那裡,單擊“開始”>“格式化為表格”,然後選擇表格的樣式。在“創建表”對話框中,請設置單元格範圍。最後,標記您的表格是否有標題,然後單擊“確定”按鈕。
為什麼使用命名範圍?
使用命名範圍的原因是為了確保您自己和其他人更容易理解您的 Excel 計算。例如,與=SUM (C3:C14) 相比,包含命名範圍(例如=SUM (MonthlySales))的公式可以更好地指示總體計算。此外,如果基礎單元格範圍發生變化,命名範圍更容易更新。在決定選擇哪個選項時,請始終記住這一點。



發佈留言