如何在 Microsoft Outlook App for Mac 上創建、管理和使用配置文件

處理多個電子郵件帳戶可能具有挑戰性,尤其是在每天收到大量電子郵件時。Identities or Profiles 是適用於 Mac 的 Microsoft Outlook郵件應用程序中的一項新功能,使您能夠設置不同的配置文件來管理您的電子郵件帳戶、通知和主題。
本文將引導您完成在適用於 macOS 設備的Microsoft Outlook 應用程序上為您的電子郵件帳戶設置、使用和管理配置文件的過程。
在 Microsoft Outlook for macOS 設備中創建新的配置文件或身份
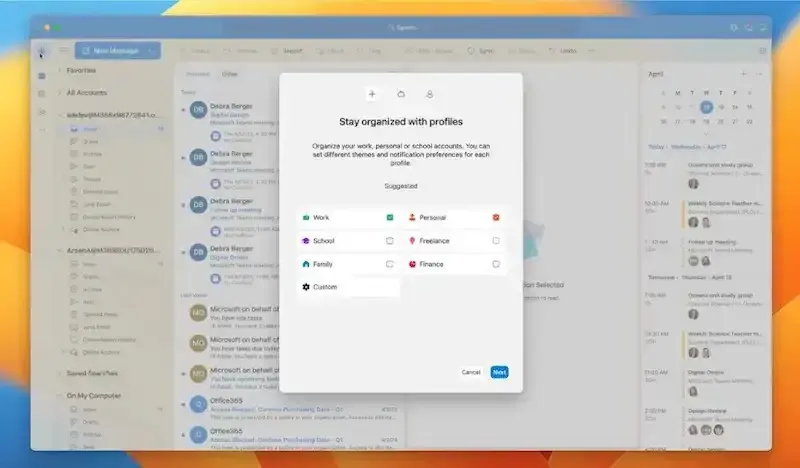
請按照以下步驟在適用於 Apple iMac 或 Mac Mini 台式計算機以及 MacBook 筆記本電腦的MS Outlook郵件應用程序中建立、創建和添加新的配置文件:
- 在程序窗口中,單擊位於左側導航欄中的地球圖標。
- 要創建一個或多個個人資料,您可以添加 Gmail 或 Live.com 等電子郵件帳戶並為您的個人資料命名。
- 創建配置文件後,導航欄將顯示這些配置文件。
您可以通過在 Outlook for Mac 中創建配置文件來劃分您的企業和個人電子郵件帳戶,或者您可以按團隊或項目對您的電子郵件帳戶進行分組。您可以通過設置多個配置文件在帳戶之間輕鬆切換而無需註銷和重新登錄。
在 Apple Mac 計算機上管理 Outlook 配置文件和身份
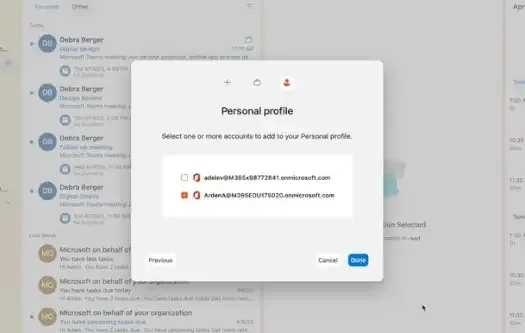
在 Mac 計算機上,您可以使用 Outlook 配置文件管理器來管理 Outlook配置文件和身份。步驟如下:
- 在 Finder 中打開“應用程序”文件夾。
- 右鍵單擊 Outlook for Microsoft 應用程序。
- 選擇“顯示包內容”。3.
- 在目錄部分下的 SharedSupport 文件夾中搜索 Outlook Profile Manager.app。
您可以為 Outlook 設置默認配置文件或標識,並使用 Outlook 配置文件管理器添加、刪除或更改配置文件。因此,您可以定制 Outlook 的設置以滿足您的要求。
在 Outlook 上編輯默認配置文件首選項
請按照以下步驟更改您的默認配置文件首選項:
- 單擊配置文件下的管理配置文件。
- 確定要更改的配置文件。
- 要使配置文件成為 Outlook 的默認配置文件,請單擊“設置為默認值”。
通過更改默認配置文件選項,您可以確保每次啟動該軟件時都按照您希望的方式配置 Outlook。
在 Mac 上自定義 Microsoft Office 首選項
除了在 Outlook 中創建和建立配置文件之外,您還可以在 Mac 上更改 Microsoft Office(包括 Outlook)的設置。這些選項保存在首選項文件中,為自動程序升級提供選項。plist 中的文件。
下面列出的步驟可用於修改Mac 上的Office 選項:
- 在 Finder 中打開“應用程序”文件夾。
- 右鍵單擊 Outlook for Microsoft 應用程序。
- 選擇“顯示包內容”。3.
- 在 SharedSupport 下的 Contents 文件夾中搜索 Microsoft Autoupdate 應用程序。
通過這樣做,您可以確保您的 Office 首選項是定制的並且您的應用程序是最新的。
最後,在 Outlook for Mac 上創建配置文件和管理多個電子郵件帳戶可以簡單得多。這些配置文件為 Mac 用戶提供了無干擾的體驗,讓您可以安排您的電子郵件帳戶、通知和主題。
實施本文中提供的指南,以在 Microsoft Outlook App for Mac 中創建、組織和訪問配置文件。為確保您的程序根據您的喜好運行,您還可以調整您的 Office 設置。



發佈留言