如何在 Windows 11 上建立本機管理員帳戶
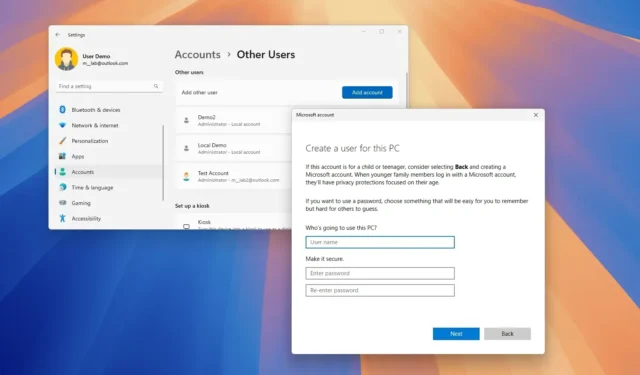
- 若要在Windows 11上建立本機管理員帳戶,請開啟「設定」 >「帳戶」 > 「其他使用者」,按一下「新增帳戶」按鈕,選擇「我沒有此人的登入資訊」選項,按一下「新增沒有此人的登入資訊的使用者」 Microsoft 帳戶」選項來建立管理員帳戶。最後,選擇本機帳戶,按一下「變更帳戶類型」按鈕,然後選擇「管理員」選項。
- 這些說明適用於使用命令提示字元、PowerShell 或電腦管理的 Windows 11 24H2 和 23H2 或先前版本。
在 Windows 11 上,本機管理員帳戶授予使用者對裝置的完全存取權限,允許他們更改個人和系統設定、安裝應用程式以及管理其他使用者。
唯一需要注意的是,當您建立新的本機帳戶時,Windows 11 將其設定為「標準」帳戶,該帳戶僅限於執行基本任務。擁有此類帳戶的使用者只能更改某些個人化設定和運行應用程序,而無法更改系統設定、安裝或卸載應用程式或管理其他使用者。
在本指南中,我將教您透過設定、命令提示字元和 PowerShell 建立 Windows 11 管理員帳戶的不同方法。這些說明適用於 Windows 11 24H2 和 23H2 或使用命令提示字元或 PowerShell 的任何版本的作業系統。
- 從 Windows 11 上的「設定」建立本機管理員帳戶
- 從 Windows 11 上的電腦管理建立本機管理員帳戶
- 在 Windows 11 上從命令提示字元建立本機管理員帳戶
- 在 Windows 11 上透過 PowerShell 建立本機管理員帳戶
從 Windows 11 上的「設定」建立本機管理員帳戶
若要在 Windows 11 上建立本機管理員帳戶,請使用下列步驟:
-
開啟Windows 11 上的「設定」 。
-
按一下「帳戶」。
-
按一下其他使用者標籤。
-
按一下「其他使用者」部分下的新增帳戶按鈕。
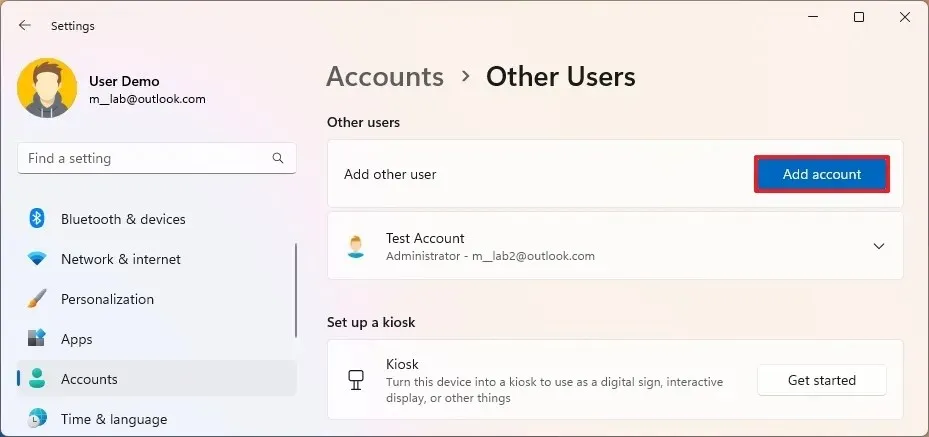
-
點擊“我沒有此人的登入資訊”選項。
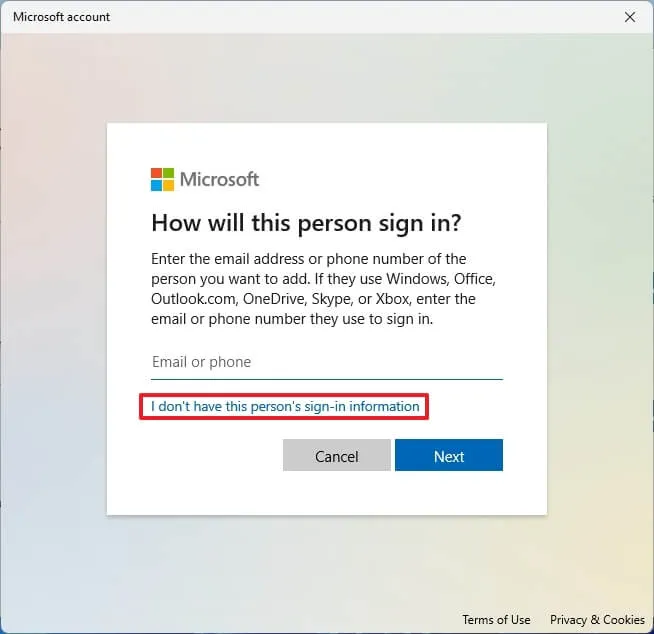
-
按一下「新增沒有 Microsoft 帳戶的使用者」選項。
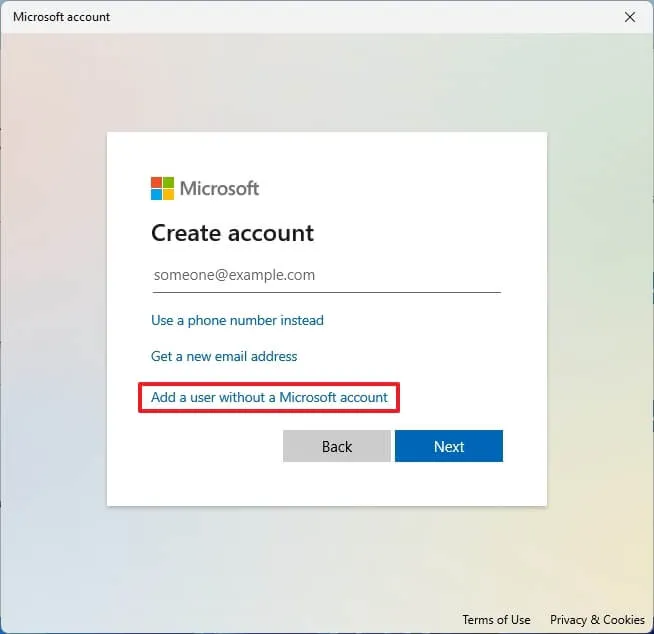
-
透過確認名稱和密碼建立 Windows 11 管理員帳戶。
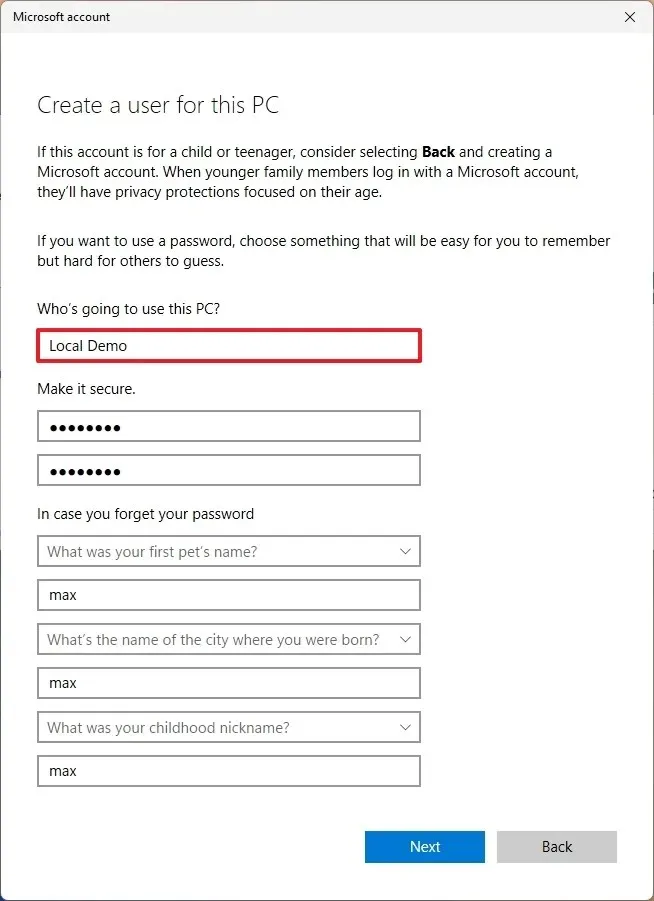
-
配置安全性問題以在密碼遺失時恢復帳戶。
-
點選下一步按鈕。
-
(可選)選擇新建立的帳戶,然後按一下「變更帳戶類型」按鈕將帳戶從標準變更為管理員。
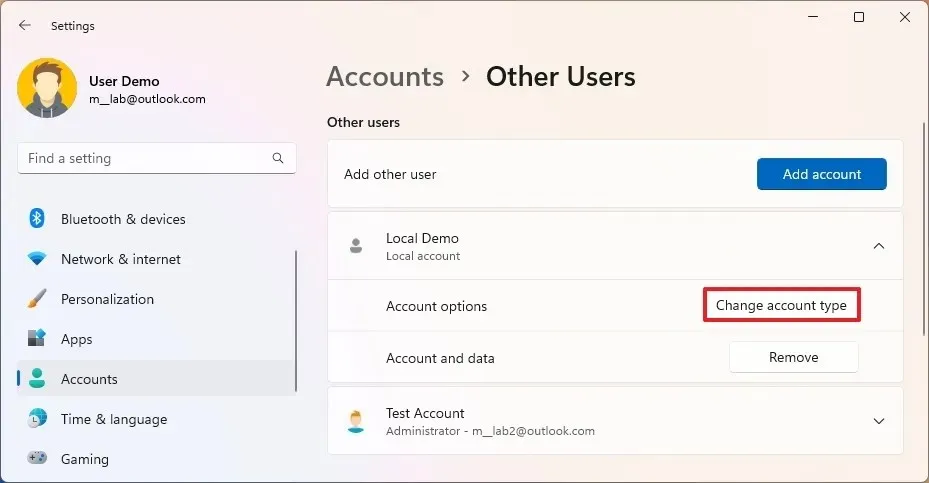
-
使用“帳戶類型”設定選擇管理員選項。
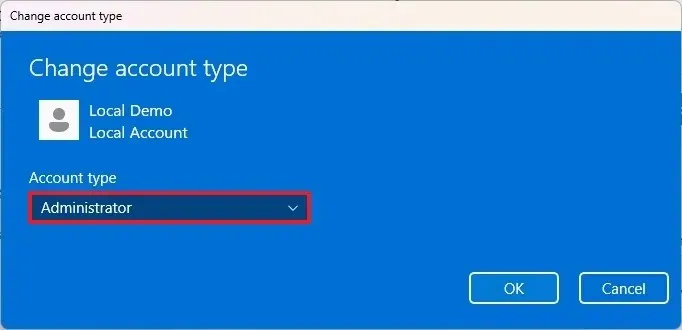
-
按一下“確定”按鈕。
完成這些步驟後,將在 Windows 11 22H2 上建立新帳戶。
從 Windows 11 上的電腦管理建立本機管理員帳戶
如果您使用電腦管理應用程序,則可以建立新帳戶或啟用預設的「管理員」帳戶。
建立管理員帳戶
若要透過電腦管理建立管理員本機帳戶,請使用下列步驟:
-
打開開始。
-
搜尋電腦管理並點擊頂部結果以開啟該應用程式。
-
展開左側窗格中的本機使用者和群組。
-
右鍵單擊“用戶”資料夾並選擇“新用戶”選項。
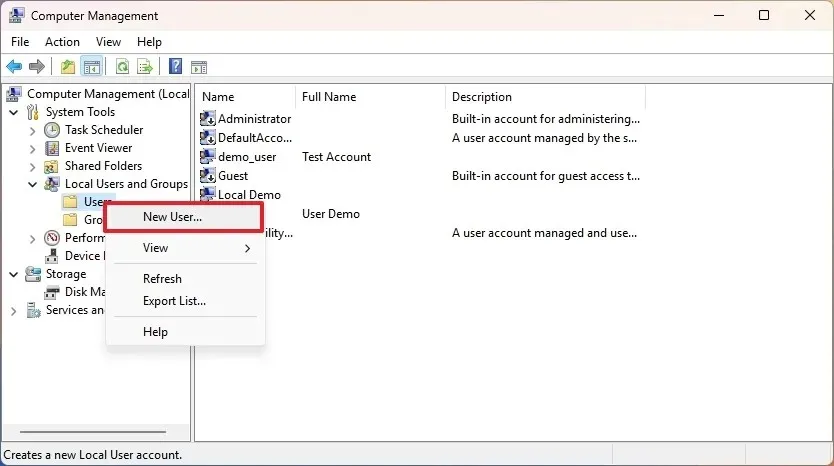
- 確認用戶名。
-
為該帳戶建立一個密碼。
-
(可選)清除「使用者下次登入時必須變更密碼」選項。
-
(可選)選取“密碼永不過期”選項。
-
點選建立按鈕。
-
點選關閉按鈕。
-
右鍵單擊新建立的帳戶,然後選擇“屬性”選項。
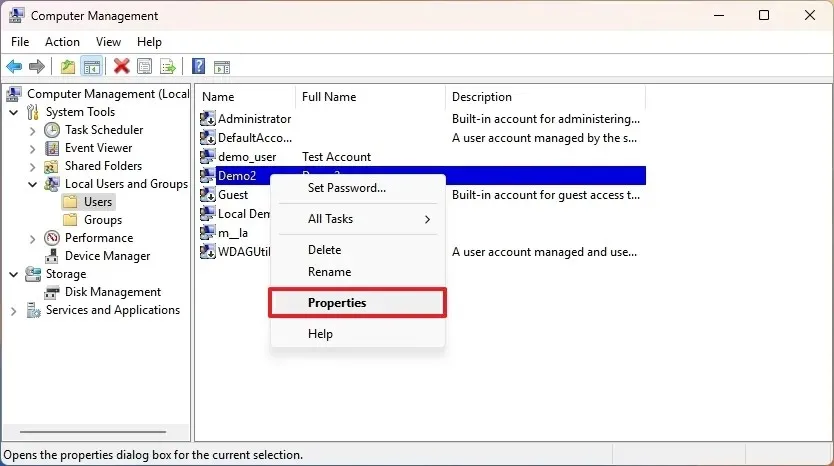
-
按一下成員標籤。
-
點選新增按鈕。
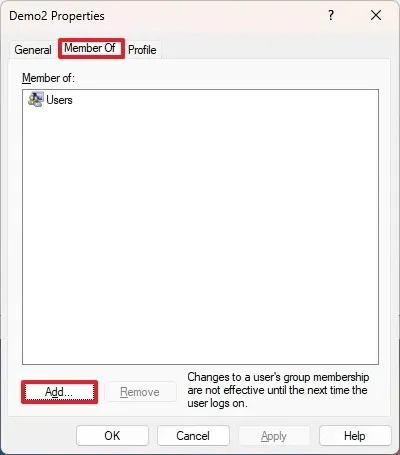
-
在方塊中鍵入管理員群組。
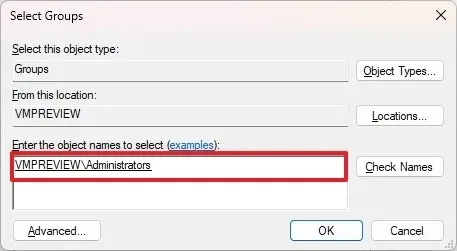
-
點選檢查名稱按鈕。
-
按一下“確定”按鈕。
-
點選“應用”按鈕。
-
按一下“確定”按鈕。
完成這些步驟後,將在 Windows 11 上建立新的管理員帳戶。
啟用預設管理員帳戶
如果您必須啟用系統預設的「管理員」帳戶,請使用下列步驟:
-
打開開始。
-
搜尋電腦管理並點擊頂部結果以開啟該應用程式。
-
展開左側窗格中的本機使用者和群組。
-
選擇用戶項。
-
右鍵單擊右側的管理員用戶,然後選擇屬性選項。
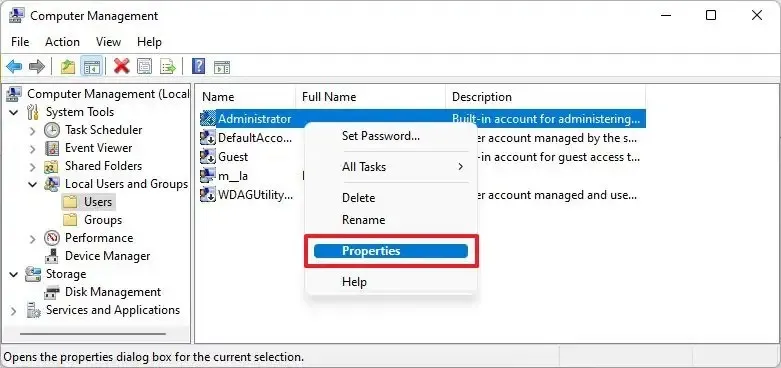
-
清除「帳戶已停用」選項。
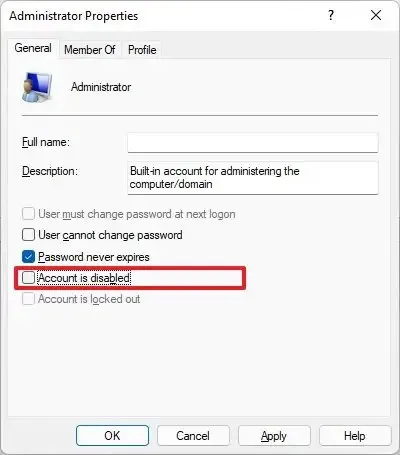
-
點選“應用”按鈕。
-
按一下“確定”按鈕。
完成這些步驟後,將在電腦上啟用內建管理員帳戶。
在 Windows 11 上從命令提示字元建立本機管理員帳戶
若要從命令提示字元建立本機管理員帳戶,請使用下列步驟:
-
打開開始。
-
搜尋「命令提示字元」,右鍵點選頂部結果,然後選擇「以管理員身分執行」選項。
-
鍵入以下命令建立新帳戶並按Enter:
net user USER-NAME PASSWORD /add

在命令中,將「使用者名稱」 和「密碼」 變更為要用於新使用者帳戶的憑證。
-
鍵入以下命令使新建立的帳戶成為管理員,然後按Enter:
net localgroup administrators USER-ACCOUNT /add在命令中,將“USER-ACCOUNT”替換為您要新增至管理員群組的帳戶名稱。
完成這些步驟後,將在 Windows 11 上建立管理員帳戶。
在 Windows 11 上透過 PowerShell 建立本機管理員帳戶
若要從 PowerShell 建立本機管理員帳戶,請使用下列步驟:
-
打開開始。
-
搜尋PowerShell,右鍵點擊頂部結果,然後選擇「以管理員身份執行」選項。
-
鍵入以下命令將密碼暫時儲存在「$Password」變數中的字串中,然後按Enter:
$Password = Read-Host -AsSecureString -
輸入新的 Windows 11 管理員帳戶的密碼,然後按Enter。
-
鍵入以下命令以使用 PowerShell 建立新的管理員帳戶,然後按Enter:
New-LocalUser "NEW-ACCOUNT-NAME"-Password $Password -FullName "USER-FULL-NAME"-Description "DESCRIPTION"
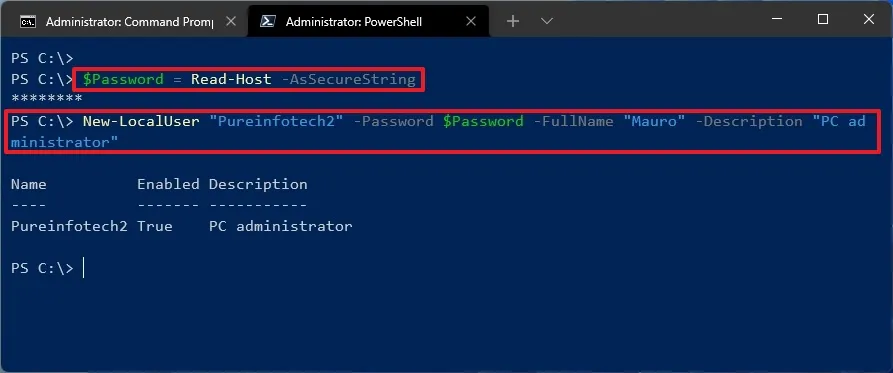
在命令中,將“NEW-ACCOUNT-NAME”變更為帳戶名,將“USER-FULL-NAME”變更為使用者全名。另外,將“DESCRIPTION”替換為您要用於該帳戶的描述。
-
鍵入以下命令將帳戶新增至管理員使用者群組,然後按Enter:
Add-LocalGroupMember -Group "Administrators"-Member "NEW-ACCOUNT-NAME"
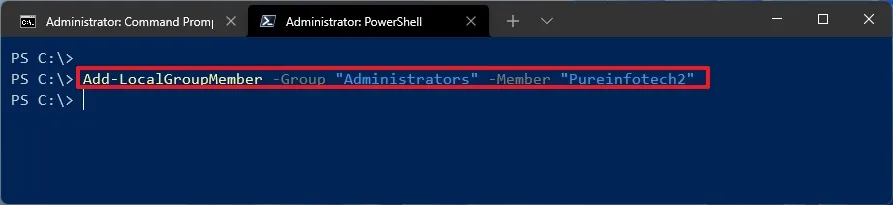
在命令中,將NEW-ACCOUNT-NAME變更為帳戶名稱。
完成這些步驟後,將在 Windows 11 上建立新的管理員本機帳戶,為使用者提供對裝置的完全存取權。
2024 年 6 月 18 日更新:本指南已更新,以確保準確性並反映流程的變更。



發佈留言