如何在 InDesign 中創建交互式 PDF
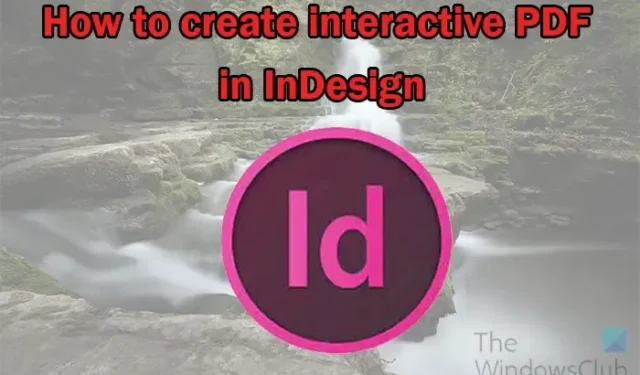
交互式 PDF是可以接受某種形式的用戶輸入的 PDF 文檔。這些可能包括按下時將執行功能的按鈕。用戶可以填寫的表格。交互式PDF還可以包括選項按鈕、下拉菜單等。簡而言之,交互式PDF包括可點擊和可填寫的功能。它們可以包含單擊時將播放的音頻或視頻。這些可以閱讀或給出評論來幫助用戶。

交互式 PDF 非常適合電子書、雜誌、演示文稿、合同、清單、內部和外部內容的超鏈接等等。交互式 PDF 的缺點是並非所有功能都適用於所有 PDF 閱讀器。您可能需要使用 Adobe Acrobat Reader 或網絡瀏覽器才能獲取所有功能。這意味著為了使其更加通用,您可能必須使用常見的交互功能,例如超鏈接。您可以添加功能並另存為交互式 PDF 並對其進行測試,看看哪些功能適合用戶。
如何在 InDesign 中創建交互式 PDF
本文不會詳細介紹創建文檔的所有步驟。您將看到一些內容添加到已創建的文檔中。繼續閱讀以了解如何在 InDesign 中創建交互式 PDF。
- 打開並準備 InDesign
- 打開 InDesign 文檔
- 向文檔添加交互元素
- 將文檔另存為交互式 PDF
1]打開並準備InDesign
如果要創建 InDesign 文檔,您首先要打開並準備 InDesign。單擊 InDesign 圖標打開 InDesign。打開 InDesign 後,創建一個新文檔。新文檔選項窗口將打開。選擇您想要的文檔選項。當您為文檔選擇了所需的選項後,請按“確定”。如果您已經準備好 InDesign 文檔,並且您只想將其另存為交互式 PDF,請轉到第二步。
2]打開InDesign文檔
如果您已有 InDesign 文檔,並且只想將其另存為交互式 PDF。您只需打開該文檔即可。找到該文檔並雙擊其圖標將其打開。
3]向文檔添加交互元素
如前所述,這個 InDesign 文檔是之前準備好的,一些視頻和触發視頻播放的按鈕。
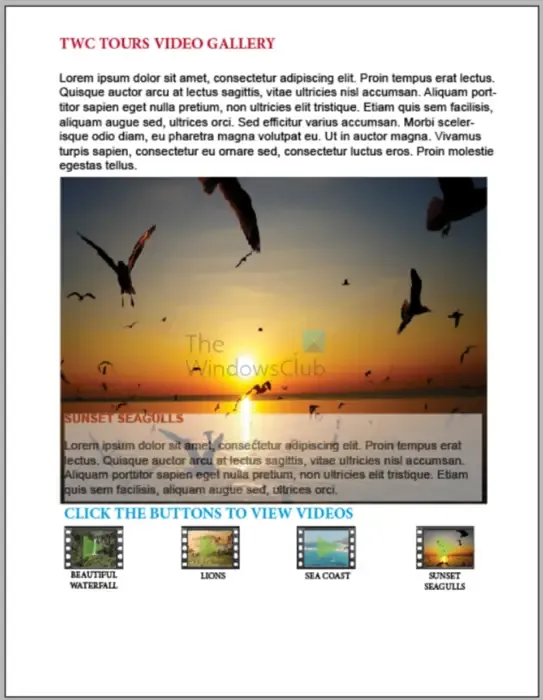
這是之前創建的 InDesign 文檔。如前所述,已經存在交互元素。然而,將創建一個鏈接到網站的按鈕,並創建一個表格來接受人們的評論。
添加網站或網頁的鏈接
InDesign 文檔的一個很酷的事情是它們可以集成到您的網站中。這使得添加內容變得很容易,而無需了解太多編碼知識。您可以對單詞或圖像進行超鏈接,或者創建一個按鈕並對其進行超鏈接。要向 InDesign 文檔添加按鈕以將您帶到某個頁面或網站,請按照以下步驟操作。
從形狀創建按鈕
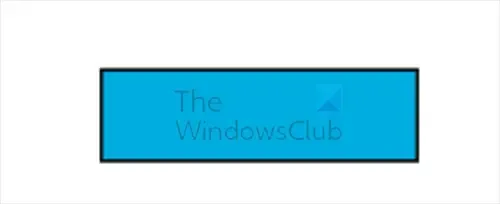
轉到左側工具面板並選擇矩形工具。根據您想要的按鈕大小繪製一個矩形。
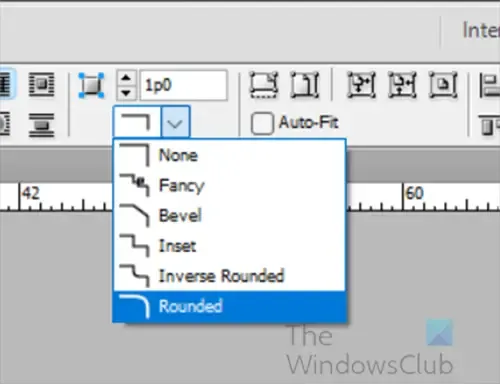
創建按鈕後,您可以使用斜接工具將正方形的邊緣倒圓。
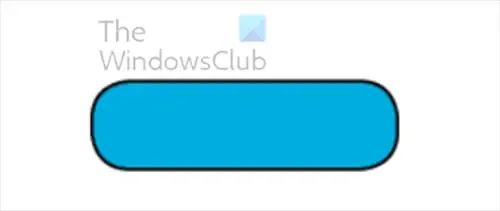
然後,您可以編寫“訪問網站”一詞或您想要告訴用戶單擊以訪問網站或網頁的任何其他詞。
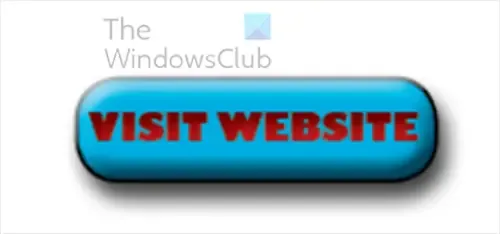
您可以對按鈕進行其他更改,直到獲得您想要的外觀。
添加超鏈接
您現在可以向該按鈕添加超鏈接。您可以將超鏈接應用到按鈕上的單詞。
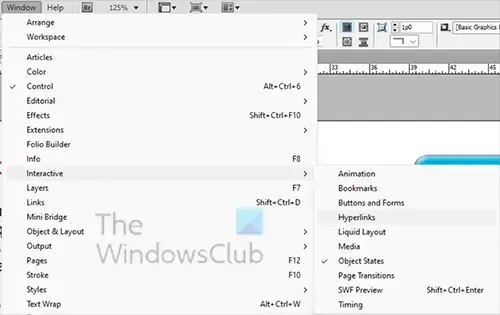
如果超鏈接面板不可見,請轉到頂部菜單欄,然後單擊“Windows”,然後單擊“交互”,然後單擊“超鏈接”。您還可以右鍵單擊要超鏈接的單詞或對象,然後選擇“交互”,然後選擇“新建超鏈接”。
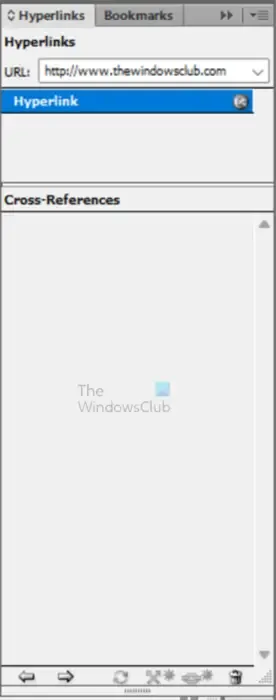
打開“超鏈接”面板後,單擊要超鏈接的單詞。您將看到輸入網址的空間。輸入您希望用戶在單擊按鈕時訪問的網址。輸入網址後,您可以轉到超鏈接面板的底部,然後單擊轉到所選超鏈接或交叉引用的目標(前進按鈕)。這將帶您進入您在超鏈接部分中放置的網站。
創建交互式表單
您可以創建一個簡單的交互式表單,供人們填寫和提交。將創建的表單是一個簡單的評論,它將採用用戶的評論和名稱,然後用戶可以提交該表單或清除它。
使用矩形工具為評論字段創建形狀。轉到按鈕和表單並選擇文本字段。為該框指定一個描述性名稱。這將被稱為評論。不要選擇一個動作。在“按鈕和表單”窗口的底部,您可以選擇
如果您希望用戶能夠打印表單,則可打印
如果您希望在提交表單之前需要該特定字段,則為必填項
如果您想允許用戶編寫超出一行的內容,請使用多行。
如果您希望文本框在內容超出可視區域時有滾動條,則可滾動。
密碼是如果該字段將用於密碼。
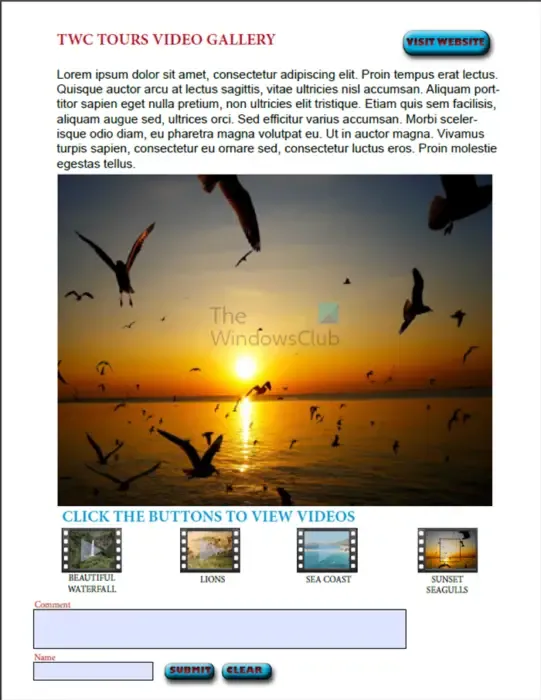
對於提交和清除按鈕,您將使用按鈕和表單托盤來賦予它們功能。對於提交按鈕,您將輸入要將表單提交到的電子郵件地址。您將電子郵件寫為:mailto: [email protected]。每當用戶提交表單時,他們都會被引導至設備上的默認電子郵件應用程序。
4]將文檔另存為交互式PDF
現在文檔已全部整合在一起,您現在可以將其另存為交互式 PDF。
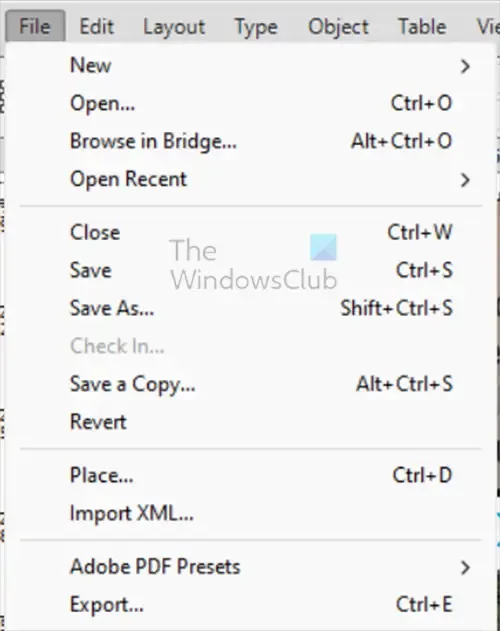
要另存為交互式 PDF,請轉到頂部菜單欄,然後單擊“文件” ,然後單擊“導出”或按Ctrl + E。
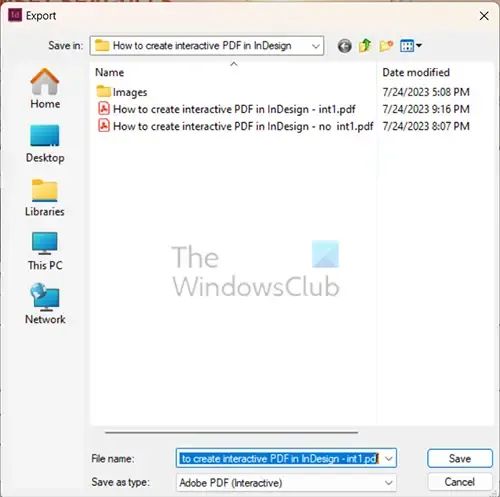
將出現導出窗口,您可以在此處選擇保存位置、文件名和保存類型。選擇Adobe PDF(交互式)作為保存類型。
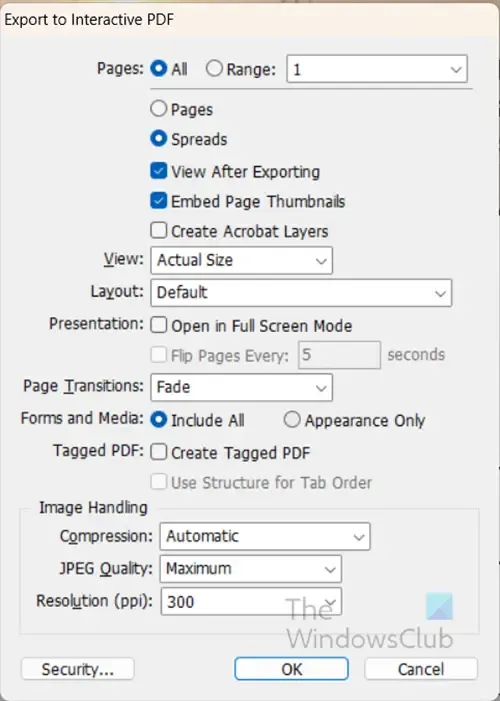
將出現“導出為交互式 PDF”選項窗口。這些是為保存的交互式 PDF 選擇的選項,您可以選擇自己的選項。當您完成選擇後,單擊“確定”。
根據您的設計,您可能會收到如下所示的三條消息,只需單擊“確定”並繼續。
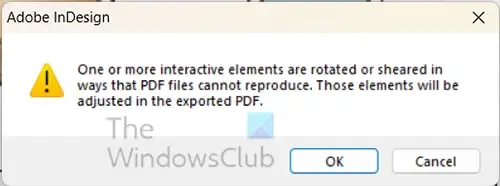
留言1

留言2
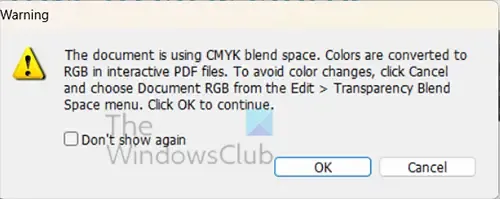
消息 3 – 關於顏色模式的警告。
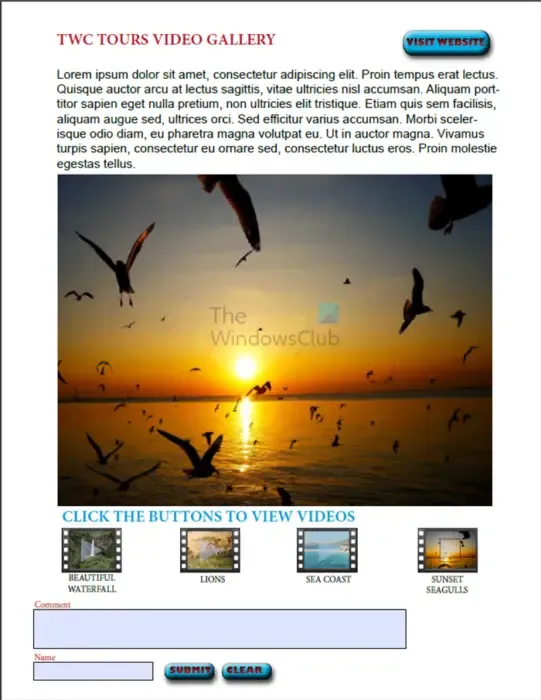
創建交互式 PDF 後,它將自動打開。然後您可以對其進行測試,看看是否一切正常。請注意,並非交互式 PDF 的所有方面都適用。超鏈接將起作用,您將能夠填寫、簽署和提交表格。清除表單內容的按鈕也將起作用。
打印 PDF 和交互式 PDF 有什麼區別?
打印 PDF 和交互式 PDF 都可以打印。然而,交互式 PDF 將具有一些即使在保存時也能發揮作用的交互元素。打印的 PDF 不會保留很多交互性。如果您創建具有交互性的 PDF 並將其另存為打印 PDF,則打開 PDF 時大多數交互元素將不起作用。交互式 PDF 主要用於在線使用,或者在您希望人們填寫、簽名、提交或打印的情況下使用,



發佈留言