如何在 InDesign 中創建交互式按鈕

InDesign 可用於創建交互式按鈕,這些按鈕可在橫幅中用於旋轉圖像、在演示文稿中用於移動幻燈片或任何其他您想要的用途。學習如何在 InDesign 中創建交互式按鈕是一項必將提升您的設計的技能。InDesign 交互式按鈕可用於您的個人或專業應用程序。
如何在 InDesign 中創建交互式按鈕
在 InDesign 中創建交互式按鈕的步驟非常容易遵循。本文將向您展示如何在 InDesign 中創建交互式按鈕。為了使本文更加實用,將創建圖像輪播以顯示應用交互式按鈕的一種方法。
- 打開並準備 InDesign
- 將圖像放置在 InDesign 中
- 按照您希望圖像出現的順序堆疊圖像
- 重命名圖像
- 更改圖像的對象狀態
- 設計按鈕
- 設置按鈕
- 添加動畫(可選)
1]打開並準備InDesign
第一步是打開並準備 InDesign。要打開 InDesign,只需雙擊 InDesign 圖標即可。打開 InDesign 後,創建一個要使用的新文檔。由於您將進行演示,因此應該將頁面橫向設置,以便擁有更寬的工作區域。
2]在InDesign中放置圖像
現在 InDesign 文檔已準備就緒,現在可以添加圖像了。圖像將放置在同一層上。您還應該按照您希望圖像在交互式演示文稿中出現的順序放置圖像。您可以通過將圖像拖到 InDesign 文檔上來將其放置在 InDesign 中。使用 InDesign 中的圖像,您可以按順序排列它們。確保所有圖像的尺寸相同。
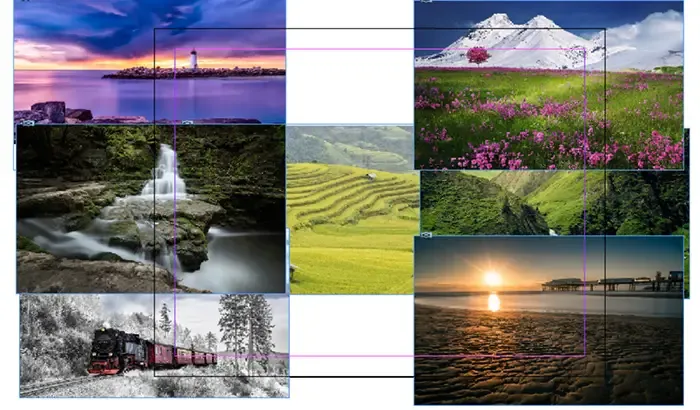
這些是 InDesign 中的圖像。
3]按照您希望圖像出現的順序堆疊圖像
置於前面、向前 向後發送向後發送
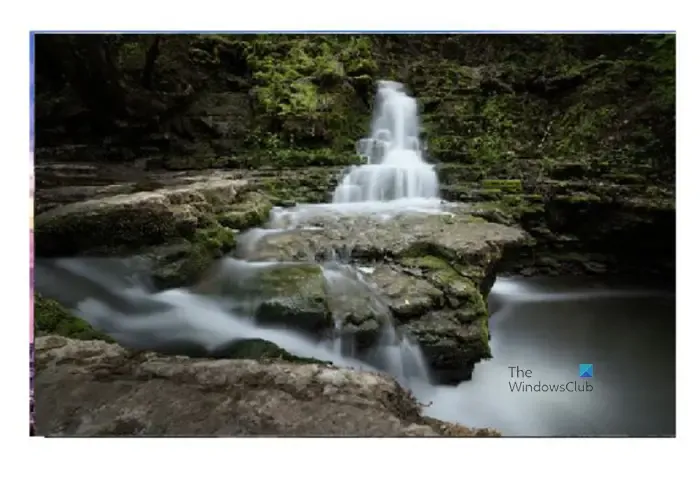
這就是圖像相互堆疊的樣子。由於它們的大小相同,因此您只能看到上面的那個。
4]重命名圖像
您還應該重命名圖像以使其更易於使用。要重命名圖像,請轉到圖層面板並單擊圖層圖標旁邊的箭頭。這將顯示所有圖像層。要重命名圖像,請單擊該圖層兩次。這將允許默認名稱可編輯。然後,您可以輸入圖像的名稱,然後單擊即可。
5]更改圖像的對象狀態
在此步驟中,您將使圖像具有交互性。這意味著您將需要更改圖像的對象狀態。
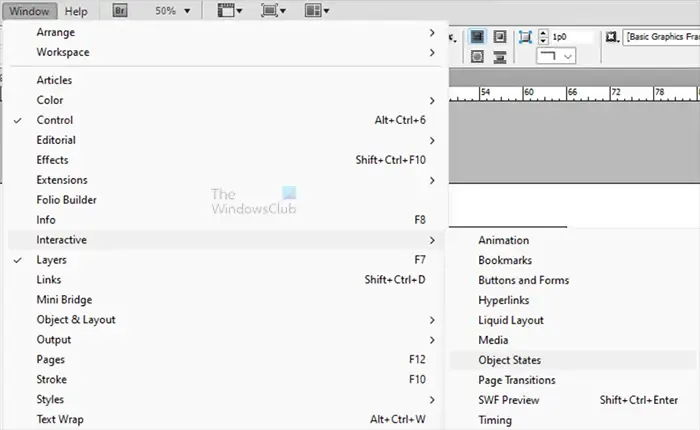
為此,請選擇所有圖像,然後轉到頂部菜單欄,然後按Window,然後按Interactive,然後按Object states。
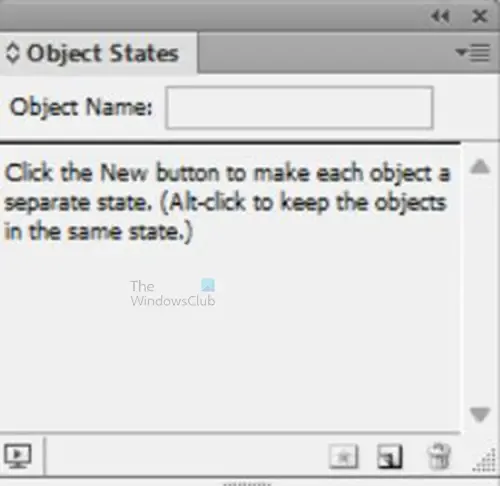
將出現“對象狀態”選項窗口。它將顯示一條消息:“單擊新按鈕以使每個對象成為單獨的狀態。(按住 Alt 鍵可讓對象保持相同狀態)。由於您希望每個圖像都是單獨的狀態,因此只需單擊“對象狀態”窗口右下角的“將選擇轉換為多狀態對象”圖標即可。您還可以單擊“對象狀態”窗口右上角的菜單按鈕,然後單擊“新建”。您可以通過在對象名稱值框中鍵入描述性名稱來為對象命名。
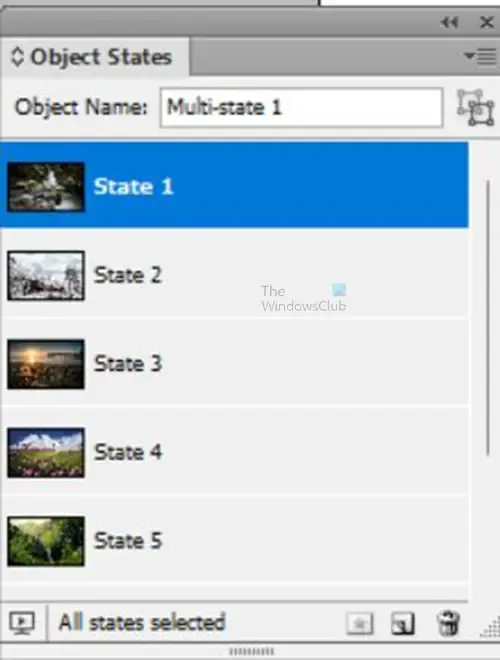
當您選擇使每個對象成為單獨狀態的選項時,您將看到圖像出現在“對象狀態”窗口中。
6]設計按鈕
您可以使用任何您想要的按鈕形狀。由於將使用圖像輪播,因此將使用箭頭作為按鈕。無論您使用什麼按鈕,相同的原則都適用。在本文中,多邊形工具將用於按鈕。
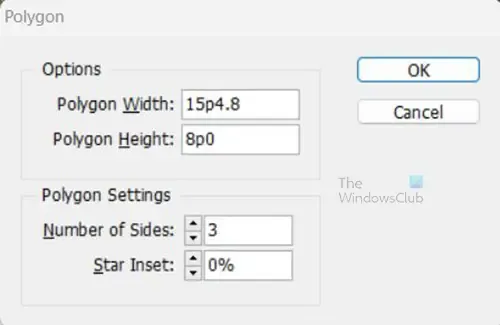
選擇多邊形工具,然後單擊畫布。將出現“多邊形”工具選項,在“邊數”中選擇“3”。如果需要旋轉,您可以旋轉創建的三角形。您還可以添加任何您想要的顏色。您還可以使用“斜角”選項使邊緣變圓,如此處所示。箭頭的透明度設置為 20%,並添加了陰影。
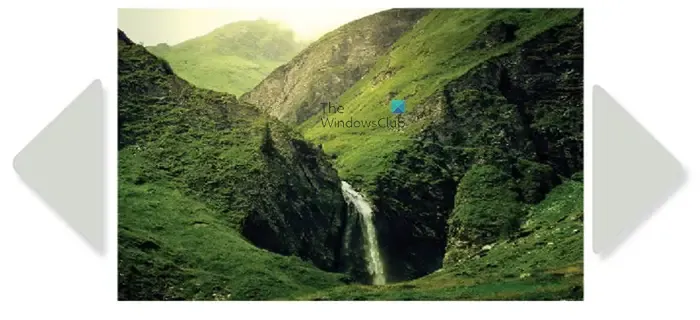
這些是圖像兩側的按鈕。您可以選擇其他按鈕設計或其他按鈕位置。您可以將按鈕放置在圖像上,然後使它們突出。
7]設置按鈕
在此步驟中,您將使按鈕具有交互性。您需要有兩個可用的面板,即“按鈕和表單”面板以及“動畫”面板。按鈕和公司面板將有助於使按鈕具有交互性。動畫面板可幫助您為文檔中的按鈕或其他元素添加動畫效果。要訪問這兩個面板,請轉到頂部菜單,然後單擊“窗口”,然後單擊“交互” ,然後選擇“按鈕和表單”,然後執行相同的操作並選擇“動畫”。
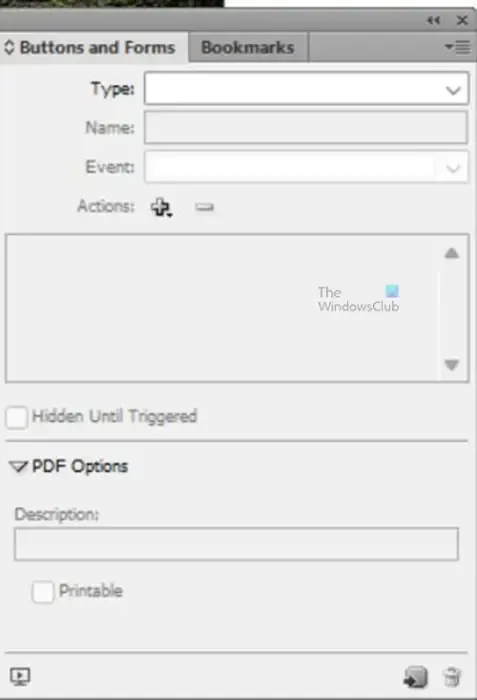
按鈕和表單面板
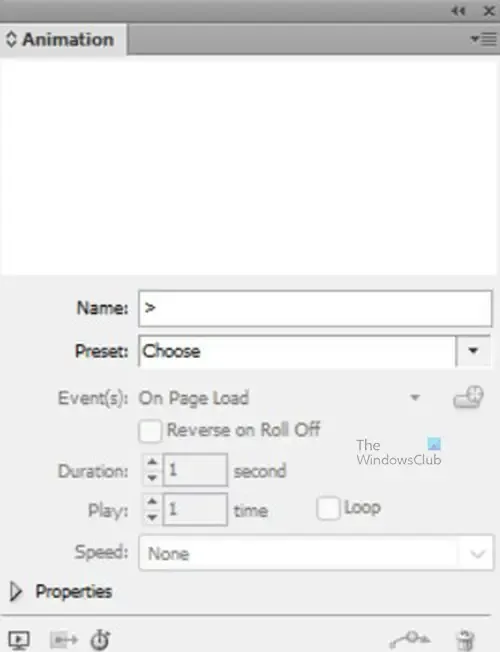
動畫面板
使按鈕處於活動狀態
要使按鈕具有交互性並更改圖像或您希望它們執行的任何其他操作,請先選擇您要使用的按鈕,然後執行以下操作。
- 選擇按鈕後,轉到按鈕和表單托盤
- 單擊“類型”值框以顯示可用類型,然後選擇“按鈕”
- 為按鈕指定一個描述性名稱。在這種情況下,有兩個按鈕可用,因此您可以將它們命名為 Right 和 Left。由於我首先使用右側按鈕,因此它將被稱為“下一步”
- 轉到操作並單擊加號 +,然後從下拉菜單中選擇轉到下一個狀態。如果您想要在按下箭頭時移動其他對象,您可以添加另一個操作,然後選擇該對象
- 然後您可以選擇您希望它選擇的對象。在這種情況下,唯一可用的對像是 Nature Images 對象
- 轉到事件值框並選擇“釋放時”或點擊(如果該選項尚不存在)。釋放或點擊時意味著當您單擊箭頭時,它將在您單擊並釋放或僅點擊時執行指定的操作。
- 如果您希望箭頭停止在最後一個狀態而不是在到達末尾時重複,請選擇“停止在最後一個狀態”
- 對另一個按鈕重複步驟 1-7。您要做的唯一更改是按鈕的名稱,您將告訴它轉到之前的狀態
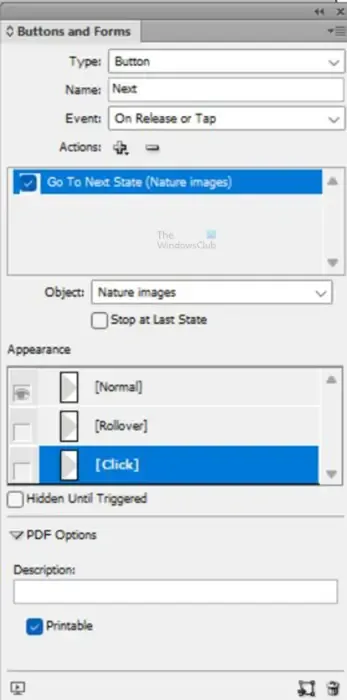
這些是按鈕和表單窗口中使用的選項。您的選擇可能略有不同。
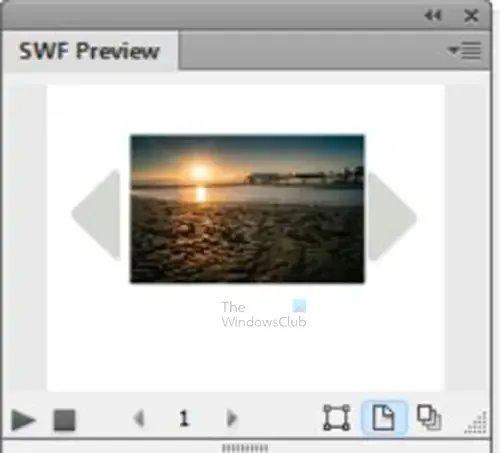
將出現一個 SWF 預覽窗口,單擊您創建的按鈕,圖像就會移動。要預覽交互式按鈕和其他內容以了解它們的行為方式,您可以在瀏覽器中進行預覽。為此,請單擊 SWF 預覽窗口右上角的菜單按鈕,然後單擊“在瀏覽器中測試”。
8]添加動畫(可選)
這是可選的,因為帶有圖像的幻燈片可以顯示按鈕是否有效。這些圖像提供了視覺參考,以便您知道按鈕的功能。您可以將動畫添加到任何元素,但是,對於本文,動畫將僅添加到圖像。要添加動畫,請執行以下操作。
- 轉到對象狀態托盤並單擊每個圖像
- 轉到工作區域上的實際圖像並雙擊它
- 轉到動畫托盤並單擊預設值區域。從出現的菜單中選擇“出現”或您想要的任何其他動畫
- 轉至持續時間並輸入5或您想要的任何其他持續時間
- 單擊“屬性”旁邊的箭頭,如果窗口尚未擴展,則窗口將擴展。隨著窗口擴展,您將看到其他選項
- 當窗口擴展時,轉到不透明度並放入淡入淡出(如果尚未存在)
- 對於要設置動畫的其餘圖像,請執行步驟 1-6

這些是用於圖像的動畫選項。
您可以在線測試交互按鈕和其他組件。為此,請單擊 SWF 預覽窗口右上角的菜單按鈕,從出現的菜單中選擇“在瀏覽器中測試”。能夠在瀏覽器中進行測試非常重要,因為無法在 SWF 預覽窗口中預覽某些內容,例如過渡到新頁面(在多頁文檔中)。
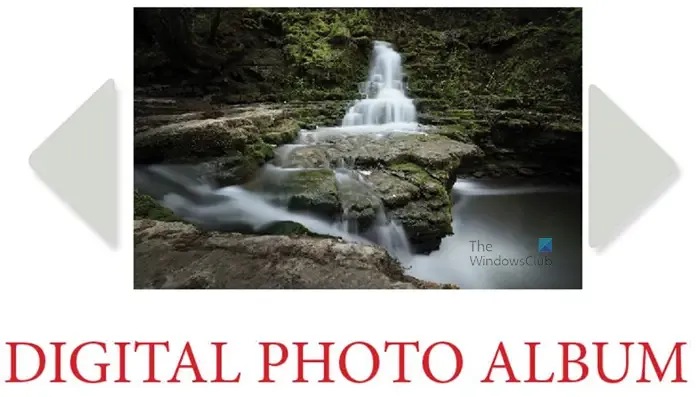
這是帶有按鈕和圖像的完整界面。創建的示例是數字相冊。左右按鈕可用於滾動圖像。您可以添加圖像的描述,該描述將在滾動時與圖像一起顯示。
您可能想知道為什麼要在 InDesign 中創建交互式按鈕。InDesign 允許您創建交互式內容,例如雜誌、目錄等等。然後,這些交互式項目可以上傳到互聯網並在電子設備上查看。您也可以選擇將其用作電子酒吧。互動內容可以使您的作品對讀者更具吸引力。
如何在 InDesign 中製作動畫按鈕?
您可以輕鬆地在 InDesign 中為按鈕設置動畫,步驟非常容易遵循
- 創建按鈕
- 更改按鈕的對象狀態
- 選擇該按鈕並轉到動畫托盤,然後單擊預設旁邊的下拉箭頭。從菜單中選擇動畫首選項。
- 轉到持續時間並選擇您想要的按鈕持續時間
- 單擊屬性旁邊的下拉箭頭以獲取更多選項
- 如果您認為有必要,請更改不透明度
我可以在 InDesign 中創建按鈕嗎?
您可以使用 InDesign 中提供的工具創建按鈕。您還可以使用圖像作為按鈕。然後,您可以使用“按鈕和表單”命令將形狀、文本或圖像轉換為按鈕。由於 InDesign 可以創建交互式內容,因此這些按鈕非常重要。



發佈留言